Saate rippida mänge kettalt USB -plaadile, kasutades konsooli, mida on muudetud nii, et kõiki teie mänge saab ühes kohas varundada. Soovitame seda meetodit Wii varukoopiate plaatidele põletamiseks, kuna põletatud kettad ei tööta uutel Wii konsoolidel. Kui soovite Wii -mängu põletada, valmistage ette pildifail ja ISO -salvestusprogramm. Põlenud plaatide esitamiseks vajate modifitseeritud Wii USB -laadimisprogrammi.
Samm
Osa 1: 4: Wii.konsooli muutmine
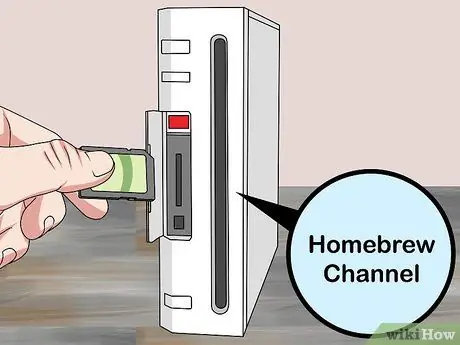
Samm 1. Installige Homebrew kanal rebima ja mängu mängima.
Kui soovite mänge oma Wii või arvuti abil rippida, tuleb konsooli siiski muuta, et saaksite ripimänge mängida. Saate installida Homebrew Channel programme, kasutades spetsiaalset funktsiooni "Letterbomb".

Samm 2. Värskendage Wii uusimale versioonile
Teil on vaja Wii tarkvara lõplikku versiooni (4.3), mis ilmus 2010. aasta septembris. See samm on vajalik kasutamiseks.
- Valige Wii seadete menüüst nupp "Wii".
- Valige "Wii seaded", seejärel "Wii süsteemiseaded" (Wii süsteemiseaded).
- Valige kolmandalt lehelt "Wii System Update".
- Süsteemivärskenduse allalaadimise ja installimise alustamiseks valige "Jah" ja seejärel "Nõustun".
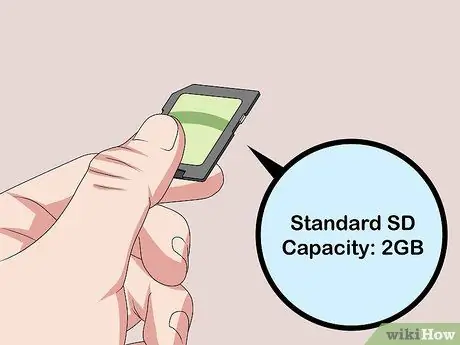
Samm 3. Valmistage ette 2 GB või vähem SD -kaart
Konsooli edukaks muutmiseks vajate 2 GB või vähem SD -kaarti. See kaart peab olema tavaline SD -kaart, mitte SDHC või SDXC.
Kui kahtlete oma kaardi ühilduvuses, vaadake SD -kaartide loendit saidilt wiibrew.org/wiki/SD/SDHC_Card_Compatibility_Tests

Samm 4. Vormindage SD -kaart arvutis
Sisestage SD -kaart arvuti kaardilugejasse. Kui teie arvutil pole kaardilugejat, vajate USB -lugejat. Vormindage kaart FAT32 -le järgmisel viisil.
- Windows - avage Windows Explorer (⊞ Win+E). Paremklõpsake SD-kaarti ja valige "Vorminda". Valige menüüst "Failisüsteem" "FAT32" ja klõpsake "Vorminda".
- Mac - avage kaust Utilities Disk Utility. Valige SD -kaart ja klõpsake nuppu "Kustuta". Valige menüüst "Format" "FAT".

Samm 5. Määrake Wii konsooli MAC -aadress
See on teie Wii ainulaadne aadress. MAC -aadressi leiate Wii seadete menüüst:
- Wii suvandite menüü avamiseks klõpsake Wii peamenüüs nuppu "Wii".
- Valige "Wii seaded" ja valige teisel lehel "Internet".
- Valige "Konsooli üksikasjad" ja märkige konsooli MAC -aadress.

Samm 6. Külastage
palun.hackmii.com arvuti brauseris.
See sait loob spetsiaalselt teie Wii jaoks Letterbomb'i.
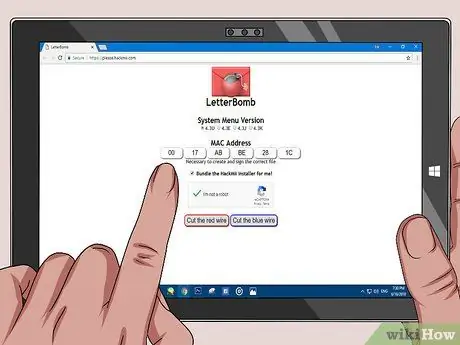
Samm 7. Sisestage Wii MAC -aadress tekstikasti
Iga tekstikasti saab MAC -aadressi jaoks kaks tähemärki.
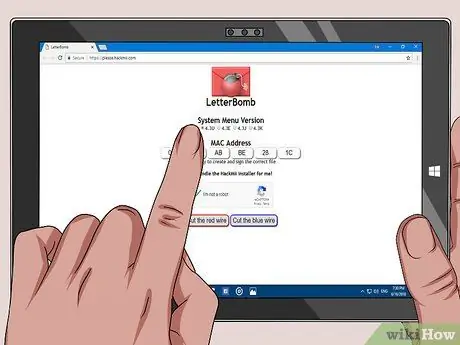
Samm 8. Valige piirkond jaotises "Süsteemimenüü versioon"
Kui te pole kindel, saate oma konsooli versiooni kontrollida, minnes tagasi menüüsse "Wii seaded" ja vaadates paremas ülanurgas.
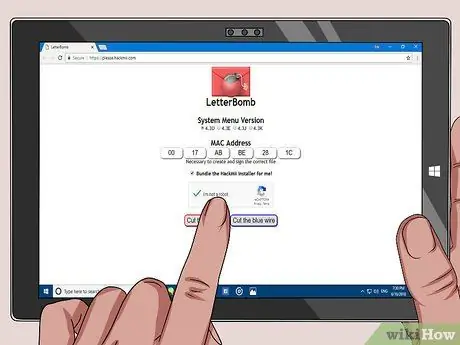
Samm 9. Klõpsake "Ma ei ole robot" ja seejärel klõpsake ühel allalaadimisnupul
Pole tähtis, kas valite "Katkesta punane traat" või "Katkesta sinine traat", mõlemad laadivad ZIP -faili alla.
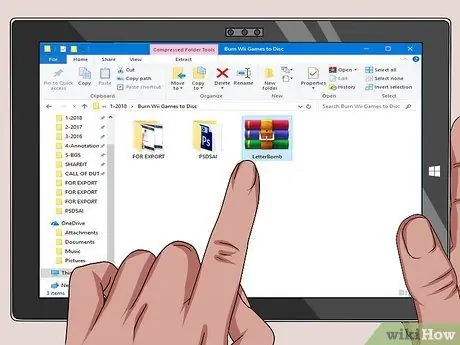
Samm 10. Topeltklõpsake ZIP-faili, et avada selle sisu
Näete "privaatset" kausta ja faili "boot.elf".

Samm 11. Kopeerige kaustad ja failid ZIP -failist SD -kaardile
Lohistage "privaatne" kaust ja "boot.elf" fail otse SD -kaardile. Nii on nad mõlemad kaardil õiges kohas.

Samm 12. Eemaldage SD -kaart arvutist ja sisestage see Wii -sse
SD -kaardi pesa leiate Wii esiküljelt, kokkupandava paneeli taga.

Samm 13. Klõpsake Wii peamenüüs nuppu Sõnumid
Näete punast ümbrikku, mille sees on pomm. Võimalik, et peate vajutama Wii peamenüü nuppu. Näete punast ümbrikku, millel on pomm. Vajutage nuppu "-", et selle leidmiseks 1-2 päeva tagasi minna.
Kui Letterbombit ei kuvata, kontrollige uuesti, kas kaust "privaatne" ja fail "boot.elf" on SD-kaardi juurest
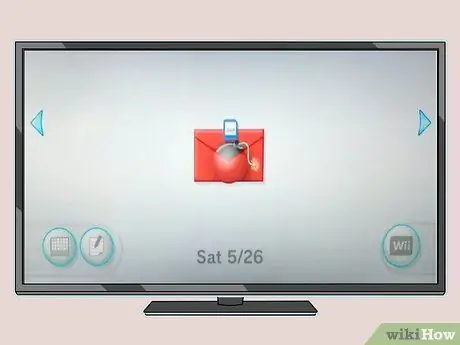
Samm 14. Valige Letterbomb'i kasutamise käivitamiseks punane täht
Näete musta tekstiekraani, mis sarnaneb Windowsi käsuviibaga.

Samm 15. Kui installiprotsessi käivitamisel palutakse, vajutage Wii -kontrolleri nuppu "1" ja seejärel "A"
Kui Wii -kontroller lülitub välja HackMii installimise alustamisel, tähendab see, et teie Wii -kontroller on liiga uus. Uus kontroller lülitub häkkimise tuvastamisel välja. Teil on vaja kontrollerit, mis on valmistatud enne 2009
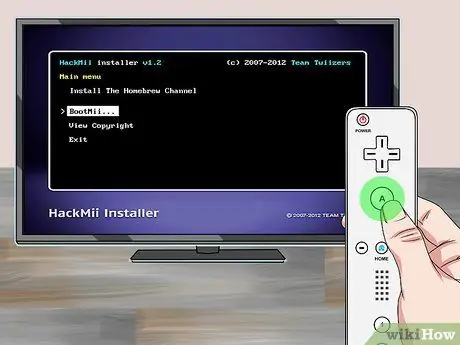
Samm 16. Valige "BootMii" ja vajutage "A
" Nii saate seadistada BootMii Homebrew'i kanali laadimiseks.

Samm 17. Valige "SD -kaardi ettevalmistamine" ja seejärel "Jah, jätkake"
Seega lisatakse fail BootMii programmi SD -kaardile.

Samm 18. Valige "Install BootMii as IOS. "BootMii programmi kinnitamiseks ja installimiseks valige kaks korda" Jah, jätka ".
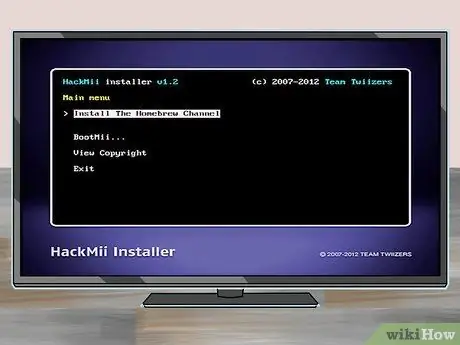
Samm 19. Minge tagasi peamenüüsse ja valige "Install The Homebrew Channel"
Kinnitamiseks valige "Jah, jätkake".
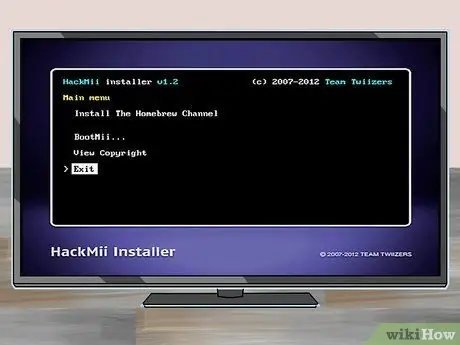
Samm 20. Valige Homebrew'i kanali laadimiseks pärast installimist "Välju"
Kui Homebrew kanal mõne aja pärast laaditakse, on Wii edukalt muudetud. Järgmisena peate installima mängu rippimiseks vajaliku programmi ja esitama põletatud USB -kettalt või DVD -lt varukoopia.
Osa 2/4: Varundusprogrammi installimine
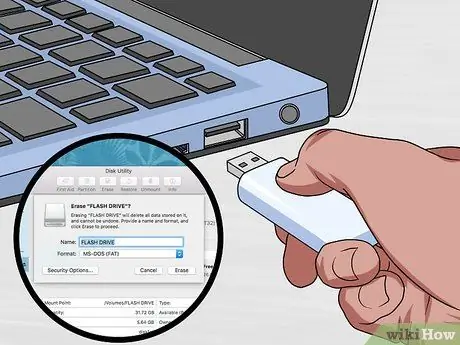
Samm 1. Vormindage ketas või mälupulk kui FAT32
See vorming võimaldab salvestada Wii ja GameCube mänge. Rippitud või allalaaditud mängud salvestatakse sellele kettale.
- Windows - laadige FAT32 -vorming alla aadressilt ridgecrop.demon.co.uk/index.htm?guiformat.htm. Kuigi saate kasutada Windowsi süsteemi vormindamise tööriista, on vormindatav maht piiratud 32 GB -ga. Kui teie draiv on piisavalt suur, võimaldab FAT32 vormindamise tööriist ketta vormindada. Käivitage utiliit, valige väline draiv ja klõpsake nuppu "Start". Seega kustutatakse kogu plaadi sisu.
- Mac - ühendage väline ketas ja avage Disk Utility. Selle leiate kaustast Utiliidid. Valige väline draiv ja klõpsake nuppu "Kustuta". Valige menüüst "Format" "FAT32".

Samm 2. Laadige alla installiprogramm IOS236 v6
See on homebrew rakendus, mis installib teiste Homebrew süsteemiprogrammide (IOS -failid) installimiseks vajalikud süsteemiprogrammid.
Paigaldajaid leiate Internetist hõlpsalt. Sisestage Google'i otsingumootorisse märksõna "ios236 v6 installer". See installija laaditakse alla ZIP -failina
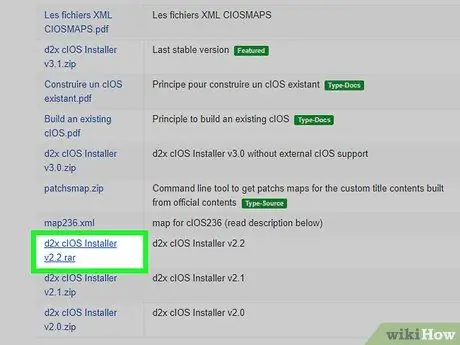
Samm 3. Laadige alla d2x cIOS installer
See programm installib süsteemitarkvara, mis muudab konsooli juurdepääsu oma salvestusruumile, nii et saate kasutada USB -laadimisprogrammi.
Laadige uusim versioon alla aadressilt code.google.com/archive/p/d2x-cios-installer/downloads
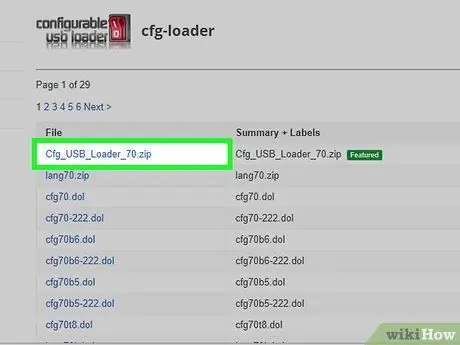
Samm 4. Laadige alla konfigureeritava USB -laaduri (CFG) installer
See on Homebrew programm, mis haldab mängude varukoopiaid ja võimaldab teil mängud plaatidelt lahti rebida. Saate seda kasutada Wii ja GameCube mängude rippimiseks.
Laadige fail Cfg_USB_Loader_70 alla aadressilt code.google.com/archive/p/cfg-loader/downloads

Samm 5. Eemaldage CFG -fail SD -kaardile
Ekstraktige see fail kõigepealt kaardile, et luua kaustastruktuur, mida ülejäänud kaks ZIP -faili kasutavad.
- Sisestage Wii -st SD -kaart arvutisse.
- Topeltklõpsake Cfg_USB_Loader_70.zip ja minge kausta "inSDroot". Leiate kaks kausta: "rakendused" ja "usb-laadija".
- Lohistage mõlemad kaustad SD -kaardi juure.
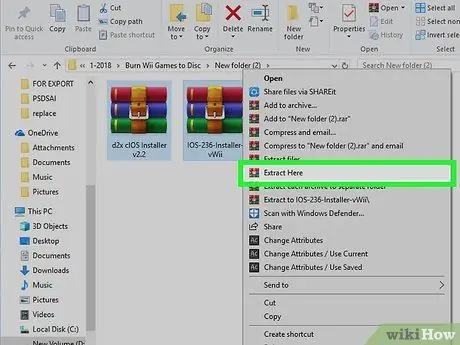
Samm 6. Pakkige iOS236 v6 ja d2x cIOS installer uude "rakenduste" kausta
Kui CFG laadijafailid on kopeerimise lõpetanud, saate topeltklõpsata muudel allalaaditud ZIP-failidel ja lohistada need SD-kaardi uude rakenduste kausta.
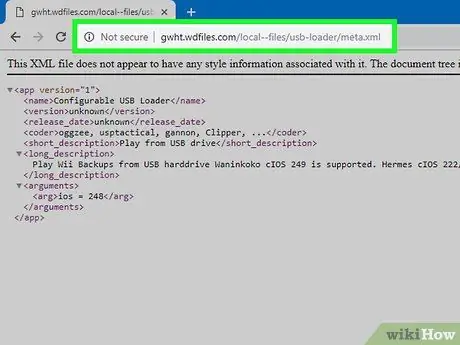
Samm 7. Laadige CFG laadija jaoks alla XML -fail
Minge brauseris saidile gwht.wdfiles.com/local--files/usb-loader/meta.xml. Vajutage Ctrl/⌘ Cmd+S ja salvestage fail nimega "meta.xml".
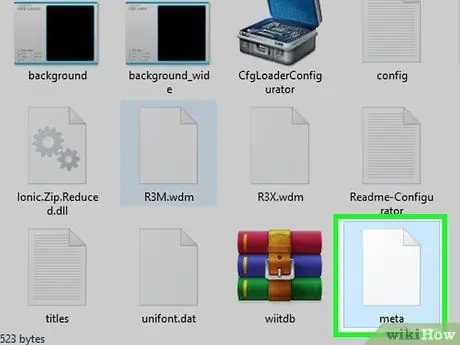
Samm 8. Asendage fail meta.xml SD -kaardi USB -laadija kataloogis
Avage SD -kaardi kataloog ja lohistage sinna uus meta.xml -fail. Valige failil ülekirjutamine või asendamine.
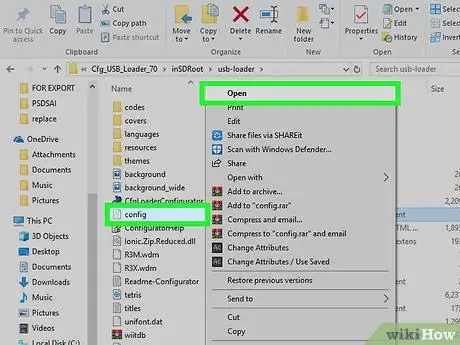
Samm 9. Faili brauseris avamiseks avage fail "sample_config.txt"
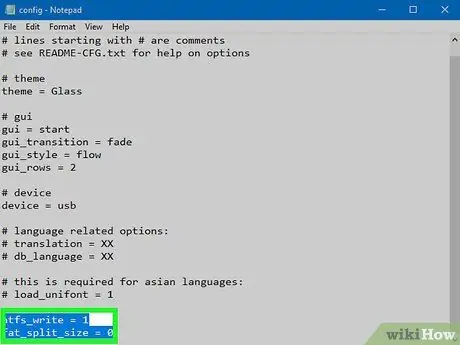
Samm 10. Lisage faili alla kaks järgmist rida
Sisestage need kaks valikut igale uuele reale allosas:
- ntfs_write = 1
- fat_split_size = 0
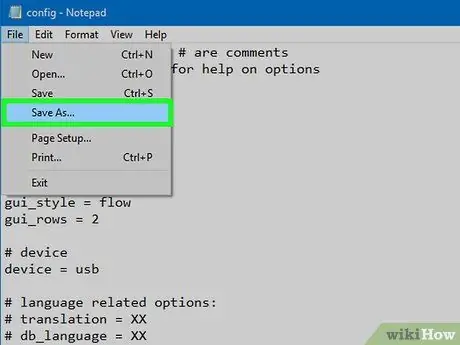
Samm 11. Klõpsake nuppu Fail, valige "Salvesta nimega" (salvesta nimega), nimetage see ümber failiks "config.txt"
, et aktiveerida fail ja veenduda, et USB Loader kasutab teie uusi seadeid.

Samm 12. Sisestage SD -kaart uuesti Wii -sse ja käivitage Homebrew -kanal
Seega loetakse SD -kaarti ja kuvatakse Homebrew'i kanali installija.
- Veenduge, et kõik installitud GameCube mälukaardid on eemaldatud.
- Veenduge, et teie Wii oleks Internetiga ühendatud, et see saaks vajalikud failid alla laadida.
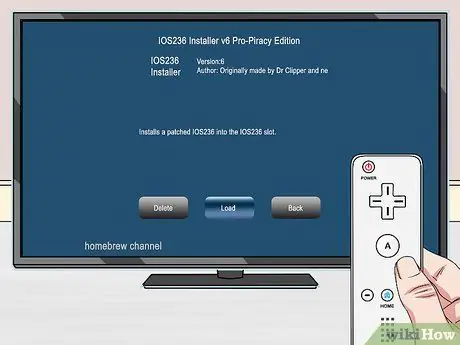
Samm 13. Valige suvand "IOS236 Installer v6" ja klõpsake "Laadi", et käivitada installija ja kuvada ekraanile mitmesuguseid tekste

Samm 14. Sidumise alustamiseks vajutage Wii -kontrolleri nuppu "1"
IOS236 alustab installimist.
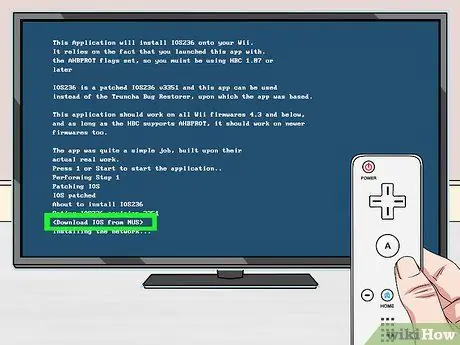
Samm 15. Valige "<Download IOS from NUS>", kui teil palutakse alla laadida vajalikud failid.

Samm 16. Kui teil palutakse sidumist alustada, vajutage "A"
Failide installimine algab ja võtab tavaliselt natuke aega.

Samm 17. Installimise lõpuleviimiseks vajutage "2"
Mida iganes sa teed, ära vajutades nuppu "1."
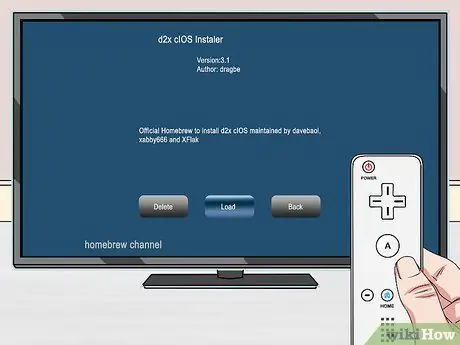
Samm 18. Naaske Homebrew'i kanalile ja valige "D2X cIOS Installer
" Selle käivitamiseks vajutage nuppu "Käivita".
Jätkamiseks vajutage vastutusest loobumise ekraanil suvalist klahvi
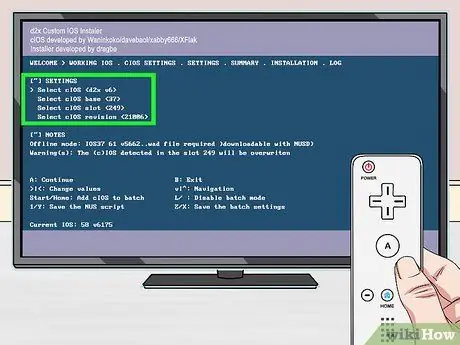
Samm 19. Seadistage installimenüü
Kasutage installieelistuste määramiseks ekraani ülaosas olevat tekstimenüüd.
- Valige menüüst "Select cIOS" "".
- Valige menüüst "Select cIOS base" "".
- Valige menüüst "Select cIOS slot" "".
- Valige menüüst "Valige cIOS -i versioon".

Samm 20. Paigaldamise alustamiseks vajutage "A", seejärel tõstke esile pesa 248 ja vajutage uuesti "A"
Seega installitakse d2x sisestatud seadete abil. Võimalik, et peate installimist veidi kauem ootama.
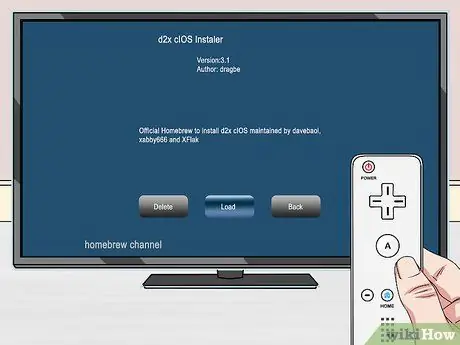
Samm 21. Laadige "D2X cIOS Installer" uuesti Homebrew Channelist
Peate selle veidi erinevate sätetega uuesti installima.
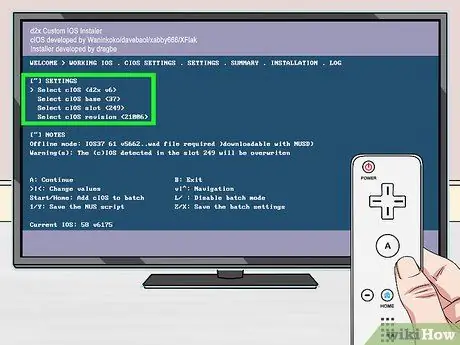
Samm 22. Lähtestage paigaldaja menüü
Sisestage pärast järgmist veidi erinevat:
- Valige menüüst "Select cIOS" "".
- Valige menüüst "Select cIOS base" "".
- Valige menüüst "Select cIOS slot" "".
- Valige menüüst "Valige cIOS -i versioon".
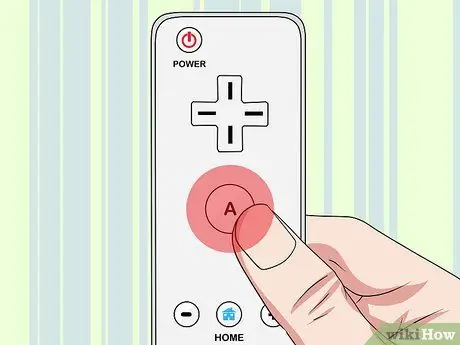
Samm 23. Installimise alustamiseks vajutage "A", seejärel tõstke esile pesa 247 ja vajutage uuesti "A"
Seega installitakse d2x pesasse 247. Enne USB -laadija kasutamist peate selle mõlemasse pesasse installima.
Osa 3/4: Mängude varukoopiate loomine ja mängimine

Samm 1. Sisestage vormindatud väline ketas või USB Wii -sse
Sisestage ketas enne CFG USB -laadija esmakordset käivitamist. Kasutage USB -porti madalam Wii tagaküljel.
Kui Wii palub teil plaati vormindada, valige "Tühista". Kui te kogemata klõpsate "Vorminda", saate tagasi minna ja vormindada see uuesti FAT32 -ks
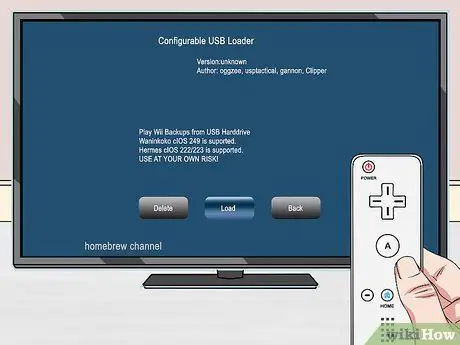
Samm 2. Avage Homebrew kanal ja valige "Seadistatav USB -laadija
" Programmi käivitamiseks valige "Laadi".
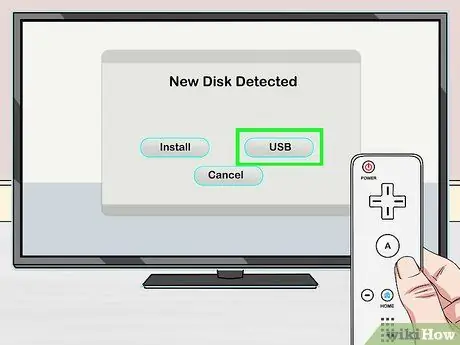
Samm 3. Kui küsitakse, valige "USB"
Seega seadistatakse CFG laadima varukoopia USB -kettalt.
Kui teil palutakse valida partitsioon, on teil ainult üks valik. Valige jätkamine
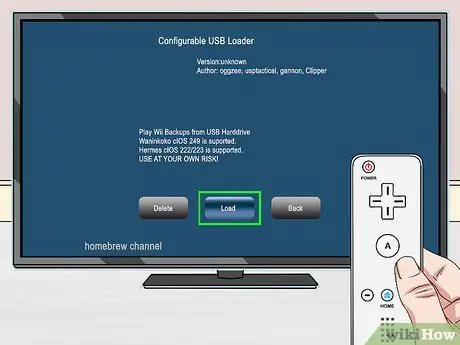
Samm 4. Veenduge, et IOS 248 on valitud ja käivitage programm
Seega käivitub USB -laadija koos teie seadetega.
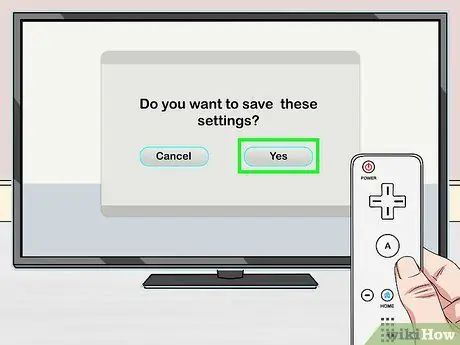
Samm 5. Salvestage seaded
Teil palutakse salvestada seadme ja iOS -i seaded, nii et neid ei küsita iga kord, kui alustate.
- Menüü avamiseks osutage ekraani allosale.
- Valige "Seaded" ja "Süsteem".
- Valige "Salvesta seaded" (salvestage seaded).

Samm 6. Sisestage kopeeritav ketas Wii -le
CFG USB -laadija abil saate kopeerida Wii- või GameCube -mänge. Sisestage plaat ja avage see programmi laadijas.
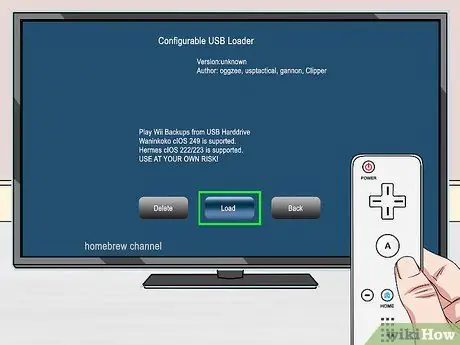
Samm 7. Avage seadistatav USB -laadija, kui seda pole juba tehtud
Saate kasutada Homebrew programmi, et rippida mänge Wii -plaatidelt ja GameCube'ilt USB -plaatidele.
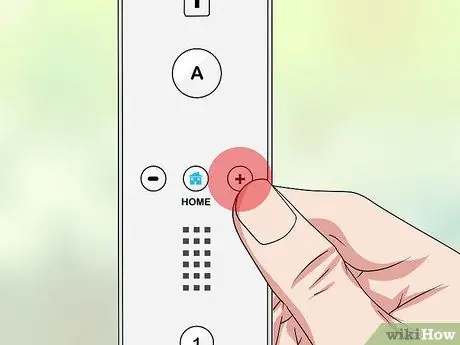
Samm 8. Vajutage CFG peamenüüs nuppu "+"
See samm avab sisestatud mängu installiekraani.
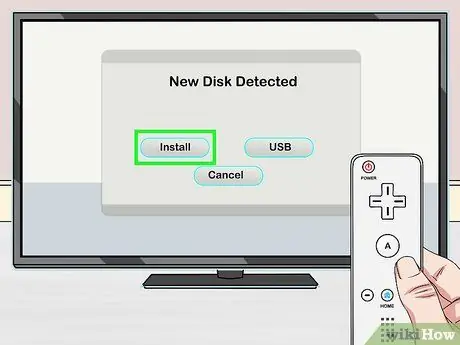
Samm 9. Mängu USB -kettale kopeerimise alustamiseks klõpsake "Install"
Peate võib -olla natuke ootama, eriti uute suurte mängude puhul.

Samm 10. Valige CFG Loaderisse installitud mäng
Installitud mängud kuvatakse CFG laadija põhiaknas. Valige üks üksikasjade kuvamiseks ja käivitage see.
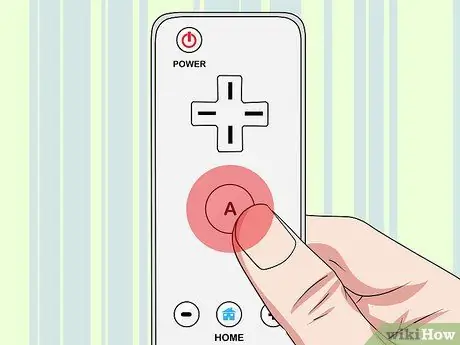
Samm 11. Mängu käivitamiseks vajutage "A"
Pärast mängu valimist vajutage mängimise alustamiseks "A". Enne mängu alustamist näete mängu laadimisel teksti.
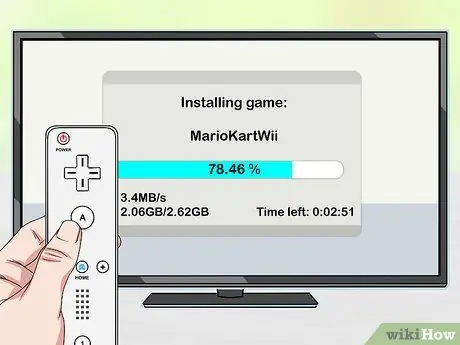
Samm 12. Jätkake mängu installimist
Mängude installimist saate jätkata mis tahes plaadilt, olgu see originaal või põletatud. Kõik mängud lisatakse USB -kettale ja mängu mängimiseks pole plaati vaja.
Osa 4/4: Mängu plaatidele põletamine

Samm 1. Kaaluge mängu põletamise asemel USB -laadija kasutamist
Vaatamata USB-laadija ja väliste ketaste pakutavale mugavusele ei saa uuem Wii DVD-R-plaate lugeda. See tähendab, et põletatud kettad on kasutud 2008. aasta Wii või hilisema versiooni jaoks.
Mängu allalaadimisel saab selle koopia teisaldada USB -laadijale kasutatavale USB -kettale ja see kuvatakse CFG Loaderi programmiteegis. Te ei pea seda lihtsalt põletama, et see Wii -sse riputada

Samm 2. Hankige mõned Wii mängufailid
Kui soovite mängu USB -laadija asemel plaadile põletada, vajate mängu jaoks pildifaili. Selle saamiseks on mitu võimalust:
- Wii ISO ja GameCube ISO -faile saab alla laadida paljudelt torrentisaitidelt. Lugege seda artiklit torrentite leidmise ja allalaadimise üksikasjade kohta. Pidage meeles, et mõnes piirkonnas on mängude allalaadimine torrenti kaudu ebaseaduslik.
- Kui järgite ülaltoodud samme, saate CFG Loaderiga kasutada USB -kettale kinnitatud mänge. Ühendage USB -ketas arvutist lahti ja avage mängude kataloog. Mäng saab nime selle GAMEID järgi, nii et googeldage seda ID -d, et teada saada selle tegelik nimi. Lohistage fail arvutisse ja oodake, kuni kopeerimine lõpeb.
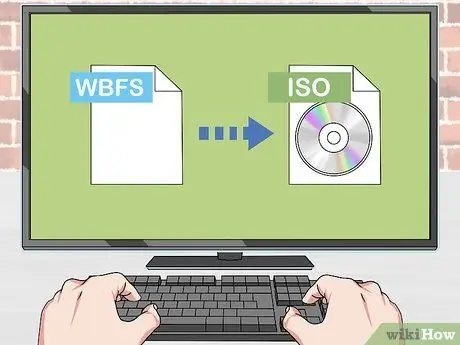
Samm 3. Muutke pildifaili USB -draivilt
Kui rebite mängu oma Wii abil ja kopeerite faili oma arvutisse, näete, et fail on WBFS -vormingus. Enne selle faili põletamist tuleb see muuta ISO -ks:
- Minge saidile wbfstoiso.com ja laadige alla tasuta programm. Käivitage installija, kui see on alla laaditud, ja järgige juhiseid. Reklaamvara ei installita.
- Avage WBFS ISO -le ja valige WBFS -fail. Selle sirvimiseks võite klõpsata nupul "Ava".
- Faili teisendamise alustamiseks klõpsake "Teisenda". Võib -olla peate ootama, kuni see lõpeb. ISO -faili leiate WBFS -failiga samas kohas.
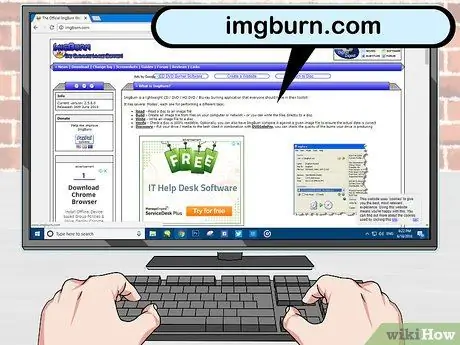
Samm 4. Külastage veebisaiti imgburn.com ja laadige alla ImgBurn
See plaatide kirjutamise programm võimaldab teil ISO-failid tühjale DVD-le kirjutada-/+R. Laadige uusim versioon alla saidilt ImgBurn.
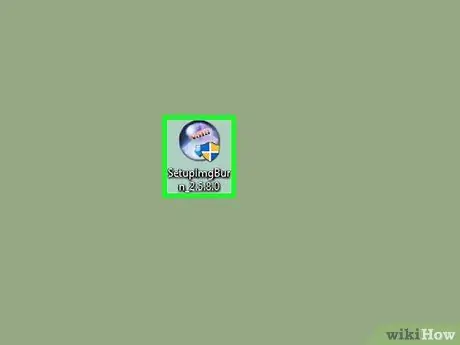
Samm 5. Alustage ImgBurni installiprotsessi
Installimise alustamiseks topeltklõpsake installijal.
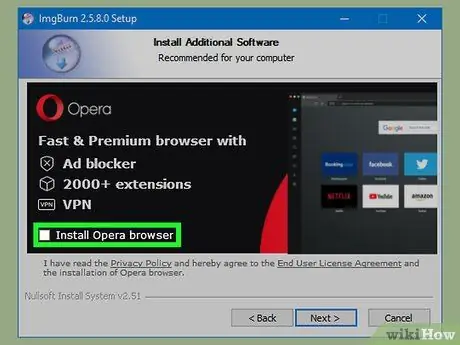
Samm 6. Installi ajal eemaldage märkeruut Ask Toolbar ads
Pärast ImgBurni installimise asukoha valimist näete ekraanil tööriistariba Ask. Enne jätkamist eemaldage kindlasti kõik kastid.
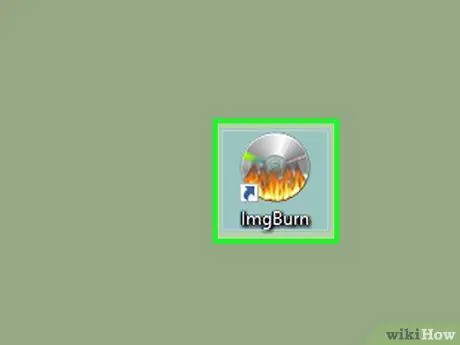
Samm 7. Kui olete installimise lõpetanud, käivitage ImgBurn
Kui programmi installimine on lõpule jõudnud, avage töölaua otsetee kaudu ImgBurn.
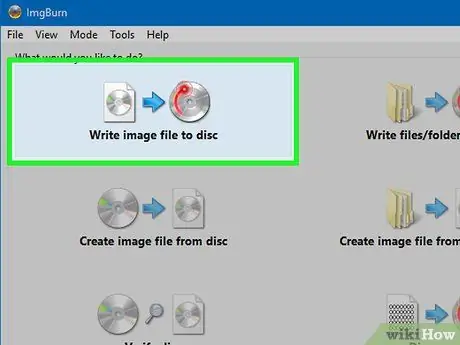
Samm 8. Plaadi kirjutamise tööriista avamiseks valige ImgBurn menüüst "Kirjuta pildifail plaadile"

Samm 9. Sisestage DVD-kirjutajasse tühi DVD +/- R
ImgBurni toimimiseks vajate DVD -kirjutajat. Pange tähele, et kui teie Wii versioon on üle 2008. aasta, siis põletatud kettad ei tööta
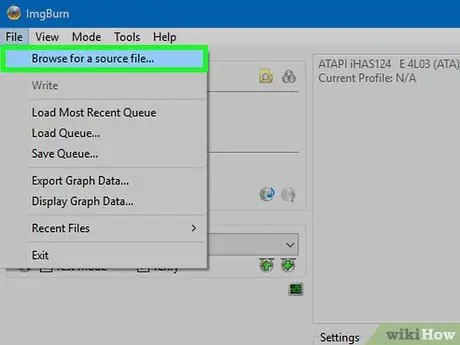
Samm 10. Valige allikaks Wii ISO -fail
Otsimiseks klõpsake nuppu Sirvi või kerige aknale.
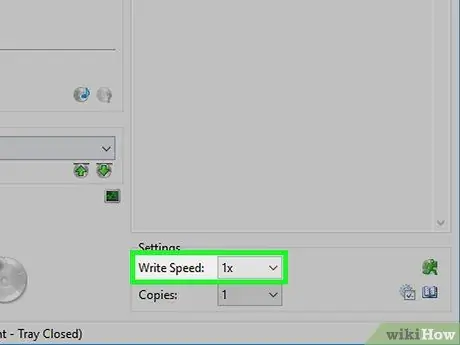
Samm 11. Valige väike kirjutamiskiirus
Sujuva põlemisprotsessi tagamiseks valige aeglane põlemiskiirus, näiteks 1X. Põlemisaeg pikeneb, kuid ketta põletamise võimalused on suuremad.
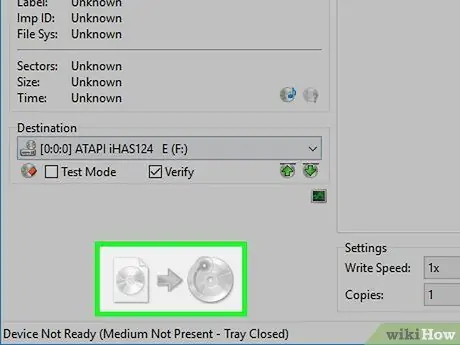
Samm 12. Faili plaadile kirjutamise alustamiseks klõpsake vasakus alanurgas nuppu Põleta

Samm 13. Oodake põletamise lõppu
Peate ootama, eriti kui mängu suurus on suur. Plaat väljub, kui protsess on lõpule jõudnud.

Samm 14. Laadige mäng USB -laadijasse
Kui ketas on põletamise lõpetanud, saate selle USB -laadijasse laadida. Nii saate seda mängida ilma täiendavaid häkkeid installimata. Üksikasjade saamiseks lugege eelmist jaotist.






