See wikiHow õpetab teile, kuidas Facebooki rakendus iPhone'i alla laadida.
Samm
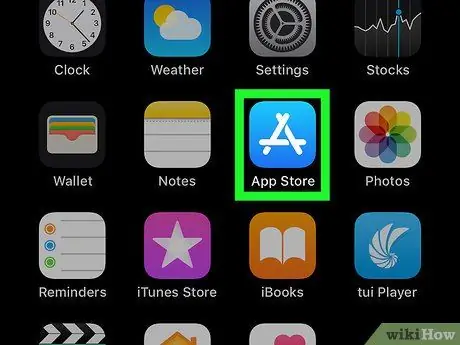
Samm 1. Avage iPhone'is rakendus App Store
Puudutage App Store'i ikooni, mis näeb helesinisel taustal välja nagu unikaalne valge „A”.
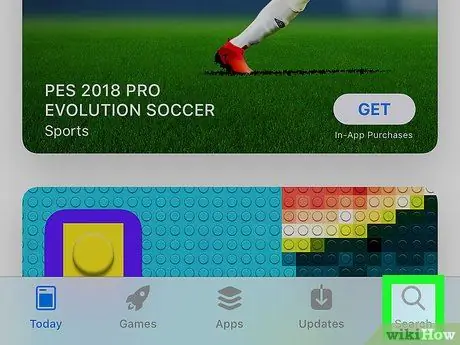
Samm 2. Puudutage nuppu Otsi
See on suurendusklaasi ikoon ekraani paremas alanurgas.
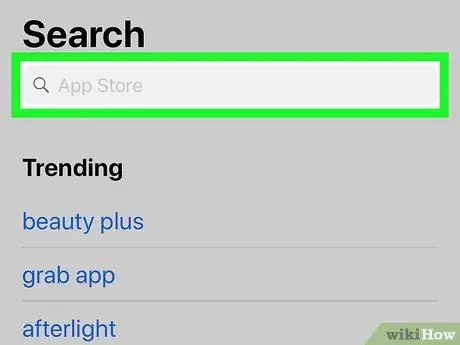
Samm 3. Puudutage otsinguriba
See riba asub ekraani ülaosas. Selles ribas näete fraasi "App Store".
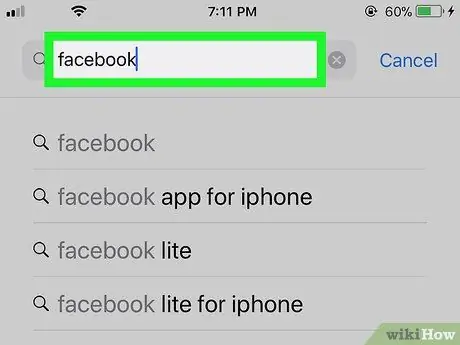
Samm 4. Sisestage otsinguribale facebook
See on App Store'is saadaval oleva Facebooki rakenduse ametlik nimi.
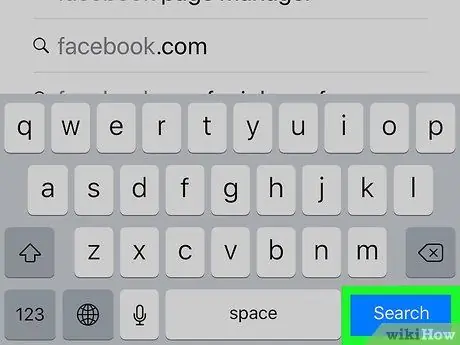
Samm 5. Puudutage Otsi
See on sinine nupp teie iPhone'i klaviatuuri paremas alanurgas. Pärast puudutamist otsib App Store oma raamatukogust Facebooki rakenduse. Facebooki nimi ilmub otsingutulemuste ülemisele reale.
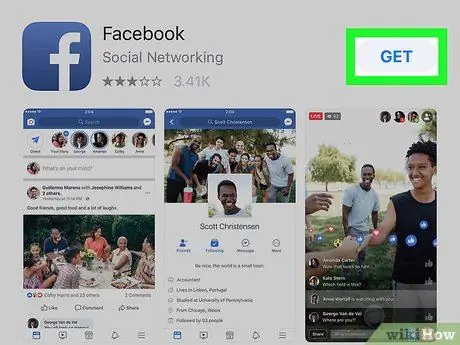
Samm 6. Puudutage GET
See asub Facebooki rakenduse ikoonist paremal, mis näeb välja nagu valge "f" tumesinisel taustal. Pärast seda ilmub hüpikmenüü.
-
Kui olete Facebooki rakenduse varem alla laadinud ja seejärel selle kustutanud, kuvatakse teade „ lae alla ”
nupu asemel GET ”.
- Kui näete nuppu " AVATUD " ja mitte " GET ”, Facebook on iPhone'i juba installitud.
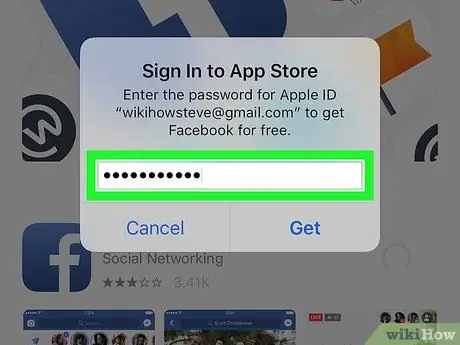
Samm 7. Sisestage oma Apple ID või Touch ID parool
Kui Touch ID on iPhone'i App Store'is lubatud, palutakse teil sõrmejälg skannida. Vastasel juhul peate oma Apple ID parooli ise sisestama. Facebooki rakendus laaditakse peagi iPhone'i alla.
- See protsess võib võtta paar minutit, kui kasutate mobiilset andmesidevõrku või aeglast Interneti -ühendust.
- Kui olete varem Facebooki rakenduse alla laadinud, ei pruugita teilt küsida oma Apple ID või Touch ID parooli.
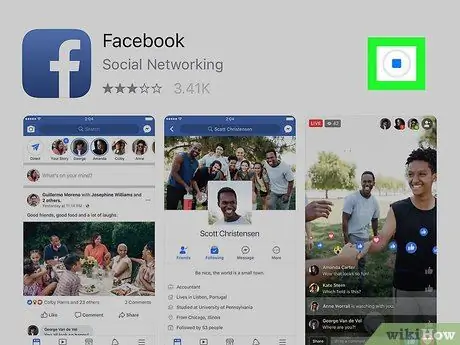
Samm 8. Oodake allalaadimise lõpuleviimist
Kui Facebook on allalaadimise lõpetanud, asendatakse ekraani paremas servas olev edenemisring „ AVATUD ”.
Facebooki rakenduse saate avada, puudutades ikooni „ AVATUD ”Või Facebooki rakenduse ikooni seadme avakuval.
Näpunäiteid
- Seda protsessi saab jälgida ka iPadis ja iPod Touchis. Seadme App Store'i otsinguriba asub aga ekraani paremas ülanurgas.
- Kui Facebook on allalaadimise lõpetanud, saate selle avada, et sisestada oma sisselogimisandmed ja seda kohe kasutada.
- Kui teie iPhone on Facebooki rakenduse toetamiseks liiga "vana", saate siiski kasutada seadme töölaua saiti (seadme Safari brauseri kaudu.






