See wikiHow õpetab teile, kuidas kustutada Facebook Messengeri rakenduses kirjete loend "Hiljutised otsingud". Ainus viis seda teha on konto sunniviisiline eemaldamine rakendusest. Seda protsessi saab läbi viia Facebooki mobiilirakenduse ja Facebooki veebisaidi kaudu.
Samm
Meetod 1 /2: mobiilseadmetes
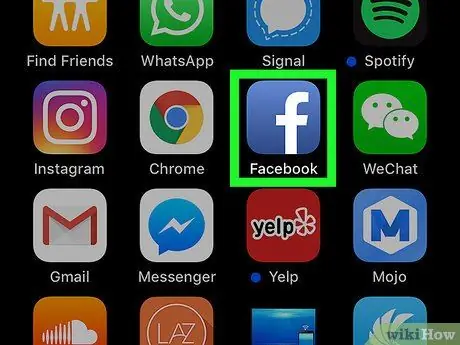
Samm 1. Avage Facebook
Puudutage Facebooki rakenduse ikooni, mis näeb sinisel taustal välja nagu valge f. Uudistevoo leht kuvatakse seni, kuni olete oma kontole sisse logitud.
Kui ei, siis sisestage sisselogimiseks oma e -posti aadress (või telefoninumber) ja konto parool
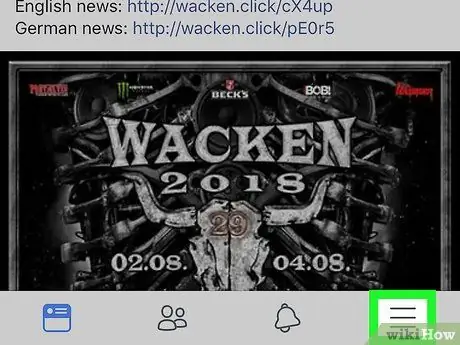
Samm 2. Puudutage nuppu
See asub ekraani paremas alanurgas (iPhone) või ekraani ülaosas (Android). Pärast seda kuvatakse menüü.
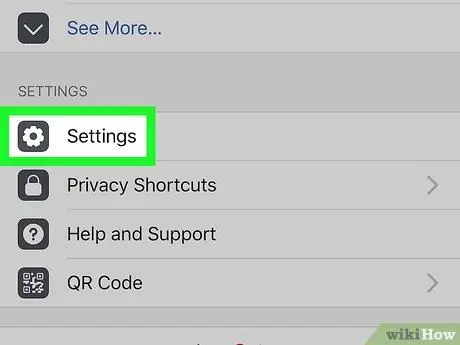
Samm 3. Kerige ekraanile ja puudutage valikut Settings (Seaded)
See valik on menüü allosas.
Jätke see samm Android -seadmete kasutajate jaoks vahele
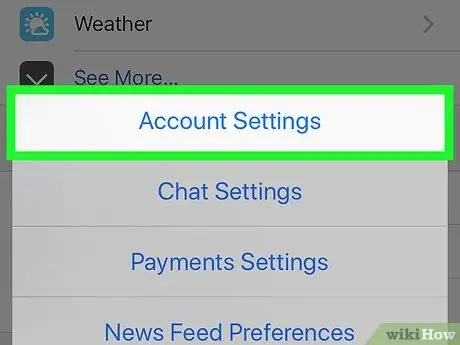
Samm 4. Puudutage valikut Konto seaded
See valik on hüpikmenüüs. Pärast seda avaneb konto seadete menüü.
Android -seadmetes pühkige esmalt ekraani selle valiku suunas
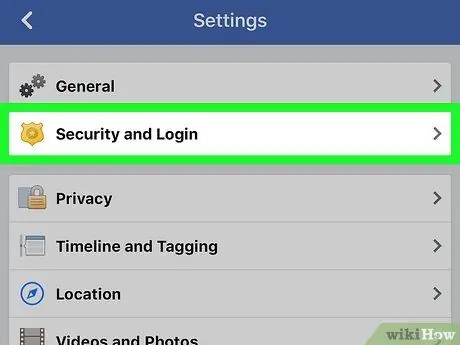
Samm 5. Puudutage valikut Turvalisus ja sisselogimine („Turvalisus ja sisselogimisandmed”)
See asub ekraani ülaosas.
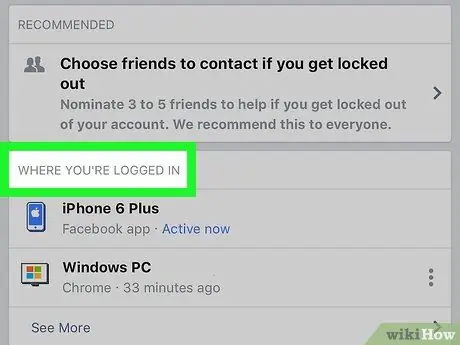
Samm 6. Otsige jaotist "Kus olete sisse logitud"
See segment asub lehe keskel. Selle nägemiseks peate võib -olla ekraani pühkima.
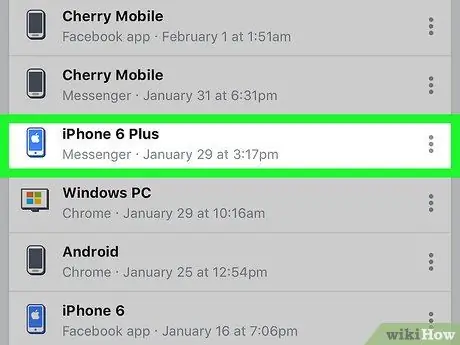
Samm 7. Otsige sisselogimiskirjet “Messenger”
Leidke jaotisest „Kus olete sisse logitud” telefon või tahvelarvuti, mida kasutasite oma Messengeri kontole sisselogimiseks, seejärel otsige telefoni/tahvelarvuti nime alt teksti „Messenger”. Kui te ei leia kõnealust telefoni või tahvelarvutit, puudutage valikut „ Näe rohkem ”(“Vaata veel”), et kuvada rohkem sisselogimiskirjeid.
- Puudutage Android -seadmetes valikut „ Näe rohkem ”Asukohast/seadmest väljumiseks.
- Kui näete oma telefoni või tahvelarvuti nime all teksti "Facebook", viitab kirje Facebooki rakendusele, mitte Facebook Messengeri rakendusele.
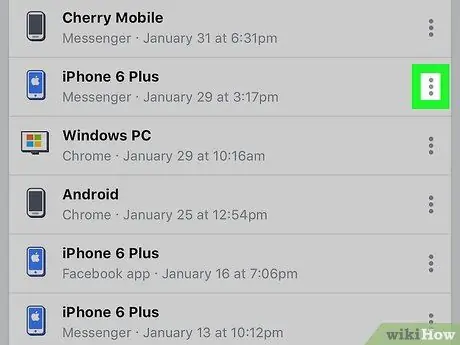
Samm 8. Puudutage nuppu
See asub lehe paremas servas, otse telefoni või tahvelarvuti Messengeri sisselogimiskirje kõrval. Selle ikooni kõrvale ilmub menüü.
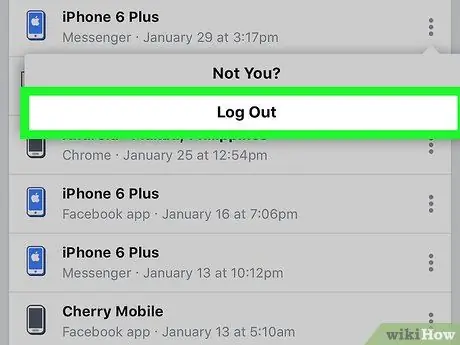
Samm 9. Puudutage valikut Logi välja
Pärast seda väljute kohe kõnesoleva telefoni või tahvelarvuti Messengeri profiilist.
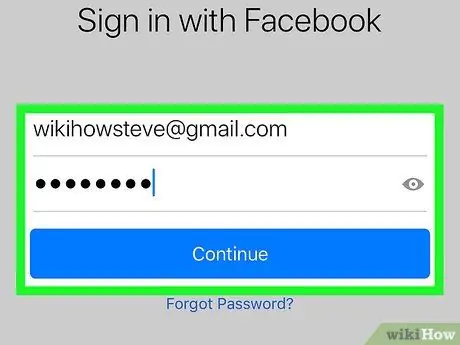
Samm 10. Logige uuesti Messengeri sisse
Kasutage Messengeri rakenduse avamiseks oma iPhone'i, Android -seadet või tahvelarvutit, seejärel logige uuesti sisse, kasutades oma Facebooki e -posti aadressi (või telefoninumbrit) ja konto parooli. Kui olete sisse loginud, saate ekraani ülaosas asuvat otsinguriba puudutada, et vaadata jaotist "Hiljutised otsingud". Segmendil pole nüüd ühtegi kirjet.
- Võimalik, et peate ootama paar sekundit, enne kui Messenger "teab", et olete oma kontolt välja logitud.
- Kui logite uuesti Messengeri sisse, võidakse teil paluda oma kontaktid Messengeriga uuesti sünkroonida.
- Kui jaotis "Hiljutised otsingud" või "Hiljutised otsingud" on pärast sisselogimist mingil põhjusel endiselt otsingukirjetega täidetud, saate rakenduse Facebook Messenger kustutada ja selle uuesti installida.
Meetod 2/2: Facebooki töölaua saidil
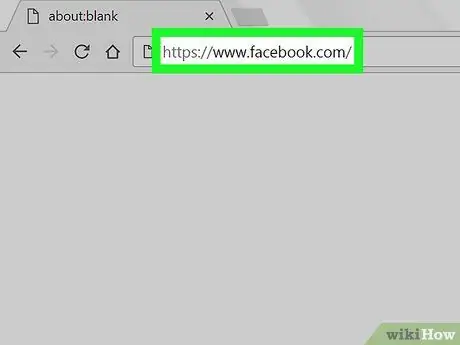
Samm 1. Avage Facebook
Külastage brauseri kaudu aadressi Uudistevoo leht kuvatakse, kui olete juba oma kontole sisse logitud.
Kui ei, siis sisestage kõigepealt oma konto e -posti aadress ja parool, seejärel klõpsake nuppu „ Logi sisse ”Lehe paremas ülanurgas.
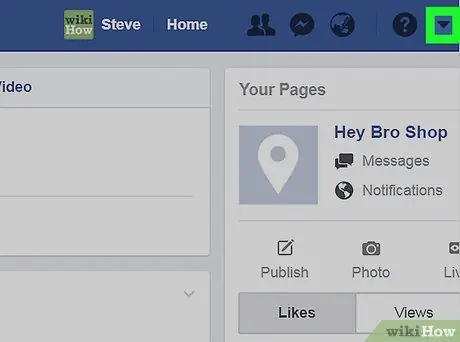
Samm 2. Klõpsake ikooni "Menüü"
See on kolmnurga ikoon Facebooki lehe paremas ülanurgas. Pärast seda ilmub rippmenüü.
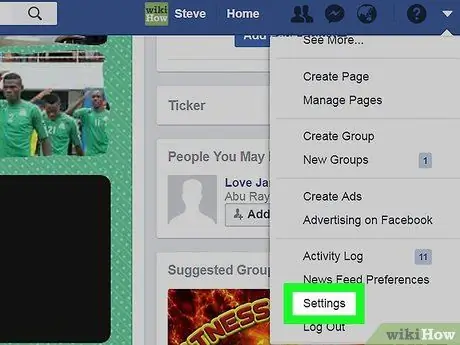
Samm 3. Klõpsake nuppu Seaded („Seaded“)
See valik on rippmenüü allosas. Pärast seda avaneb konto seadete leht.
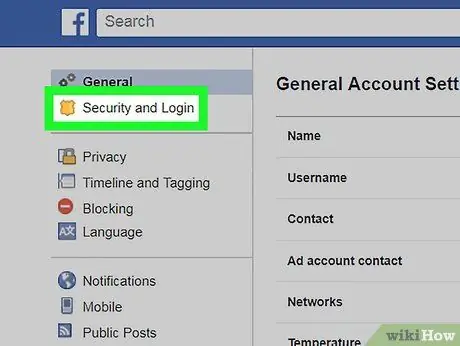
Samm 4. Klõpsake vahekaarti Turvalisus ja sisselogimine („Turvalisus ja sisselogimisandmed”)
See asub lehe vasakus ülanurgas.
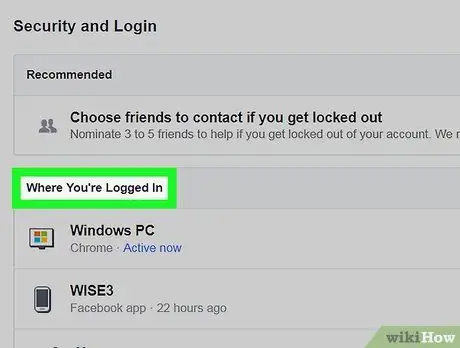
Samm 5. Otsige jaotist "Kus olete sisse logitud"
See segment asub lehe keskel. Selle nägemiseks peate võib -olla ekraani pühkima.
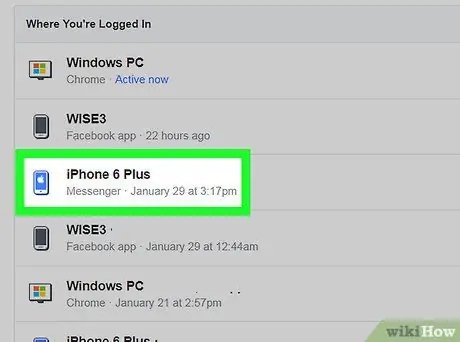
Samm 6. Otsige sisselogimiskirjet "Messenger"
Leidke jaotisest „Kus olete sisse logitud” telefon või tahvelarvuti, mida kasutasite oma Messengeri kontole sisselogimiseks, seejärel otsige telefoni/tahvelarvuti nime alt teksti „Messenger”. Kui te ei leia kõnealust telefoni või tahvelarvutit, puudutage valikut „ Näe rohkem ”(“Vaata veel”), et kuvada rohkem sisselogimiskirjeid.
Kui näete oma telefoni või tahvelarvuti nime all teksti "Facebook", viitab kirje Facebooki rakendusele, mitte Facebook Messengeri rakendusele
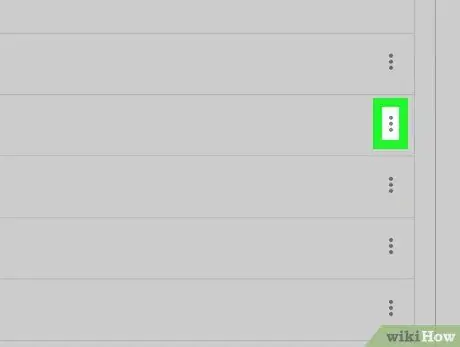
Samm 7. Klõpsake
See asub lehe paremas servas, otse telefoni või tahvelarvuti Messengeri sisselogimiskirje kõrval. Ikooni kõrvale ilmub menüü.
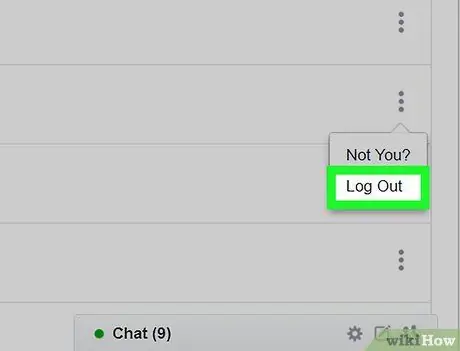
Samm 8. Klõpsake Logi välja
See valik on kuvatavas menüüs. Pärast seda logitakse teid oma telefonis või tahvelarvutis Messengeri profiilist välja.
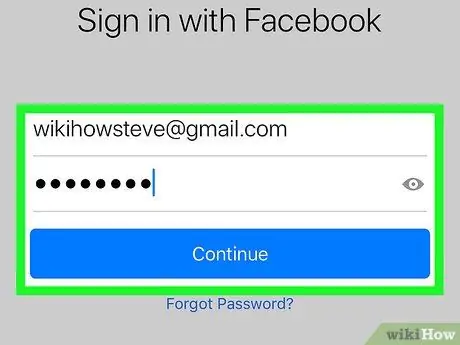
Samm 9. Logige uuesti Messengeri sisse
Kasutage Messengeri rakenduse avamiseks oma iPhone'i, Android -seadet või tahvelarvutit, seejärel logige uuesti sisse, kasutades oma Facebooki e -posti aadressi (või telefoninumbrit) ja konto parooli. Kui olete sisse loginud, saate ekraani ülaosas asuvat otsinguriba puudutada, et vaadata jaotist "Hiljutised otsingud". Segmendil pole nüüd ühtegi kirjet.
- Võimalik, et peate ootama paar sekundit, enne kui Messenger "teab", et olete oma kontolt välja logitud.
- Kui logite uuesti Messengeri sisse, võidakse teil paluda oma kontaktid Messengeriga uuesti sünkroonida.
- Kui jaotis "Hiljutised otsingud" või "Hiljutised otsingud" on pärast sisselogimist mingil põhjusel endiselt otsingukirjetega täidetud, saate rakenduse Facebook Messenger kustutada ja selle uuesti installida.






