See wikiHow õpetab teile, kuidas vaadata peaaegu igas brauseris lähtekoodi, programmeerimiskeelt veebisaidi taga. Kui kasutate mobiilibrauserit, ei saa te veebisaitidel lähtekoodi vaadata, välja arvatud Safaris.
Samm
Meetod 1 /3: Chrome, Mozilla Firefox, Internet Explorer ja Edge
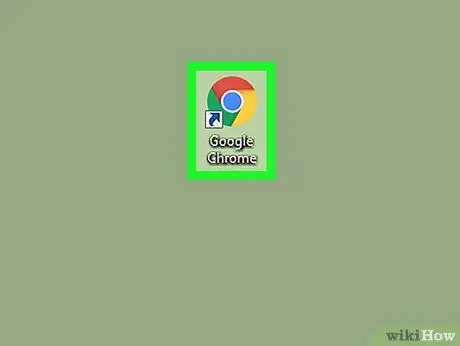
Samm 1. Käivitage veebibrauser
Lähtekoodi vaatamise protsess Firefoxis, Chrome'is, Internet Exploreris ja Microsoft Edge'is on sama.
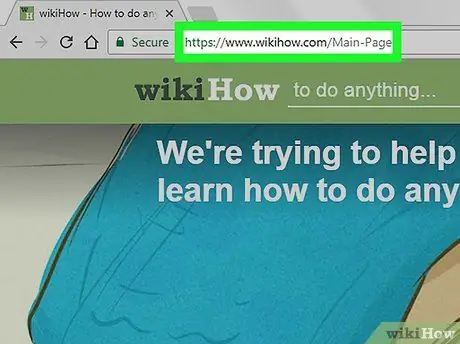
Samm 2. Külastage veebilehte, mille lähtekoodi soovite vaadata
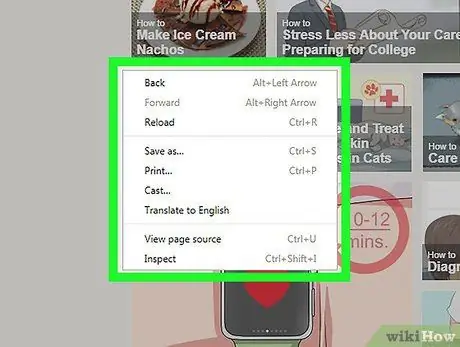
Samm 3. Paremklõpsake lehte
Kui kasutate Maci, millel on ainult üks hiirenupp, hoidke juhtklahvi all ja klõpsake hiirel. Sülearvutitel, mis kasutavad puuteplaati, kasutage lehel klõpsamiseks kahte sõrme. Kuvatakse rippmenüü.
Ärge paremklõpsake selle tegemise ajal fotodel või linkidel, kuna see avab vale menüü
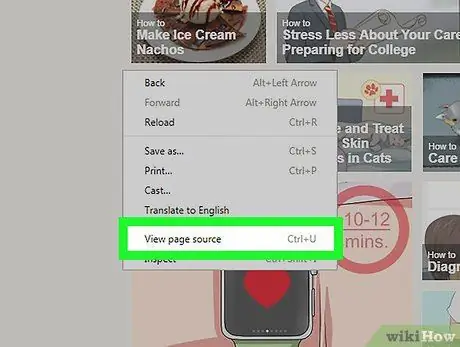
Samm 4. Klõpsake nuppu Kuva lehe allikas või ViewSources.
Brauseri lähtekood kuvatakse uues aknas või praegu avatud akna allosas.
- Vaata lehekülje allikat ilmub, kui kasutate Firefoxi ja Chrome'i. Internet Exploreris ja Microsoft Edge'is on näidatud Kuva allikas.
- Lähtekoodi avamiseks võite vajutada ka klahve Option+⌘ Command+U (Mac) või Ctrl+U (Windows).
Meetod 2/3: Safari
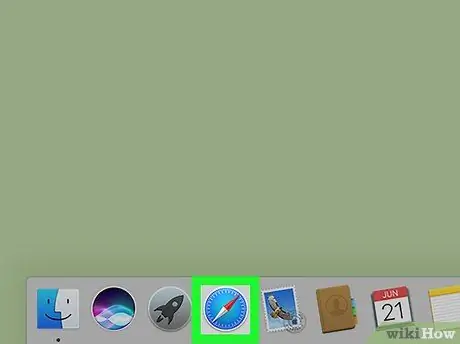
Samm 1. Käivitage Safari
Rakenduse ikoon on sinine kompass.
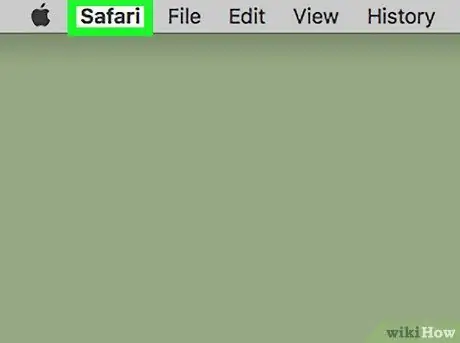
Samm 2. Klõpsake oma Maci menüüriba vasakus ülanurgas Safari
Kuvatakse rippmenüü.
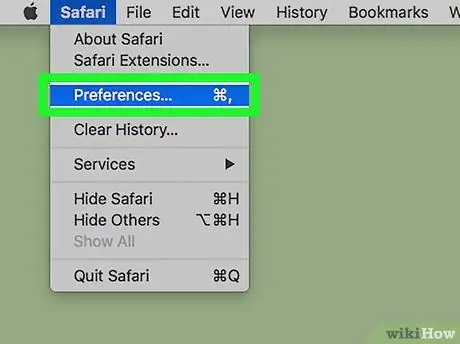
Samm 3. Klõpsake Eelistused
See valik on rippmenüü keskel.
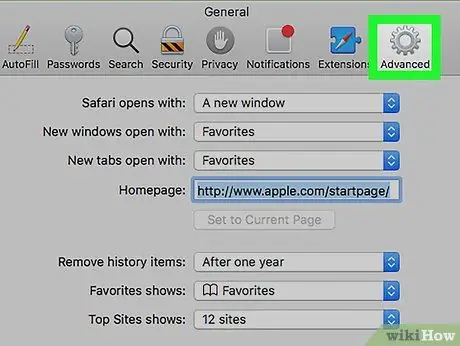
Samm 4. Klõpsake Täpsemalt
See asub akna Eelistused paremas ülanurgas.
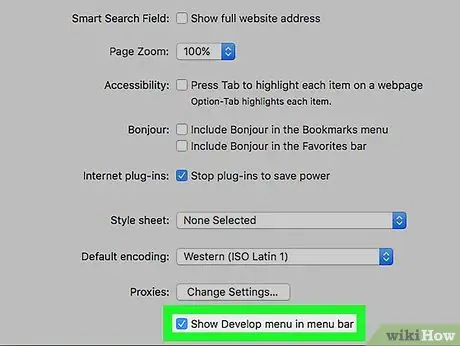
Samm 5. Märkige ruut "Kuva arendusmenüü menüüribal"
See valik on akna Eelistused allosas. Menüü Arendada ilmub teie Maci arvuti menüüribale.
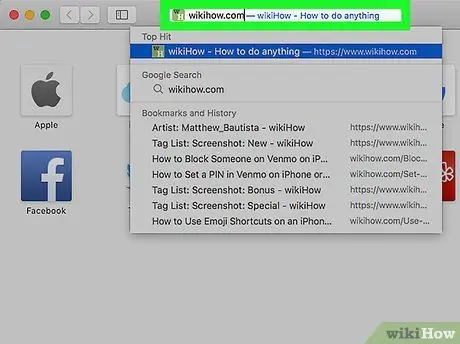
Samm 6. Külastage veebilehte, mille lähtekoodi soovite vaadata
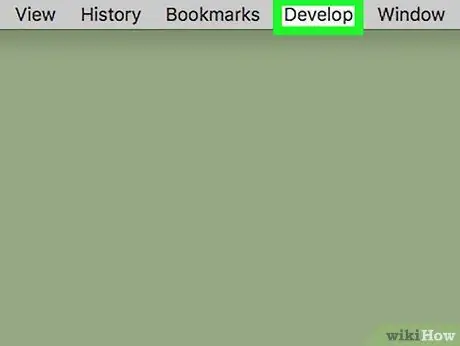
Samm 7. Klõpsake nuppu Arenda
See menüü asub menüü vasakul küljel aknad mis asub teie Maci menüüribal.
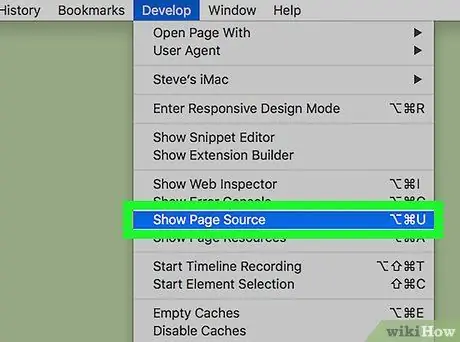
Samm 8. Klõpsake rippmenüü allosas nuppu Kuva lehe allikas
Selle valiku klõpsamisel kuvab Safari selle veebilehe lähtekoodi.






