Kui soovite Twitteris teisele kasutajale midagi privaatset edastada, võite talle otse sõnumi saata. Twitter võimaldab teil saata privaatsõnumeid kõigile, kes teid jälgivad, aga ka kasutajatele, kellel on lubatud funktsioon „Luba sõnumipäringud kõigilt”. See wikiHow õpetab teile, kuidas oma telefoni, tahvelarvuti või arvuti kaudu Twitteris privaatsõnumit saata.
Samm
Meetod 1/3: Twitteri mobiilirakenduse kaudu
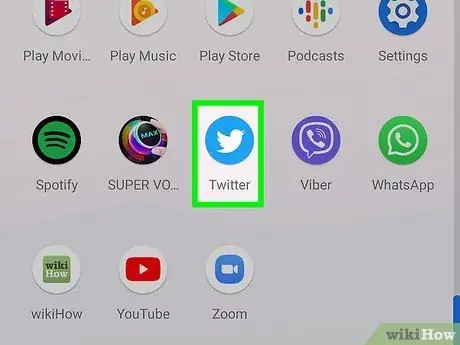
Samm 1. Avage Twitteri mobiilirakendus
Seda rakendust tähistab sinine linnuikoon, mis kuvatakse avaekraanil või seadme rakenduste loendis.
Logige kõigepealt oma seadmes oma Twitteri kontole sisse, kui te pole seda veel teinud
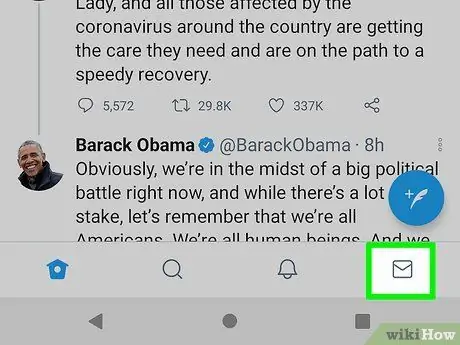
Samm 2. Puudutage ekraani paremas alanurgas olevat ümbrikuikooni
Avaneb postkasti leht ja kuvatakse teie saadetud või vastuvõetud sõnumid.
- Saate kellelegi sõnumeid saata, koputades ümbrikuikooni tema Twitteri profiililehe ülaosas.
- Kui soovite olemasolevale sõnumile vastata, puudutage esmalt selle avamiseks sõnumit. Sisestage vastus ekraani allosas olevale väljale ja puudutage selle saatmiseks nuppu Saada või „Saada” (paberlennuk).
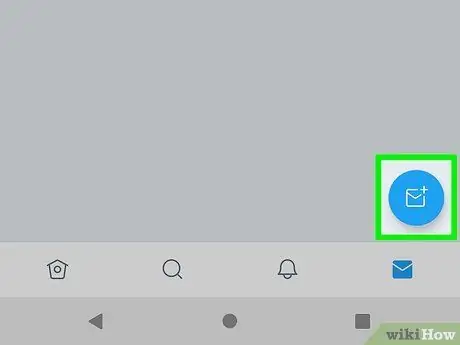
Samm 3. Puudutage uue sõnumi ikooni või “Uus sõnum”
See on sinimustvalge ümbrikuikoon ekraani paremas alanurgas.
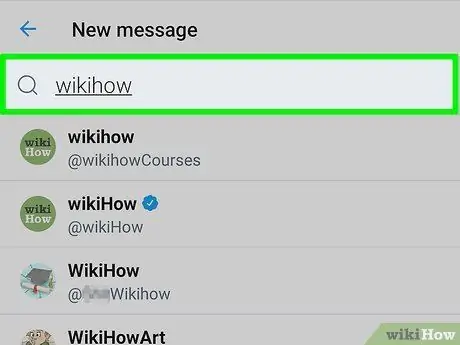
Samm 4. Määrake sõnumi adressaat
Saate puudutada soovitatud adressaate loendist või otsida konkreetset kasutajat, sisestades nende nime ekraani ülaosas otsinguribale („Otsi”).
- Saate saata sõnumeid ainult kasutajatele, kes teid jälgivad, või lubada kõigil kasutajatel neile sõnumeid saata.
- Sõnumi saatmiseks mitmele inimesele jätkake adressaatide lisamist, puudutades nende nime. Saate lisada kuni 49 adressaati.
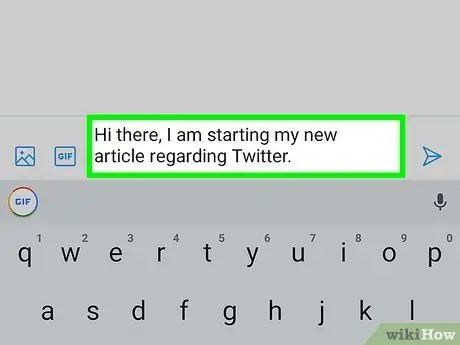
Samm 5. Sisestage põhisõnum
Sõnumi sisestamiseks puudutage ikooni „ Alustage sõnumit ”Ekraani allservas, et kuvada ekraanil kuvatav klaviatuur.
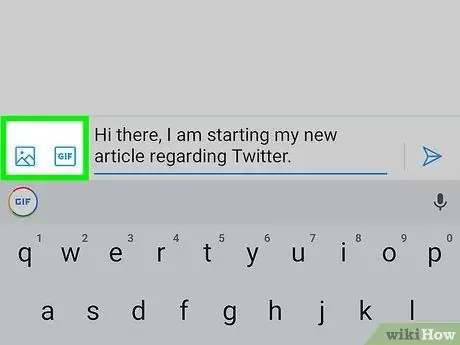
Samm 6. Manustage pilt, video või animeeritud-g.webp" />
Foto või video lisamiseks oma telefonist või tahvelarvutist puudutage ekraani vasakus alanurgas olevat pildiikooni. Samuti saate pildistada või uue video salvestada. Kui soovite manusena leida naljaka või asjakohase animeeritud-g.webp
GIF ”Ja otsige saatmiseks animatsiooni.
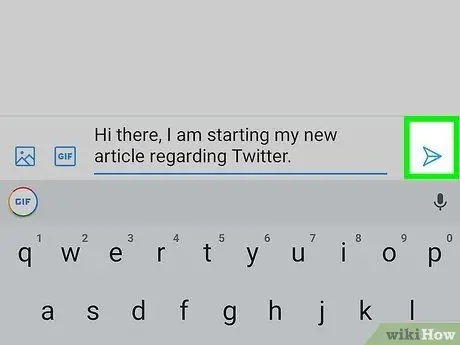
Samm 7. Puudutage saatmisikooni või „Saada“
See on paberlennuki ikoon ekraani paremas alanurgas. Sõnum saadetakse valitud adressaadile.
Meetod 2/3: arvuti kaudu
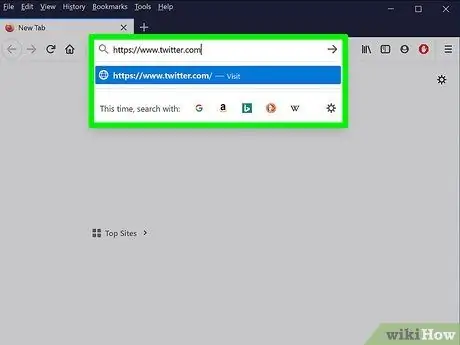
Samm 1. Külastage veebibrauseri kaudu aadressi
Esmalt palutakse teil oma kontole sisse logida, kui te pole seda juba teinud.
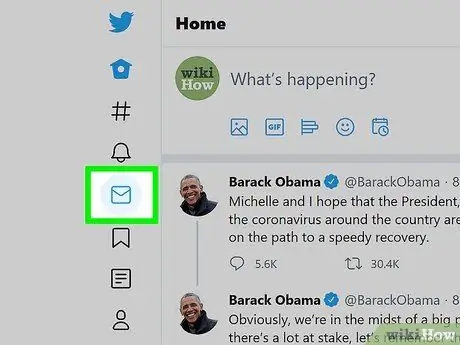
Samm 2. Klõpsake vahekaarti Sõnumid
Seda vahekaarti tähistab ümbrikuikoon vasakul paanil. Kui teie brauseriaken on piisavalt suur, peaksite ikooni kõrval nägema sõnumit.
Samuti saate kellelegi sõnumi saata, klõpsates ümbrikuikoonil tema Twitteri profiililehe ülaosas. Kui te ikooni ei näe, ei jälgi kõnealune kasutaja teid. Mõned kasutajad saavad privaatsõnumeid kõigilt Twitteri kasutajatelt, kuid mõned soovivad saada sõnumeid ainult inimestelt, keda nad jälgivad
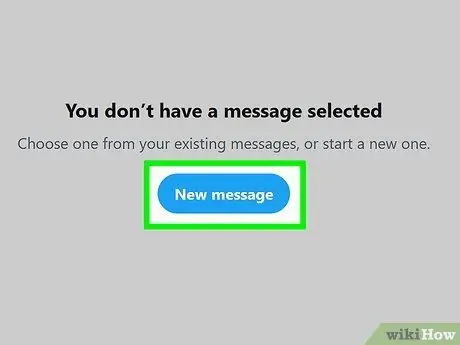
Samm 3. Klõpsake nuppu Uus sõnum
See on ovaalne nupp parema paani keskel. Kuvatakse aken kasutajatega, kellega kõige sagedamini ühendust võtate.
- Kui soovite olemasolevale sõnumile vastata, klõpsake keskmisel paanil olevat sõnumit. Sisestage vastus ekraani allosas olevale väljale "Alusta uut sõnumit" ja vajutage " Sisenema "või" Tagasi "Selle saatmiseks.
- Kui te ei näe " Uus sõnum ”, Klõpsake ümbrikuikoonil plussmärgiga postkasti paneeli ülaosas („ Sõnumid”).
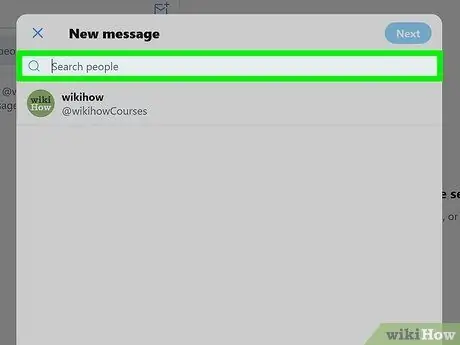
Samm 4. Sisestage selle inimese nimi või kasutajanimi, kellele soovite sõnumi saata
Vastavad otsingutulemused kuvatakse hiljem.
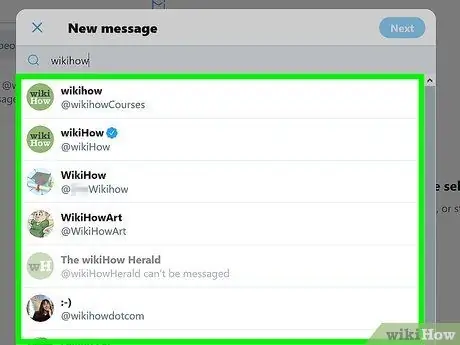
Samm 5. Klõpsake selle kasutaja nime, kellele soovite sõnumi saata
Kasutaja lisatakse akna ülaosas olevate adressaatide loendisse.
Kui soovite sõnumi saata mitmele kasutajale, otsige ja lisage rohkem adressaate. Saate lisada kuni 49 adressaati
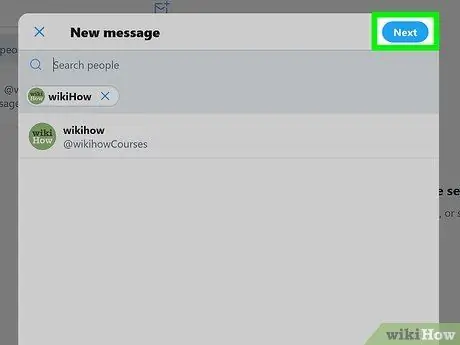
Samm 6. Klõpsake nuppu Edasi
See asub akna paremas ülanurgas.
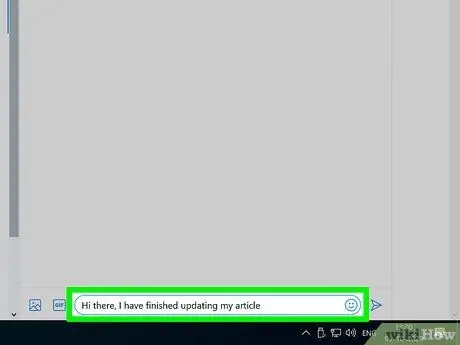
Samm 7. Sisestage oma sõnum akna allosas olevale väljale
Lisaks lihtteksti sisestamisele saate emotikonide lisamiseks klõpsata ka naeratava näo ikoonil.
Sõnumile foto või video lisamiseks klõpsake sõnumi allosas olevat pildiikooni ja valige oma arvutist foto. Kui soovite manustada animeeritud-g.webp" />GIF ”Ja otsige saatmiseks animatsiooni.
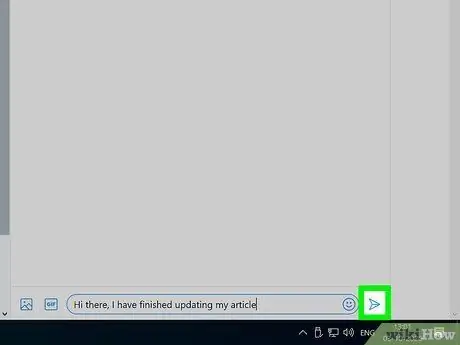
Samm 8. Sõnumi saatmiseks klõpsake saatmisikoonil („Saada“)
See on väike paberlennuki ikoon ekraani paremas alanurgas. Sõnum saadetakse valitud adressaadile.
Meetod 3/3: privaatsõnumite haldamine
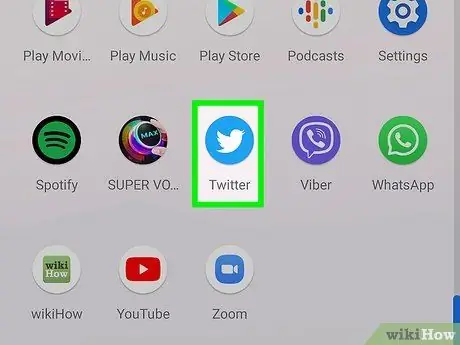
Samm 1. Minge aadressile https://www.twitter.com või avage Twitteri mobiilirakendus
Vahekaardi "Sõnumid" kaudu saate olemasolevate sõnumite jaoks teha erinevaid toiminguid.
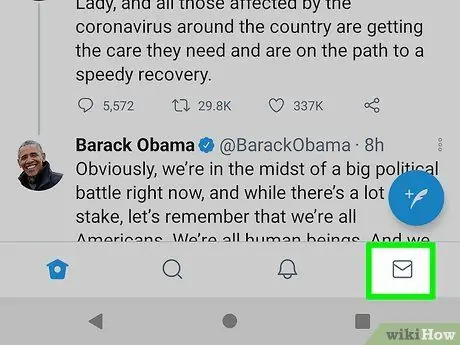
Samm 2. Klõpsake või puudutage ümbrikuikooni
See ikoon kuvatakse mobiilirakenduse ekraani allservas ja Twitter.com lehe vasakus servas.

Samm 3. Klõpsake või puudutage hammasrattaikooni
See asub lehe „Sõnumid” postkasti ülaosas. Kuvatakse sõnumieelistused.

Samm 4. Määrake sõnumid, mida soovite saada
Saate hallata oma sõnumside eelistusi järgmiselt.
- Kui soovite Twitteris kelleltki sõnumeid saada, olenemata sellest, kas te neid järgite või mitte, lülitage lüliti „Luba sõnumipäringud kõigilt” sisse. Kui soovite saada sõnumeid ainult inimestelt, keda jälgite, lülitage lüliti väljalülitatud asendisse.
- Rämpsposti vastuvõtmise vähendamiseks lülitage lüliti "Filtreeri madala kvaliteediga sõnumeid" sisse.
- Kui te ei soovi täiskasvanutele mõeldud või selgesõnalist sisu saada, lubage valik „Filtreeri graafiline meedia”.
- Kui soovite näha olekut „loetud”, kui adressaat teie saadetud sõnumit loeb, lubage valik „Kuva lugemistšekid”.
- Puudutage " Valmis ”Pärast muudatuste tegemist Twitteri mobiilirakenduse kaudu.
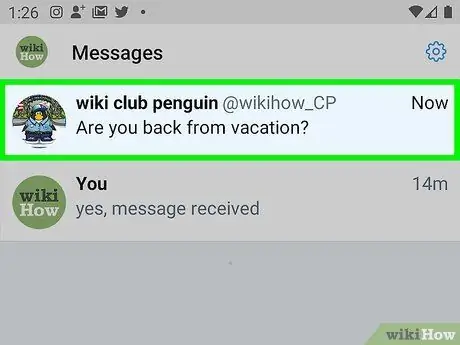
Samm 5. Minge tagasi sõnumite loendisse ja valige sõnum
Kui teil on lugemata sõnumeid, märgitakse need erineva värviga kui need, mis on loetud.
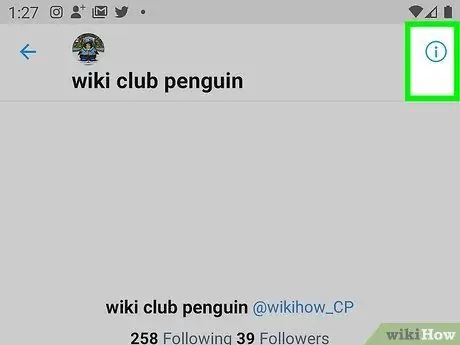
Samm 6. Klõpsake ringis olevat väikest "i"
See asub sõnumi paremas ülanurgas. Avaneb valitud vestlusniidi menüü.

Samm 7. Muutke vestlusniidi valikuid
Iga sõnumi jaoks on mitu universaalset võimalust:
-
” Märguannete edasilükkamine:
Kui te ei soovi saada märguannet, kui vestlusniidi liige saadab vastuse, libistage see lüliti asendisse.
-
” Jätke vestlused:
Saate selle valiku teha, kui soovite lahkuda vestluslõngast, mis hõlmab ühte või mitut kasutajat. Teema eemaldatakse postkastist, kuid teised liikmed saavad seda siiski oma Twitteri konto kaudu vaadata.
-
“ Plokid:
Kui teile sõnumi saatnud kasutaja oli vägivaldne või ahistas teid, valige see suvand, et ta ei saaks teile enam sõnumeid saata.
-
” Aruanded:
”Valige see suvand, kui soovite teatada sõnumist rämpspostiks või vägivaldseks/ohtlikuks kõneks.
- Kui avate grupivestluse seaded, näete ka valikut „ Lisage liikmeid ”, Et saaksite vestlusringi lisada rohkem kasutajaid.
- Sõnumite loendisse pääsemiseks puudutage tagasinuppu.






