Tähestiku järjekorras loetlemine on Wordis suurepärane õppimisoskus, eriti kui tegelete palju kataloogide ja loenditega. Õnneks on sortimisprotsess üsna lihtne, kui olete sellele juurde õppinud. Järgige seda juhendit, et saada teavet Wordi mis tahes versiooni kohta.
Samm
Meetod 1/2: Wordi kasutamine 2007/2010/2013
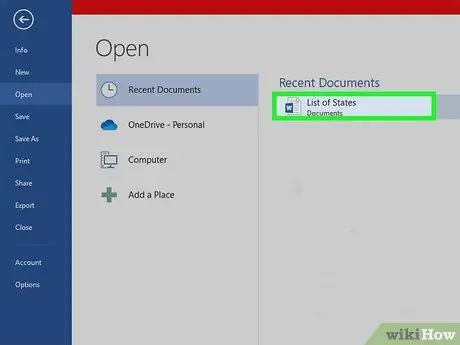
Samm 1. Avage fail, mida soovite sortida
Samuti saate dokumenti kopeerida ja kleepida sõnade loendi, mida soovite sortida. Sõnade järjestamiseks tähestikulises järjekorras tuleb need vormindada loendina, iga kirje oma reale.
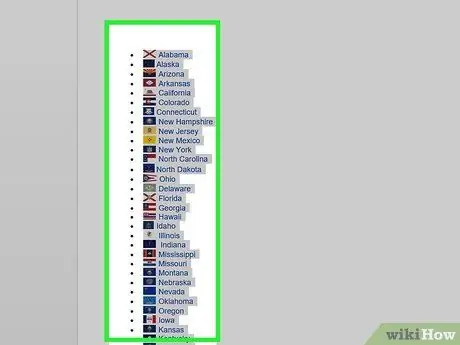
Samm 2. Valige tekst, mida soovite sortida
Kui teie loend on teie dokumendi ainus osa, ei pea te midagi esile tõstma. Kui soovite suure dokumendi juurde kuuluva loendi tähestikulises järjekorras esile tõsta jaotise, mille järgi soovite sortida.
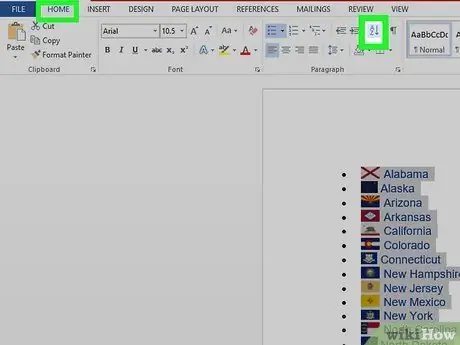
Samm 3. Klõpsake vahekaarti Kodu
Klõpsake vahekaardi Avaleht jaotises Lõik nuppu Sorteeri. Ikoon on täht "A" tähe "Z" kohal ja nool näitab allapoole. See avab dialoogiboksi Sort Text.
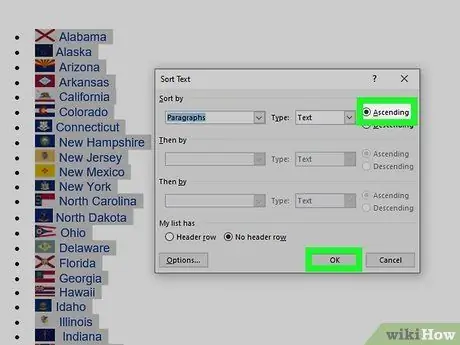
Samm 4. Valige oma jada
Vaikimisi sorteeritakse lõike järgi. Loendi kuvamise järjekorra valimiseks klõpsake nuppu Kasvav või kahanev. Kasvav sorteerib loendi tähestikulises järjekorras ja kahanevas järjekorras vastupidises tähestikulises järjekorras.
Kui soovite sortida iga kirje teise sõna järgi (näiteks perekonnanime järgi FIRST, LAST vormingus), klõpsake Sort Text aknas nuppu Options. Valige jaotises „Väljade eraldamine” muu ja jätke tühik. Vajutage OK, seejärel valige menüü Sortimisalus Word 2. Loendi sortimiseks vajutage OK
Meetod 2/2: Word 2003 ja vanemate versioonide kasutamine
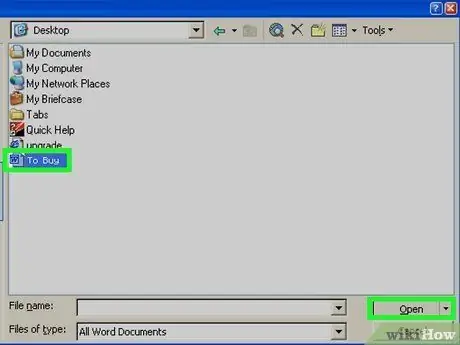
Samm 1. Avage fail, mida soovite sortida
Samuti saate dokumenti kopeerida ja kleepida sõnade loendi, mida soovite sortida. Sõnade järjestamiseks tähestikulises järjekorras tuleb need vormindada loendina, iga kirje oma reale.
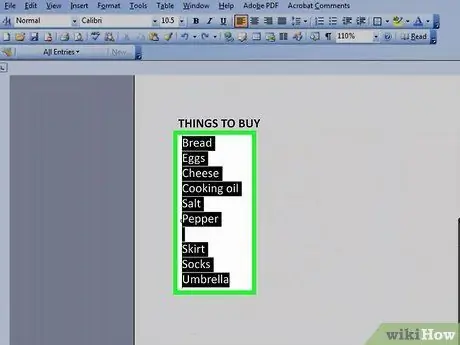
Samm 2. Valige tekst, mida soovite sortida
Kui teie loend on teie dokumendi ainus osa, ei pea te midagi esile tõstma. Kui soovite suure dokumendi juurde kuuluva loendi tähestikulises järjekorras esile tõsta jaotise, mille järgi soovite sortida.
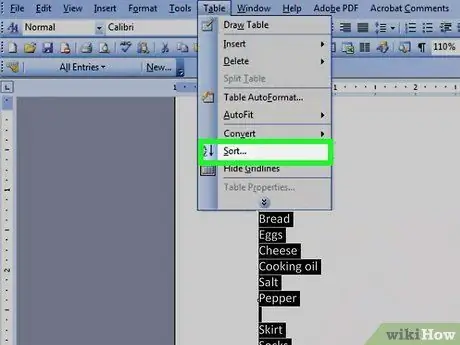
Samm 3. Klõpsake menüüd Tabel
Valige Sorteeri. See avab dialoogiboksi Sort Text.
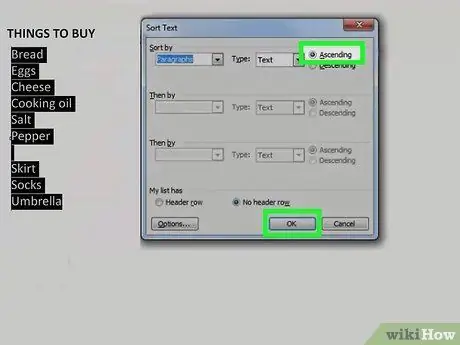
Samm 4. Valige oma jada
Vaikimisi sorteeritakse lõike järgi. Loendi kuvamise järjekorra valimiseks klõpsake nuppu Kasvav või kahanev. Kasvav sorteerib loendi tähestikulises järjekorras ja kahanevas järjekorras vastupidises tähestikulises järjekorras.
Kui soovite sortida iga kirje teise sõna järgi (näiteks perekonnanime järgi FIRST, LAST vormingus), klõpsake Sort Text aknas nuppu Options. Valige jaotises „Väljade eraldamine” muu ja jätke tühik. Vajutage OK, seejärel valige menüü Sortimisalus Word 2. Loendi sortimiseks vajutage OK
Näpunäiteid
- Menüü laiendamiseks ja kõigi valikute nägemiseks peate võib-olla klõpsama allapoole suunatud noolel MS Wordi menüü allosas (näiteks menüü Tabel).
- MS Wordi saate kasutada teksti tähestikulise sortimise tööriistana mis tahes tarkvaras, mis võimaldab teksti kleepida. Esmalt sorteerige Microsoft Wordis tähestikulises järjekorras, seejärel kopeerige sorteeritud loend ja kleepige loend mujale.






