See wikiHow õpetab teile, kuidas rakenduste otseteid Android -telefoni avakuval eemaldada. Üldiselt saab enamikus Android -seadmetes kustutada iga otsetee otse avaekraanilt. Samuti saate automaatse lisamise otsetee funktsiooni välja lülitada, et tulevikus ei tekiks avakuval soovimatuid otseteid.
Samm
Meetod 1 /5: Androidi vaikevalikuga seadmete otseteede eemaldamine
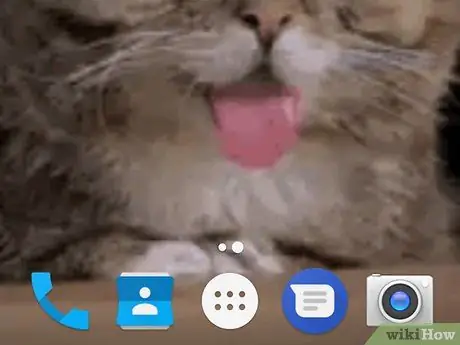
Samm 1. Mõistke seadme piiranguid
Kuna erinevad tootjad rakendavad oma toodetele erinevaid menüüvalikuid, ei pruugi teie kasutatav telefon (või tahvelarvuti) pakkuda võimalust avakuval ekraanilt rakenduste ikoone eemaldada.
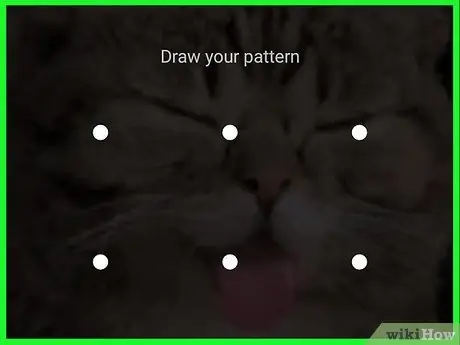
Samm 2. Avage seadme ekraan
Vajutage lukustusnuppu ja sisestage ekraanile pääsemiseks pääsukood, PIN -kood või lukumuster.
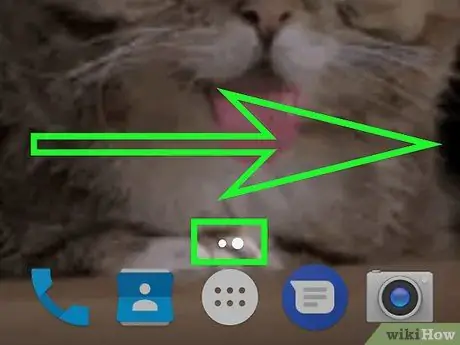
Samm 3. Vajadusel külastage mõnda muud ekraani/lehte
Kui avakuvaid on mitu, pühkige iga lehe sirvimiseks paremale, kuni jõuate eemaldatava ikooniga lehele.
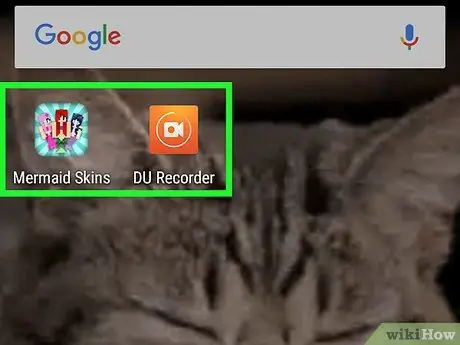
Samm 4. Leidke ikoon, mille soovite eemaldada
Pidage meeles, et avakuval olevad ikoonid on seotud sobiva rakendusega ega tööta rakenduse enda nime all. See tähendab, et kui ikoon eemaldatakse, ei eemaldata rakendust seadme lehelt/rakenduste sahtlist.
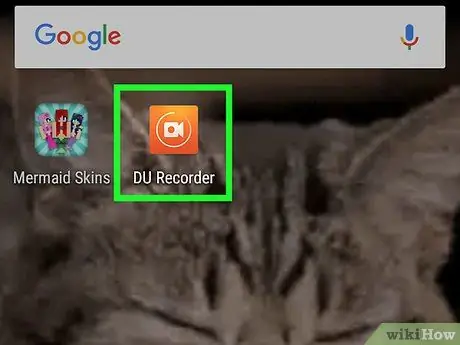
Samm 5. Hoidke rakenduse ikooni pikka aega all
Mõned Android -seadmete arendajad lisavad hoiatusmenüüsse kustutamismenüü. Seetõttu proovige rakenduse ikooni all hoida ja all hoida, et näha, kas pärast seda kuvatakse menüü.
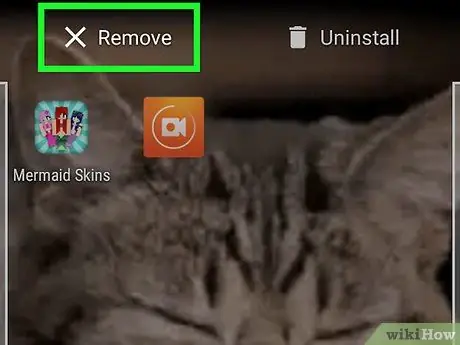
Samm 6. Valige "Eemalda" või "Kustuta"
Otsige menüüst rakenduse ikooni eemaldamiseks õiget võimalust. Kui see on saadaval, puudutage valikut.
Kui te valikut „Eemalda” või „Kustuta” ei leia, jätke see samm vahele
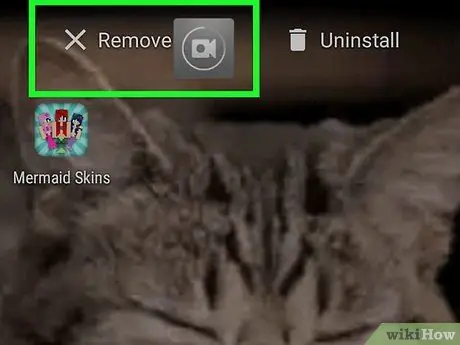
Samm 7. Puudutage ja lohistage rakenduse ikooni ekraani ülaossa
Kui pärast ikooni pikka aega hoidmist ei kuvata ühtegi menüüd, otsige ekraani ülaosast valikut „Eemalda”, „Kustuta” või prügikasti. Kui see on olemas, viige rakenduse ikoon ekraani ülaossa ja vabastage see.
- Mõnes seadmes peate lohistama ikooni kausta „ X'ja viskas selle maha.
- Jätke see samm vahele, kui pole valikut „Eemalda”, „Kustuta”, prügikastiikooni ega „nuppu” X ”Ekraani ülaosas.
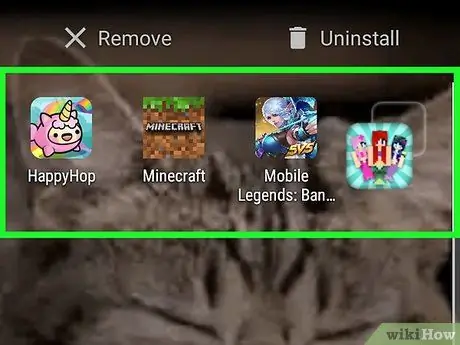
Samm 8. Liigutage ikoon teisele avakuvale
Kui valik „Kustuta” või „Eemalda” pole saadaval, puudutage ja lohistage peidetava rakenduse ikooni ekraani paremasse serva, hoidke seda all, kuni ekraan liigub teisele kodulehele, ja vabastage ikoon seda lehte. Rakenduse ikoone ei eemaldata avaekraani paigutusest, kuid vähemalt saab neid peamise avakuva eest peita.
Meetod 2/5: Samsung Galaxy seadmete otseteede eemaldamine
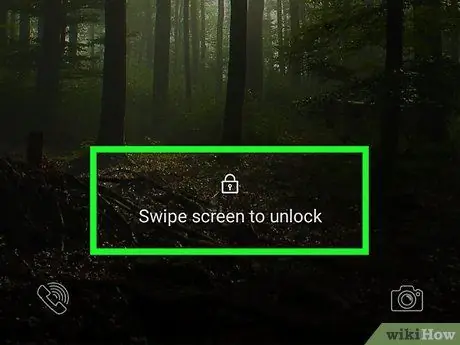
Samm 1. Avage Samsung Galaxy telefoni ekraan
Vajutage lukustusnuppu ja sisestage ekraanile pääsemiseks pääsukood, PIN -kood või lukumuster.
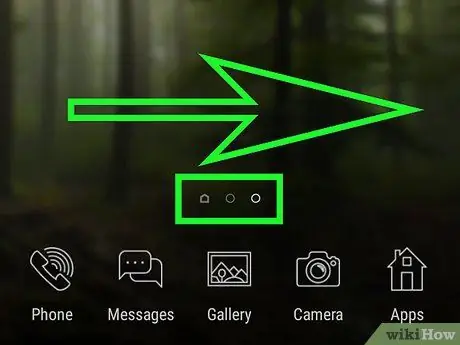
Samm 2. Vajadusel külastage mõnda muud ekraani/lehte
Kui avakuvaid on mitu, pühkige iga lehe sirvimiseks paremale, kuni jõuate eemaldatava ikooniga lehele.
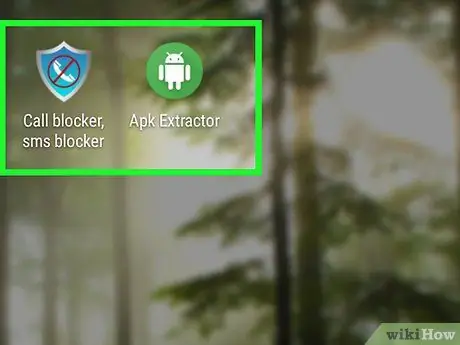
Samm 3. Leidke ikoon, mille soovite eemaldada
Pidage meeles, et avakuval olevad ikoonid on seotud sobiva rakendusega ega tööta rakenduse enda nime all. See tähendab, et kui ikooni eemaldatakse, ei kustutata rakendust Samsung Galaxy rakenduse lehelt/sahtlist.
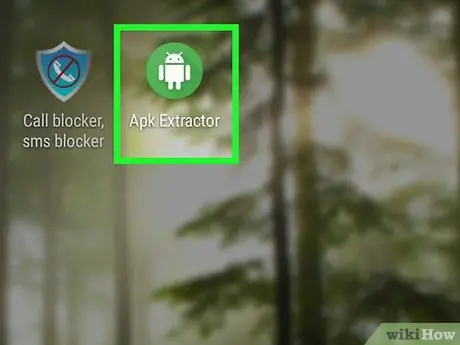
Samm 4. Hoidke ikooni pikka aega all
Puudutage pikalt ikooni, kuni ilmub hüpikmenüü.
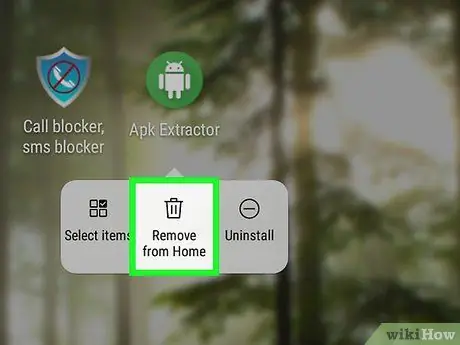
Samm 5. Valige Eemalda otsetee
See valik on hüpikmenüüs. Rakenduse ikoon eemaldatakse Samsung Galaxy seadme avaekraanilt.
3. meetod 5 -st: Nova Launcheri kasutamine
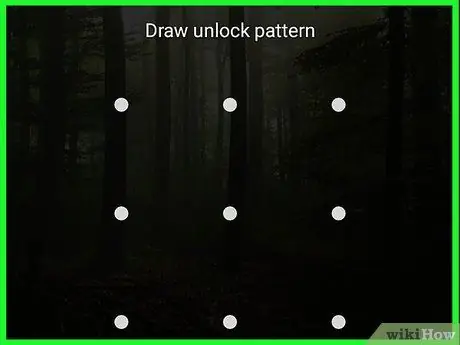
Samm 1. Avage seadme ekraan
Vajutage lukustusnuppu ja sisestage ekraanile pääsemiseks pääsukood, PIN -kood või lukumuster.
Kui kasutate oma seadme vaikerakenduse asemel Nova Launcherit, saate selle meetodiga avakuval ikoone eemaldada
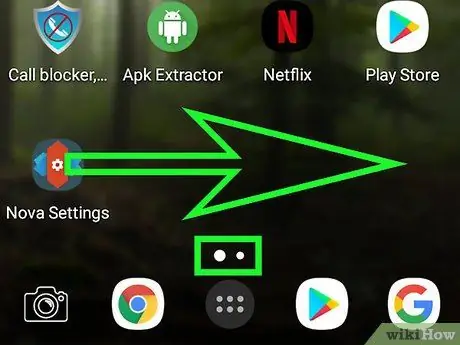
Samm 2. Vajadusel külastage mõnda muud ekraani/lehte
Kui avakuvaid on mitu, pühkige iga lehe sirvimiseks paremale, kuni jõuate eemaldatava ikooniga lehele.
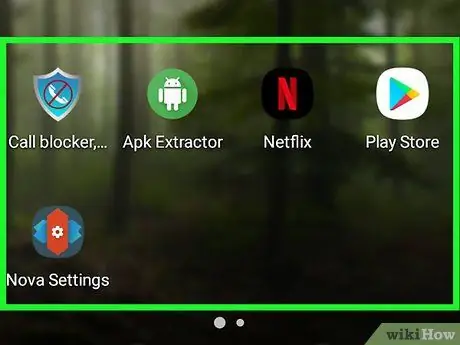
Samm 3. Leidke ikoon, mille soovite eemaldada
Pidage meeles, et avakuval olevad ikoonid on seotud sobiva rakendusega ega tööta rakenduse enda nime all. See tähendab, et kui ikoon eemaldatakse, ei eemaldata rakendust seadme lehelt/rakenduste sahtlist.
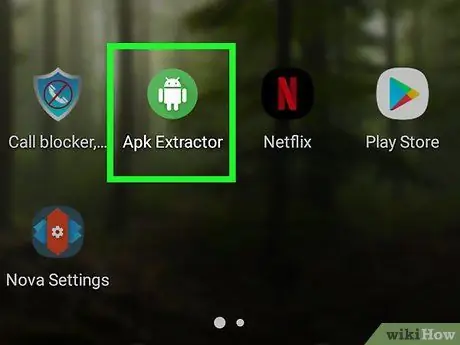
Samm 4. Hoidke rakenduse ikooni pikka aega all
Umbes sekundi pärast ilmub hüpikmenüü.
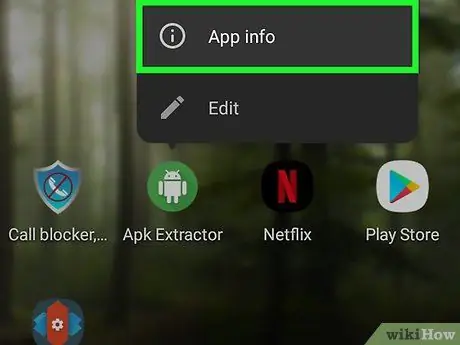
Samm 5. Hoidke pikalt all rakenduse teabeikooni
See valik on hüpikmenüüs.
Kui kasutate Nougati operatsioonisüsteemiga Android -seadet, võite puudutada valikut „ Eemalda ”Hüpikmenüüst. Sellises olukorras puudutage valikut, et eemaldada rakenduse ikoon avaekraanilt.
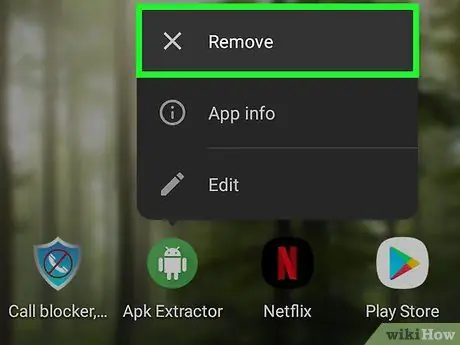
Samm 6. Kui küsitakse, puudutage käsku Eemalda
Pärast seda eemaldatakse rakenduse ikoon seadme avaekraanilt.
Meetod 4/5: Android Oreo otseteede lisamise automaatne väljalülitamine
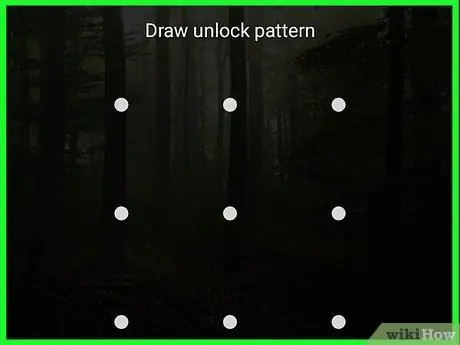
Samm 1. Avage seadme ekraan
Vajutage lukustusnuppu ja sisestage ekraanile pääsemiseks pääsukood, PIN -kood või lukumuster.
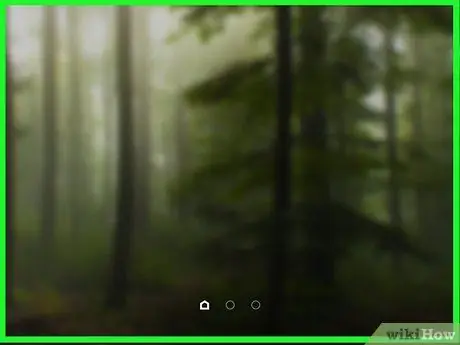
Samm 2. Puudutage pikalt seadme avakuva
Mõne aja pärast ilmub rippmenüü.
- Kui rippmenüüd ei kuvata, proovige seadete avamiseks lehte kahandada, näpistades avakuval sissepoole. Kui järgite seda sammu, võite järgmise sammu vahele jätta.
- Kui kasutate Android -seadet operatsioonisüsteemiga Nougat (7.0), kasutage järgmise meetodi puhul Nougat operatsioonisüsteemi juhiseid.
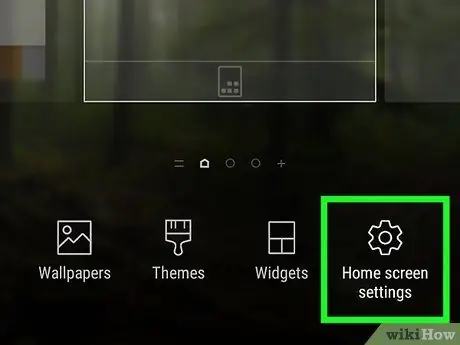
Samm 3. Puudutage Seaded
See valik on rippmenüüs. Pärast seda kuvatakse avakuva seaded.
Mõnes Android -seadmes puudutage valikut „ Avakuva seaded ”Või sarnane valik.
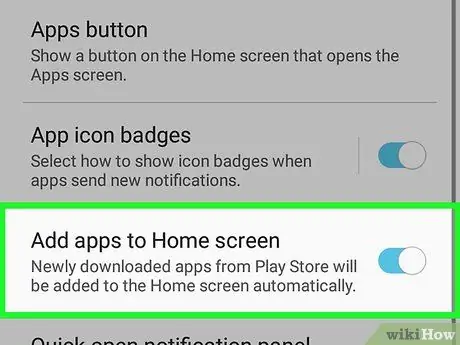
Samm 4. Otsige valikut "Lisa ikoon"
Selle menüü valiku „Lisa ikoon“nimi ja asukoht võivad erineda. Seetõttu sirvige menüüd, et leida õige valik.
Näiteks enamikus Android -telefonides on menüü allservas valik "Lisa ikoon avaekraanile"
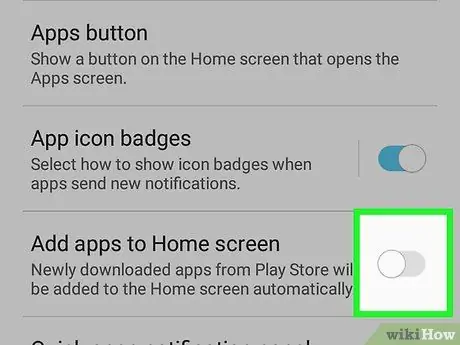
Samm 5. Puudutage rohelist lülitit "Lisa ikoon"
Värv muutub puudutamisel halliks või valgeks
. Nüüd ei kuvata äsja lisatud rakenduste ikoone automaatselt avakuval.
Mõnes Android -seadmes puudutage lüliti asemel märkeruutu
Meetod 5/5: Android Nougati otseteede lisamise automaatne väljalülitamine
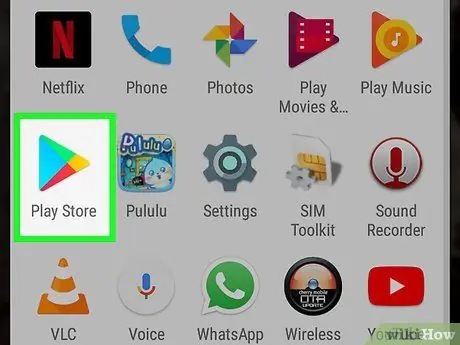
Samm 1. Avage
Google Play pood.
Puudutage Google Play poe ikooni, mis näeb välja nagu värviline kolmnurk valgel taustal.
Kui teie Android -seade kasutab Oreo (8.0) operatsioonisüsteemi, kasutage eelmise meetodi Oreo operatsioonisüsteemi juhiseid
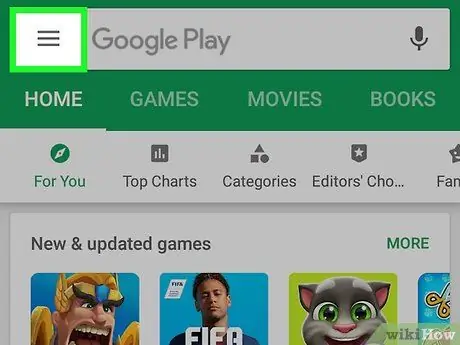
Samm 2. Puudutage
See asub ekraani vasakus ülanurgas. Pärast seda kuvatakse hüpikmenüü.
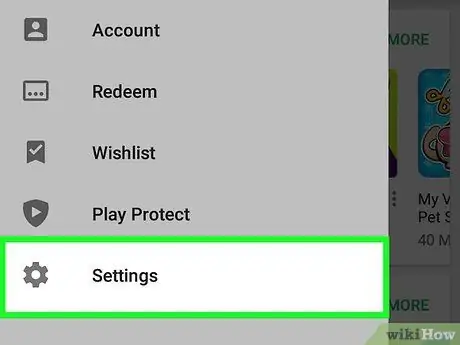
Samm 3. Pühkige ekraanil ja puudutage Seaded
See asub hüpikmenüü allosas. Kui puudutate, kuvatakse seadete leht.
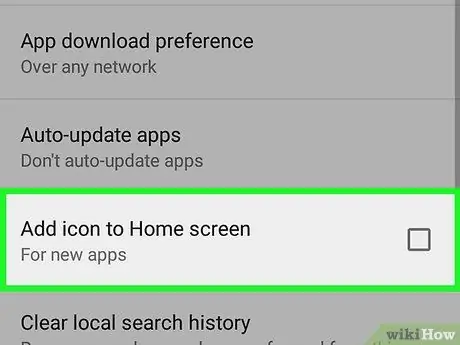
Samm 4. Tühjendage märkeruut "Lisa ikoon avaekraanile"
See valik on seadete rühmas "Üldine". Kui linnuke on kastist eemaldatud, ei lisa Android -seadmed automaatselt uute rakenduste ikoone avakuvale.






