See wikiHow õpetab teile, kuidas Unc0veri ja Checkra1ni abil iPhone jailbreakida. Mõlemat tööriista on lihtne kasutada ja need töötavad enamiku uusimate iPhone'i mudelitega. Unc0ver on üks väheseid tööriistu, mis suudab uuendada iOS -i uusimaid versioone (iOS 11-13). Vahepeal pakub Checkra1n mõnes seadmes iOS 14 varajast tuge. Telefoni jailbreakides saate installida rakendusi ja kohandusi (lisandmooduleid), mis pole App Store'is saadaval (või lubatud), andes teile oma seadme üle suurema kontrolli. Pange tähele, et Apple ei soovita jailbreak -protseduuri ega paku pärast protseduuri tuge ega abi. Veenduge ka, et teie iPhone'i andmed on enne jailbreakimist varundatud.
Samm
Meetod 1 /3: Checkra1n kasutamine Mac Komputeris

Samm 1. Veenduge, et teie iPhone ühilduks rakendusega
Checkra1n töötab iPhone 5S kuni iPhone X operatsioonisüsteemiga iOS 12 kuni iOS 13. IOS 14.0 (mitte 14.1) puhul pakub Checkra1n praegu iOS 14 varajast tuge ja seda saab kasutada ainult iPhone 6S, 6S Plus, SE, iPad viienda põlvkonna (5. põlvkond), iPad Air 2, iPad mini 4, iPad Pro 1. põlvkond (1. põlvkond), Apple TV 4, Apple TV 4K ja iBridge T2. Teiste iPhone'i ja iPadi mudelite tugi lisandub lähinädalatel.
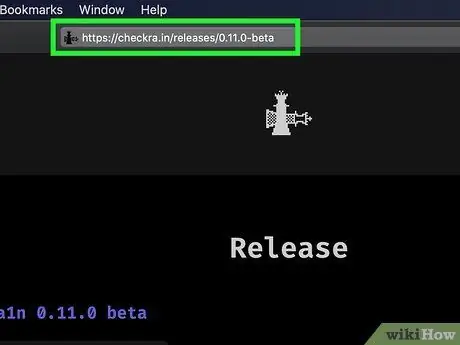
Samm 2. Külastage veebibrauseri kaudu aadressi
See sait on Checkra1n ametlik veebisait.
Checkra1n pakub pooleldi lõastamata jailbreaki. See tähendab, et jailbreak töötab ainult seni, kuni iPhone või iPad taaskäivitatakse. Pärast seadme taaskäivitamist peate jailbreak uuesti lubamiseks kasutama Maci või Linuxi arvutis rakendust Checkra1n
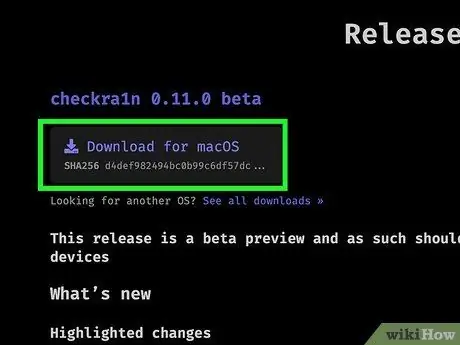
Samm 3. Kerige alla ja klõpsake nuppu Laadi alla MacOS -i jaoks või teie kasutatava Linuxi versiooni jaoks
Checkra1n installifail laaditakse pärast alla.
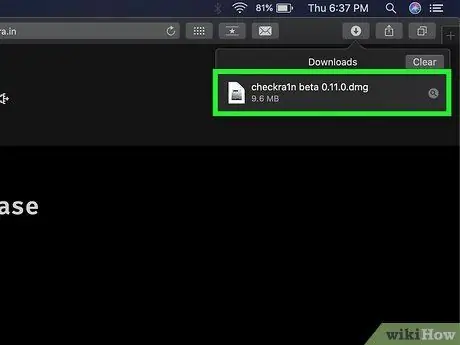
Samm 4. Avage installifail
Faile saate avada otse oma veebibrauserist või kaustast „Allalaadimised”. Järgige programmi installimiseks vajalikke juhiseid (eriti Linuxis). Maci arvutites lohistage lihtsalt Checkra1n ikoon kausta „Rakendused”.

Samm 5. Ühendage iPhone Maci arvutiga
Ühendage seade Maci või Linuxi arvuti tühja USB -pordiga iPhone'iga kaasas olnud välkkaabli abil.
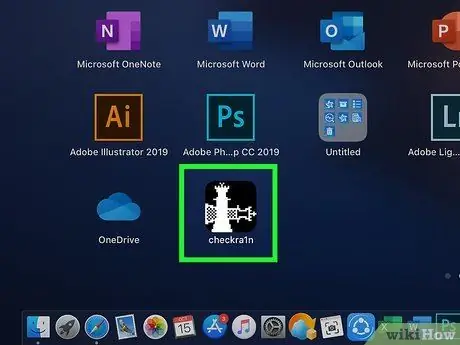
Samm 6. Avage Checkra1n
Seda rakendust tähistab kahe malevanni ikoon. Checkra1n avamiseks klõpsake ikooni kaustas „Rakendused”. Veenduge, et Checkra1n tuvastaks rakenduse avamisel iPhone'i.
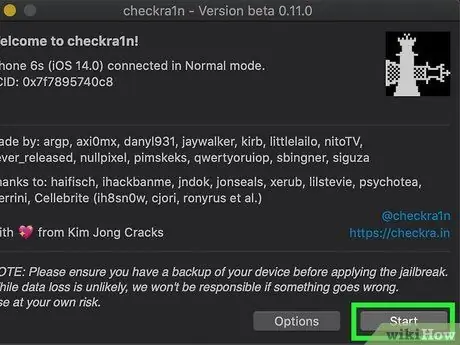
Samm 7. Klõpsake nuppu Start
See asub Checkra1n akna paremas alanurgas. Jailbreak protsess algab.
Kui kasutate toetamata iPhone'i mudelit, võite siiski proovida installida oma seadmesse Checkra1n jailbreaki. Pidage siiski meeles, et jailbreak ei pruugi korralikult töötada. Seetõttu aktsepteerige riski, kui soovite jätkata. Jailbreaki installimise lubamiseks toetamata seadmetesse klõpsake nuppu „ Valikud ”Ja märkige ruut„ Luba testimata iOS/iPadOS/tvOS versioonid”.
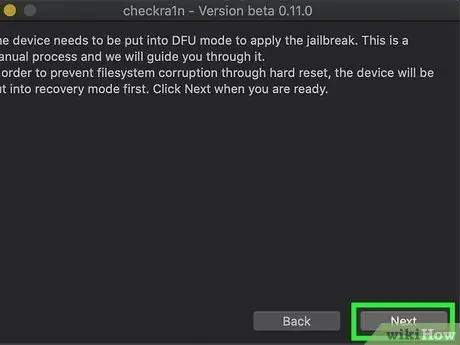
Samm 8. Klõpsake nuppu Edasi
IPhone või iPad viiakse taasterežiimi (taasterežiim). Seadme ekraanil näete välkkaabli pilti.
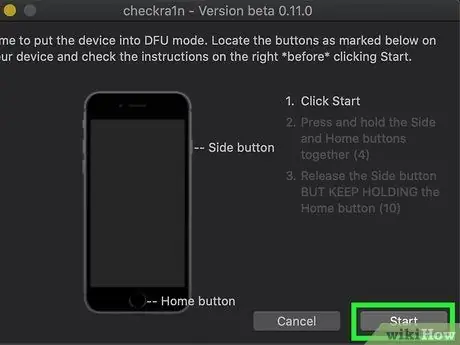
Samm 9. Lugege juhiseid ja klõpsake nuppu Start
Jailbreak'i toimimiseks peate oma iPhone'i seadma DFU (seadme püsivara värskendamise) režiimi. Kuidas seda teha, lugege arvutiekraanil olevaid juhiseid. Enamiku toetatud iPhone'i mudelite puhul peate korraga vajutama ja hoidma all toitenuppu (seadme paremas ülanurgas) ja nuppu „Kodu“(ekraani allosas). Lugege juhiseid ja klõpsake pärast seda nuppu "Start".

Samm 10. Seadme DFU -režiimi viimiseks järgige juhiseid
Kui seda küsitakse, vajutage üheaegselt toitenuppe ja kodu.

Samm 11. Vabastage toitenupp
Hoidke all nuppu „Kodu“, kuid vabastage toitenupp, kui seda küsitakse. iPhone lülitatakse DFU -režiimi. Seadme ekraanil näete Checkra1n logoga Apple'i logo. Samuti võite ekraanil näha teksti. Kui see on tehtud, on jailbreak edukalt rakendatud ja aktiveeritud.
Kui avate oma iPhone'is rakenduse Checkra1n, saate installida Cydia, mis on mitteametlik rakenduste pood jailbreak -rakenduste ja kohanduste jaoks
Meetod 2/3: Unc0veri kasutamine Mac Komputeris
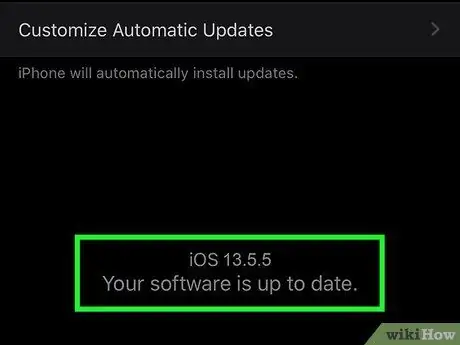
Samm 1. Veenduge, et seade töötab iOS -iga toetatud versiooniga
Unc0verit värskendatakse sageli uute iOS -i versioonidega töötamiseks, kuid alates 2020. aasta augustist hõlmavad toetatud iOS -i versioonid iOS 11 kuni iOS 13.5.5 beetaversiooni (iOS 13.5.1 puhul on erand). Kontrollimiseks minge aadressile https://unc0ver.dev ja kerige lehe keskel olevasse jaotisse "Ühilduv".
- Kasutatava iOS -i versiooni leidmiseks minge seadme seadete menüüsse („ Seaded "), vali" Kindral ", puuduta" Umbes ”Ja vaadake numbrit, mis kuvatakse tekstist„ Tarkvara versioon”paremal.
- Unc0ver pakub pooleldi lõastamata jailbreaki. See tähendab, et jailbreak töötab ainult seni, kuni iPhone või iPad taaskäivitatakse. Pärast seadme taaskäivitamist peate jailbreaki taasaktiveerimiseks kasutama Maci või Linuxi arvutis Unc0veri rakendust.
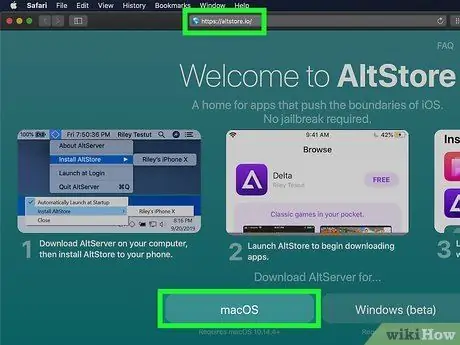
Samm 2. Installige arvutisse programm AltStore
See rakendus võimaldab teil juurdepääsu tööriistadele, mis võivad teie iPhone'i jailbreakida. AltStore'i allalaadimiseks toimige järgmiselt.
- Külastage
- Klõpsake linki " macOS ”Lehe allosas.
- Väljavõtte fail " altserver.zip ”Fail, mis on alla laaditud teie arvuti peamisse allalaadimiste salvestuskausta. Pärast faili väljavõtmist leiate faili " AltServer.app ”.
- Lohistage Finderi aknas faili " AltServer.app ”Kausta„ Rakendused”.
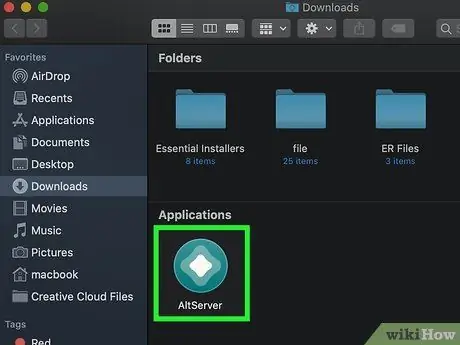
Samm 3. Avage AltServer
Rakenduse avamiseks topeltklõpsake kausta „Rakendused” ikooni. Maci menüüriba ekraani paremasse ülanurka lisatakse teemandiikoon.
Rakenduse AlterServer.app käivitamiseks on vaja operatsioonisüsteemi MacOS 10.14.4 või uuemat
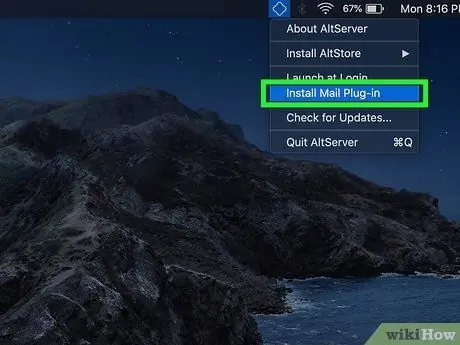
Samm 4. Valige AltServeri ikoon ja klõpsake Install Mail Plugin
Rakenduse Mail pistikprogramm installitakse hiljem.
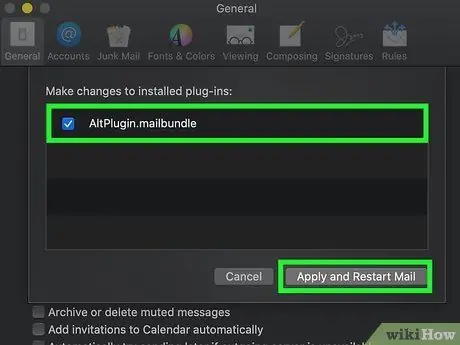
Samm 5. Lubage rakenduses Mail rakendus AltPlugin lisandmoodul
AltPlugini installimiseks rakendusse Mail toimige järgmiselt.
- Avage rakendus Mail kausta "Rakendused" kaudu.
- Valige menüü " Mail ”.
- Valige " Eelistused ”.
- Klõpsake vahekaarti " Kindral ”.
- Valige " Pistikprogrammide haldamine ”.
- Märkige ruut valiku „AltPlugin” kõrval.
- Rakendage muudatused ja taaskäivitage programm Mail.

Samm 6. Ühendage iPhone arvutiga
Kasutage seadme ostmisega kaasas olnud välkkaablit (või mõnda muud sobivat kaablit), seejärel ühendage iPhone arvuti tühja USB -pordiga.
Kui iPhone küsib, kas soovite arvutit usaldada, valige kinnitusvalik
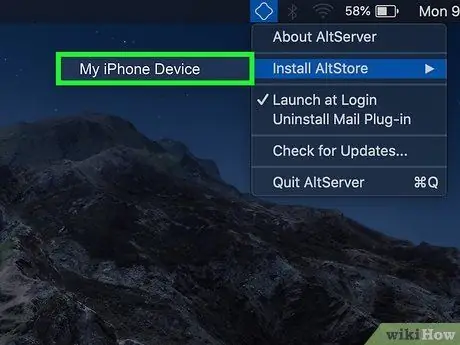
Samm 7. Klõpsake AltStore ikooni ja seejärel valige seade
Teil palutakse oma kontole sisse logida.
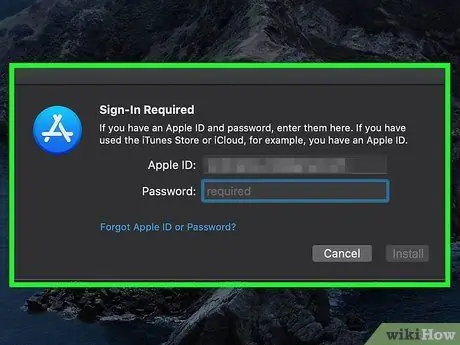
Samm 8. Logige oma kontole sisse oma Apple ID -ga, seejärel klõpsake nuppu Installi
Kasutage sama Apple ID -d kui seadme aktiivset ID -d. Rakendus AltStore installitakse seadmesse hiljem.
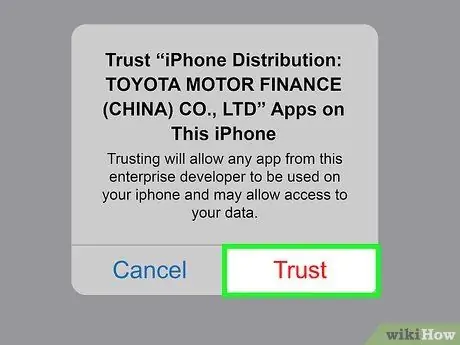
Samm 9. Ütle iPhone'ile, et ta usaldaks AltStore'i
See protseduur on oluline Unc0veri installimiseks. Selleks toimige seadmes järgmiselt.
- Avage seadme seadete menüü (" Seaded ”).
- Valige " Kindral ”.
- Valige " Seadmehaldus ”.
- Valige oma Apple ID.
- Valige " Usalda "kaks korda.
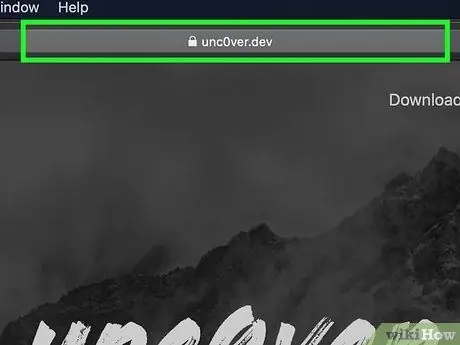
Samm 10. Laadige alla Unc0ver
Kui AltStore'il on lubatud seadme turvasüsteemist mööda minna, saate installida jailbreak tööriista. UnC0veri allalaadimiseks toimige järgmiselt.
- Avage telefoni veebibrauser.
- Külastage
- Valige " Laadige alla v5.3.1 ”.
- Valige " Lae alla " kinnitada. Pärast seda algab installimine.
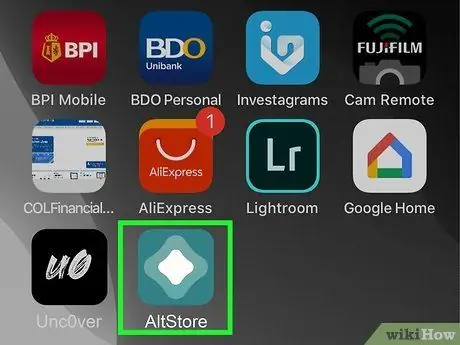
Samm 11. Installige Unc0ver
Unc0veri jailbreaki installimiseks järgige alltoodud samme.
- Avage telefonis AltStore.
- Valige " Minu rakendused ”Ekraani allosas.
- Valige " Värskenda kõiki ”.
- Sisestage uuesti Apple ID ja parool ning valige „ Logi sisse ”.
- Valige " + ”Ekraani paremas ülanurgas.
- Valige fail "unc0ver_5.3.13.ipa".
- Vali nupp " 7 päeva ”Installimise lõpuleviimiseks roheliselt Unc0veri kõrval.
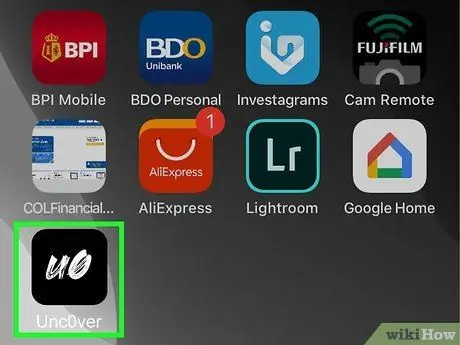
Samm 12. Avage UnC0ver
Sellel rakendusel on valge ikoon, millel on must kiri "UO" ja see kuvatakse avaekraanil.
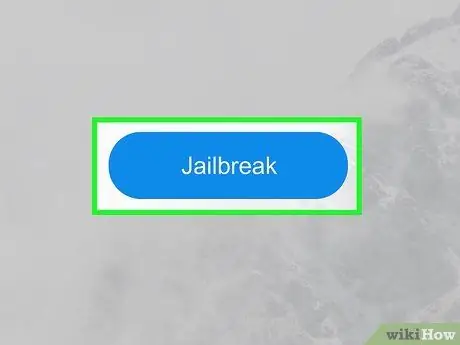
Samm 13. Valige sinine Jailbreak nupp
Kui jailbreak protseduur on lõpule viidud, võidakse kuvada teade "Jailbreak Completed".
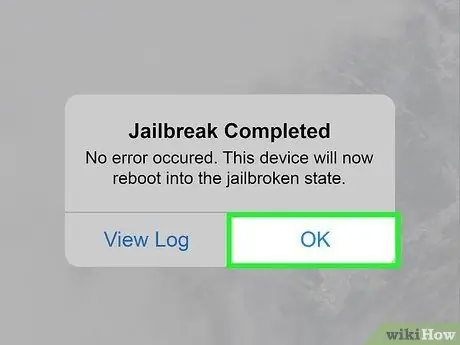
Etapp 14. Valige OK, mis on laaditud kinnitussõnumisse
Seade taaskäivitub pärast seda.
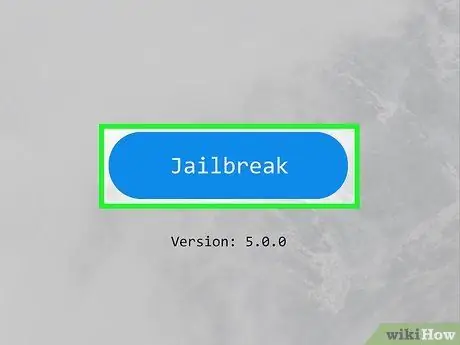
Samm 15. Käivitage Jailbreak tööriist Unc0veri kaudu teist korda
Pärast iPhone'i sisselülitamist avage rakendus Unc0ver uuesti ja valige " Jailbreak " Seekord, kui jailbreak protseduur on lõpule jõudnud, valige „ Okei ”Ja oodake, kuni seade taaskäivitub. Pärast uuesti sisselülitamist on iPhone edukalt jailbreakitud.
Meetod 3 /3: Unc0veri kasutamine arvutis
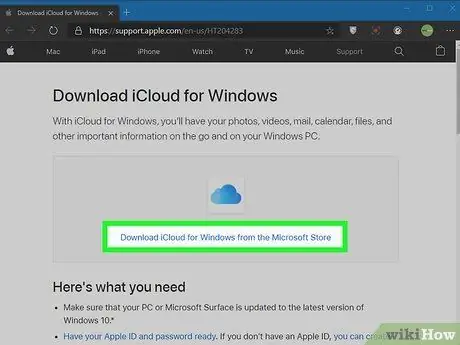
Samm 1. Installige iCloud
Peate alla laadima ja installima iCloudi Apple'i veebisaidilt (mitte Microsofti poest). Kui olete selle Microsofti poest installinud, paremklõpsake Windowsi menüüs „Start” rakendust ja valige „ Desinstallige Pärast seda järgige iCloudi installimiseks Apple Store'ist järgmisi samme.
- Külastage aadressi
- Klõpsake " laadige iCloud Windowsile alla Apple'i veebisaidilt ”Microsofti poe lingi alt.
- Avage fail „iCloudSetup.exe” kaustas „Allalaadimised”.
- ICloudi seadistamiseks ja Apple ID -ga sisselogimiseks järgige juhiseid.
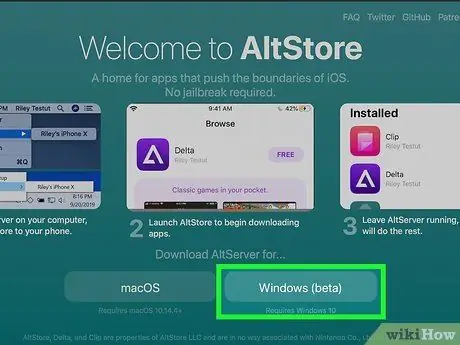
Samm 2. Installige arvutisse AltStore
Selles etapis peate oma iPhone'i jailbreakimiseks installima tööriistad. Selle installimiseks toimige järgmiselt.
- Külastage
- Valige " Windows (beeta) ”ZIP -arhiivifaili allalaadimiseks.
- Paremklõps " altinstaller.zip "Klõpsake arvuti põhilises allalaadimiskataloogis nuppu" Väljavõte kõik ja valige " Väljavõte ”.
- Topeltklõpsake faili " setup.exe ”Äsja ekstraheeritud kausta, et käivitada programmi installimine.
- Klõpsake " Edasi ”.
- Valige " Sirvi "Installimiskoha täpsustamiseks või klõpsake" Edasi "jätka.
- Klõpsake tagasi " Edasi ”.
- Valige " Jah et installimine saaks jätkuda.
- Valige " Sulge ”.

Samm 3. Ühendage iPhone arvutiga
Kasutage seadme ostmisega kaasas olnud välkkaablit (või mõnda muud sobivat kaablit), seejärel ühendage iPhone arvuti tühja USB -pordiga.
Unc0ver pakub pooleldi lõastamata jailbreaki. See tähendab, et jailbreak töötab ainult seni, kuni iPhone või iPad taaskäivitatakse. Pärast seadme taaskäivitamist peate jailbreak uuesti lubamiseks kasutama oma arvutis Unc0veri rakendust
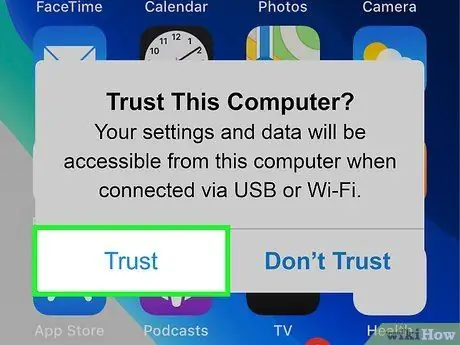
Samm 4. Kui küsitakse, valige seadmes Trust
See valik kuvatakse pärast telefoni ühendamist arvutiga.
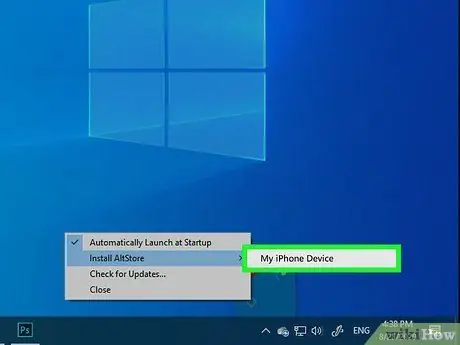
Samm 5. Installige telefoni AltStore
AltStore seadmesse installimiseks toimige järgmiselt.
- Klõpsake arvutis süsteemi jaotises (kella lähedal) kuvatavat AltStore ikooni. Ikoon näeb välja nagu teemantkontuur. Ikooni nägemiseks peate võib -olla klõpsama kellast vasakul asuvat üles -noole ikooni.
- Valige " Installige AltStore ”.
- Valige oma telefon.
- Sisestage Apple'i ID ja parool.
- Valige " Installi ”.
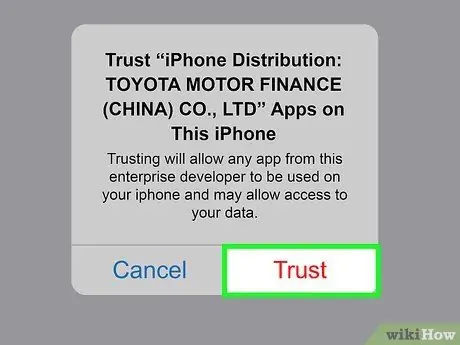
Samm 6. Ütle iPhone'ile AltStore'i usaldada
See protseduur on oluline Unc0veri installimiseks. Selleks toimige seadmes järgmiselt.
- Avage seadme seadete menüü (" Seaded ”).
- Valige " Kindral ”.
- Valige " Seadmehaldus ”.
- Valige oma Apple ID.
- Valige " Usalda "kaks korda.
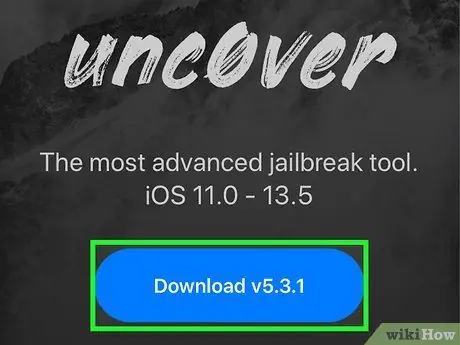
Samm 7. Laadige alla Unc0ver
Kui AltStore'il on lubatud seadme turvasüsteemist mööda minna, saate installida jailbreak tööriista. UnC0veri allalaadimiseks toimige järgmiselt.
- Avage telefoni veebibrauser.
- Külastage
- Valige " Laadige alla v5.3.1 ”.
- Valige " Lae alla " kinnitada. Pärast seda algab installimine.
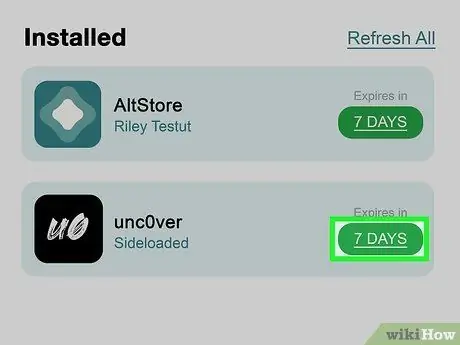
Samm 8. Installige Unc0ver
Unc0veri jailbreaki installimiseks järgige alltoodud samme.
- Avage telefonis AltStore.
- Valige " Minu rakendused ”Ekraani allosas.
- Valige " Värskenda kõiki ”.
- Sisestage uuesti Apple ID ja parool ning valige „ Logi sisse ”.
- Valige " + ”Ekraani paremas ülanurgas.
- Valige fail "unc0ver_5.3.13.ipa".
- Vali nupp " 7 päeva ”Installimise lõpuleviimiseks roheliselt Unc0veri kõrval.
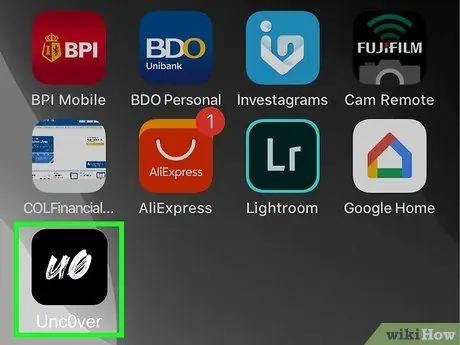
Samm 9. Avage UnC0ver
Sellel rakendusel on valge ikoon, millel on must kiri "UO" ja see kuvatakse avaekraanil.
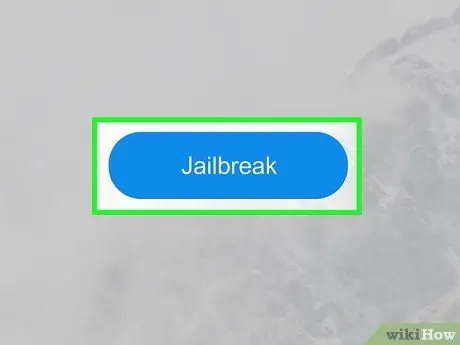
Samm 10. Valige sinine Jailbreak nupp
Kui jailbreak protseduur on lõpule viidud, võidakse kuvada teade "Jailbreak Completed".
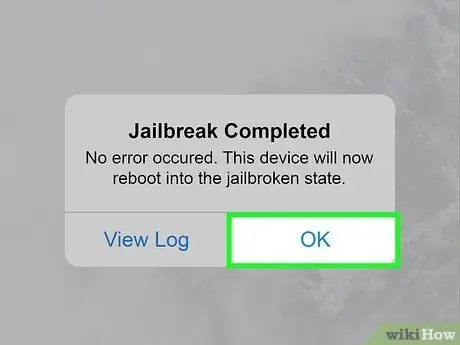
Samm 11. Valige OK, mis on laaditud kinnitussõnumisse
Seade taaskäivitub pärast seda.
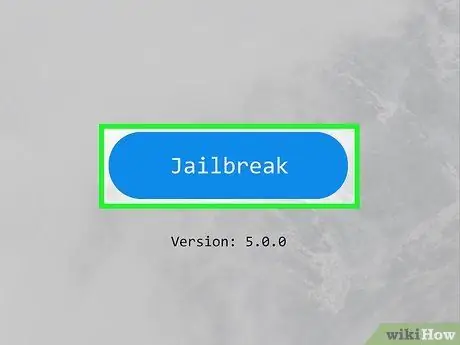
Samm 12. Käivitage Jailbreak tööriist Unc0veri kaudu teist korda
Pärast iPhone'i sisselülitamist avage rakendus Unc0ver uuesti ja valige " Jailbreak " Seekord, kui jailbreak protseduur on lõpule jõudnud, valige „ Okei ”Ja oodake, kuni seade taaskäivitub. Pärast uuesti sisselülitamist on iPhone edukalt jailbreakitud.
Näpunäiteid
- Olge ettevaatlik, kui laadite Cydialt sisse tweaks või muid üldiselt toetamata faile. Aktiivne jailbreak eemaldab piirangud, mis tegelikult takistavad teil pahavara alla laadida.
- Rakendusi saate App Store'ist alla laadida ka pärast seda, kui teie seade on katki.
- Kui teie seade palub teil oma operatsioonisüsteemi uusimale versioonile värskendada, värskendage seda ainult siis, kui te ei soovi uuesti nullist murda.
- Jailbreak protseduur rikub tegelikult Apple'i kasutustingimusi. Kui seda tehakse, suurendab jailbreak -protseduur turvaaukude, seadmete ebastabiilsuse ja Apple'i teenuste häirete ohtu. Lisaks jätab Apple endale õiguse tühistada või keelduda teenustest seadmetes, mis kasutavad volitamata muudatusi või tarkvara.






