Kahjuks pole kustutatud Facebooki sõnumeid või vestlusi kuidagi taastada ega taastada. Kui otsustate selle kustutada, kaob see kiri teie peolt/kontolt. Kuigi andmete taastamine Facebooki kaudu pole valik, näitab see wikiHow, kuidas leida mujalt Facebooki sõnumite koopiaid ja vältida sõnumite edasist kadumist.
Samm
Meetod 1 /3: sõnumite otsimine teistest kohtadest
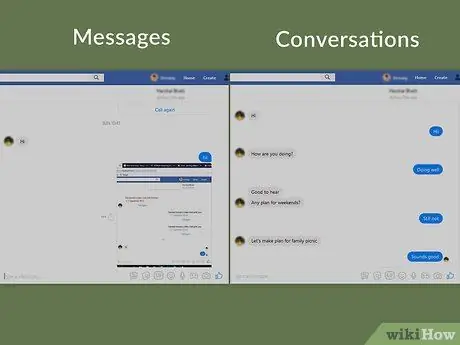
Samm 1. Mõistke sõnumite ja vestluste erinevust
Sõnumid on konkreetsed tekstiridad (või fotod, videod ja muu sisu), mis eksisteerivad teie ja (vähemalt) teise kasutaja vahelises vestluses. Vahepeal on vestlus või vestlus teie ja sõnumi adressaadi või teise isiku vahelise sõnumi salvestus või salvestus.
Kui arvate, et olete konkreetse sõnumi vestlusest kustutanud, võib otsinguprotsess olla väga aeganõudev. Teisest küljest saate hõlpsamini leida vestlusi, mis on teie arvates kustutatud
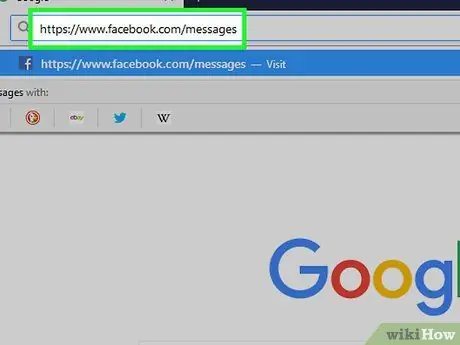
Samm 2. Avage rakendus Facebook Messenger
Külastage oma arvuti veebibrauseri kaudu aadressi Pärast seda avatakse Messengeris viimased Facebooki sõnumid, kui olete juba oma Facebooki kontole sisse logitud.
Kui te pole seda veel teinud, palutakse teil enne jätkamist sisestada oma Facebooki konto e -posti aadress ja parool

Samm 3. Veenduge, et olete vestluse kustutanud
Enne kadunud sõnumi leidmist (või nutmist) otsige oma Facebook Messengeri postkastist ja otsige vestlust, mille arvate olevat kustutanud. Alati on võimalus, et vestlus lihtsalt "mattub" uute vestluste alla.
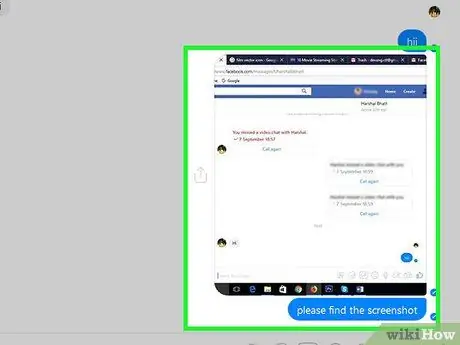
Samm 4. Küsige teiselt isikult sõnumi koopiat
Kui kustutate vestluse (või konkreetse sõnumi) oma peolt/kontolt, võite alati paluda teisel isikul (või teistel vestluses osalejatel) saata teile ekraanipilt või koopia kustutatud vestlusest. Niikaua kui teie vestluskaaslane pole vestlust/sõnumit kustutanud, saate temalt selle koopia.
Saate paluda sõnumi saajal sõnumi koopia alla laadida ja faili teile saata
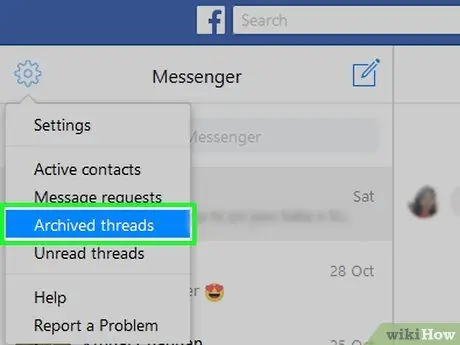
Samm 5. Kontrollige arhiveeritud vestlusi
Võimalik, et olete otsitava vestluse kustutamise asemel arhiivinud. Arhiivitud vestluste kontrollimiseks toimige järgmiselt.
- Klõpsake Messengeri akna vasakus ülanurgas hammasrattaikoonil.
- Klõpsake " Arhiivitud lõimed ”(„ Arhiivitud vestlused”) rippmenüüst.
- Vaadake üle olemasolevad vestlused.
- Te ei saa arhiveerida üht sõnumit (eraldi).
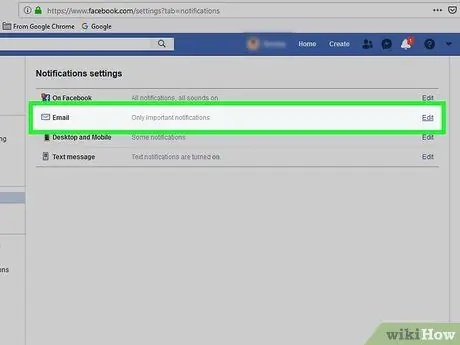
Samm 6. Uurige, kas vestlus saadeti meilile
Kui lülitate oma kontol meilimärguanded sisse, saate oma kirjade koopia oma postkasti. Kontrollige märguandeid järgmiselt.
-
Klõpsake ikooni "Menüü"
Facebooki lehe paremas ülanurgas.
- Klõpsake " Seaded ”(„ Seaded”) rippmenüüst.
- Klõpsake vahekaarti " Märguanded ”.
- Klõpsake " E-post ”(„ Email”) valikute laiendamiseks.
- Pange tähele, et ruut „Kõik teated, välja arvatud need, mille tellimusest loobute” („Kõik märguanded, välja arvatud need, mille tellimuse olete tühistanud”) on märgitud ruutu „MIDA TE VASTU VÕTTE” („MIDA VASTU VÕTTE”) all. Vastasel juhul ei varundata Facebooki sõnumeid e -posti aadressile.
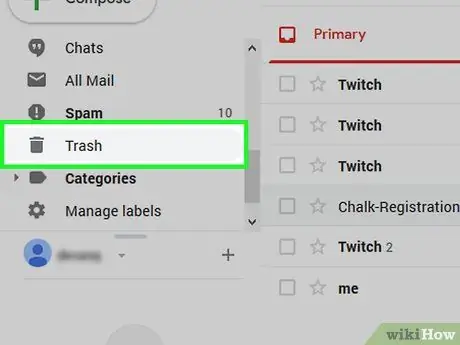
Samm 7. Kontrollige e -posti konto kausta "Prügikast"
Kui vestlus on teie e -posti aadressile varundatud, kuid te ei leia seda ikka, klõpsake kausta „ Prügikast ”Ja sirvige selles kaustas olevaid vestlusi.
Enamik e -posti pakkujaid kustutab sõnumid teatud aja möödudes (nt 30 päeva), nii et teie sõnumid võivad ikkagi kaduma minna
Meetod 2/3: sõnumite varundamine meilikontole
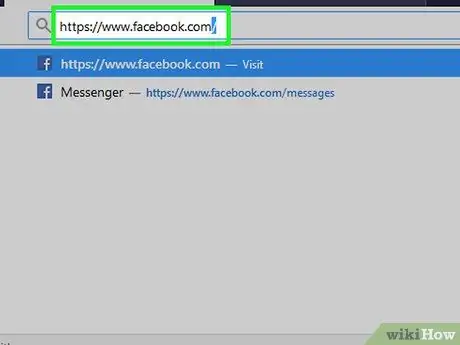
Samm 1. Avage Facebook
Külastage oma arvuti veebibrauseri kaudu aadressi Pärast seda kuvatakse uudistevoo leht, kui olete oma Facebooki kontole sisse logitud.
Kui ei, sisestage oma Facebooki konto e -posti aadress ja parool, seejärel klõpsake nuppu „ Logi sisse " ("Sisenema").
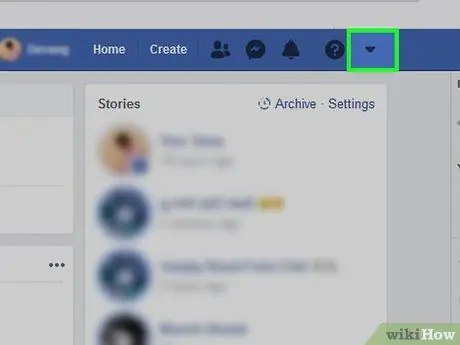
Samm 2. Klõpsake ikooni "Menüü"
See asub lehe paremas ülanurgas. Kui klõpsate, ilmub rippmenüü.
Mõne kasutaja jaoks kuvatakse see ikoon käiguna
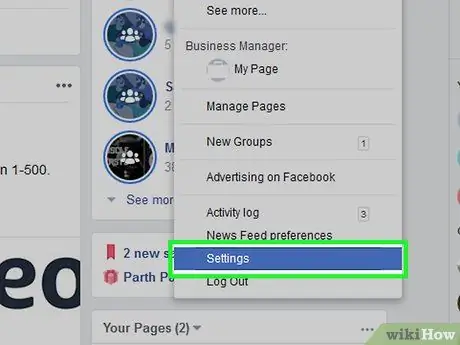
Samm 3. Klõpsake nuppu Seaded
("Kokkulepe"). See valik on rippmenüüs. Pärast seda avaneb seadete leht.
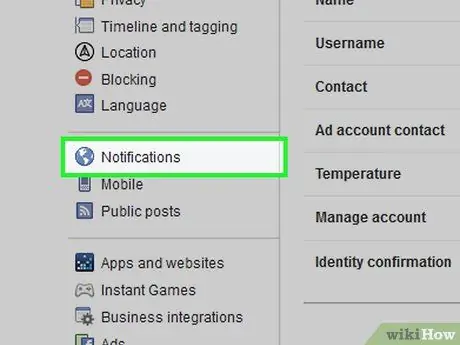
Samm 4. Klõpsake Märguanded („Märguanded“)
See vahekaart asub lehe vasakus servas.
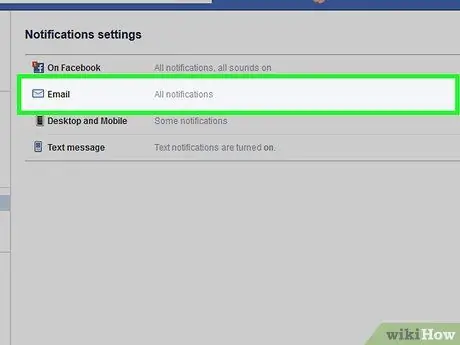
Samm 5. Klõpsake e -posti ("Email")
See on lehe ülaosas. Kui kasti klõpsate, avaneb segment „E -post”.
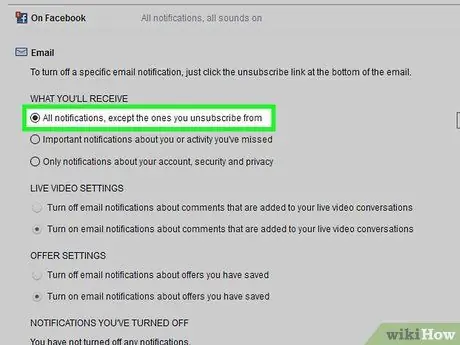
Samm 6. Luba sõnumite varundamine
Märkige jaotises „MIDA VASTU VÕTTE” („MIDA VASTU VÕTTE”) valiku „Kõik märguanded, välja arvatud need, mille tellimusest loobute” („Kõik märguanded, välja arvatud need, mille tellimus on tühistatud”) vasakul asuv kast (). Selle valiku korral kopeeritakse kõik teile saadetud kirjad teie e -posti postkasti. See suvand lubab ka meiliteatised kõigi muude Facebooki tegevuste jaoks.
Teateväliseid märguandeid saate välja lülitada, avades teavitusmeili ja klõpsates nuppu „ Loobuge tellimusest ”(„ Tühista tellimus”) sõnumi allosas.
Meetod 3/3: sõnumite allalaadimine arvutisse
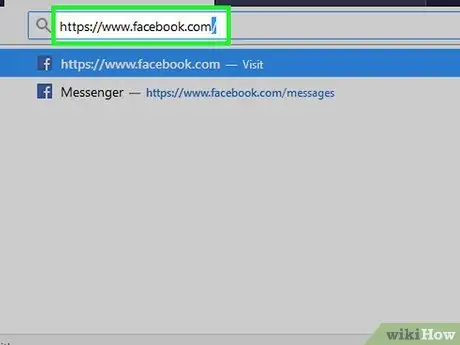
Samm 1. Avage Facebook
Külastage oma arvuti veebibrauseri kaudu aadressi Pärast seda kuvatakse uudistevoo leht, kui olete oma Facebooki kontole sisse logitud.
Kui ei, sisestage oma Facebooki konto e -posti aadress ja parool, seejärel klõpsake nuppu „ Logi sisse " ("Sisenema").
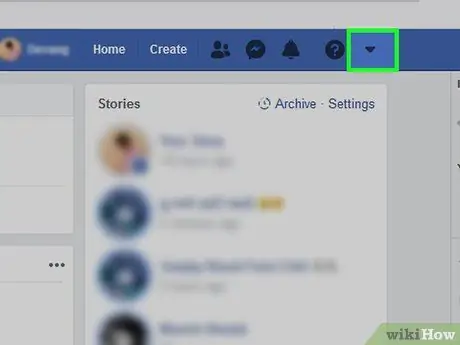
Samm 2. Klõpsake ikooni "Menüü"
See asub lehe paremas ülanurgas. Kui klõpsate, ilmub rippmenüü.
Mõne kasutaja jaoks kuvatakse see ikoon käiguna
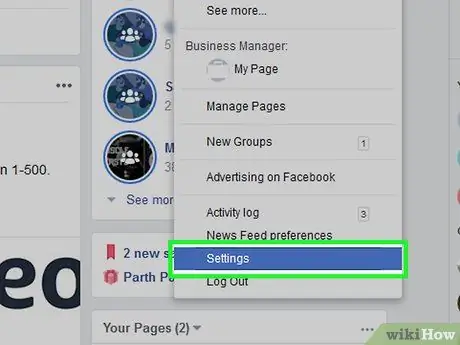
Samm 3. Klõpsake nuppu Seaded („Seaded“)
See valik on rippmenüüs.
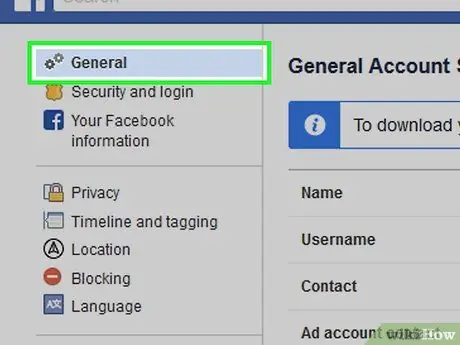
Samm 4. Klõpsake vahekaarti General (Üldine)
See vahekaart asub lehe vasakus servas.
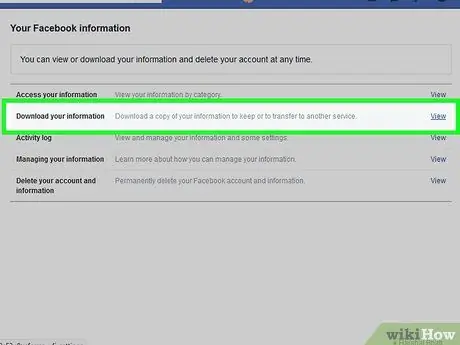
Samm 5. Klõpsake nuppu Laadi alla koopia („Laadi alla koopia”)
See link asub seadete lehe „Üldine” valikute all.
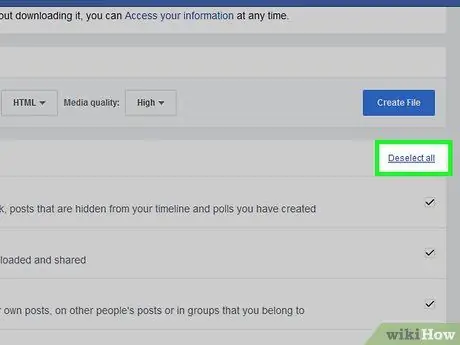
Samm 6. Klõpsake käsku Tühista kõigi valik („Tühista kõigi valik”)
See link asub lehe paremas alanurgas. Kui klõpsate, eemaldatakse selle lehe iga ruudu linnuke.
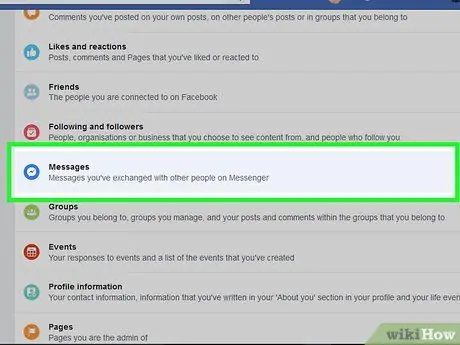
Samm 7. Kerige ekraanile ja märkige ruut "Sõnumid"
See asub lehe keskel. Kui märkate ainult kasti „Sõnumid”, ei pea te alla laadima muid mittevajalikke andmeid.
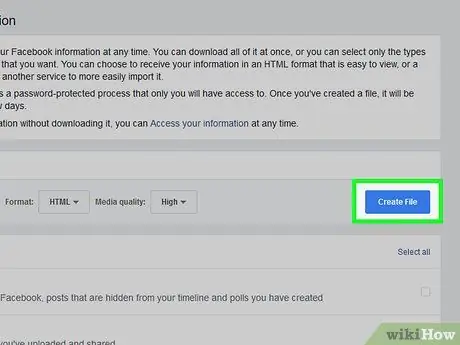
Samm 8. Pühkige ekraan üles ja klõpsake nuppu Loo fail
See on sinine nupp lehe paremas servas. Pärast seda loob Facebook varufaili.
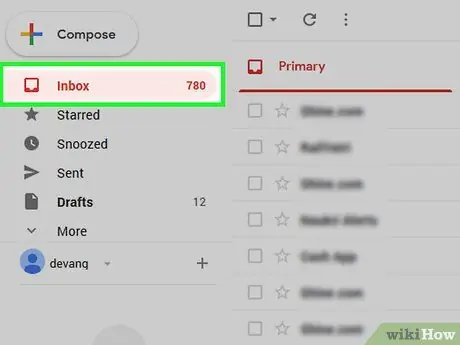
Samm 9. Avage postkast
Avatud postkast on Facebooki sisselogimiseks kasutatud e -posti konto postkast.
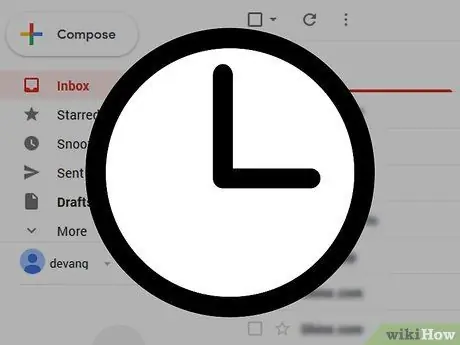
Samm 10. Oodake Facebooki sõnumit
Tavaliselt on failid Facebookist allalaadimiseks valmis 10 minutiga. See periood võib aga varieeruda sõltuvalt Messengeri postkasti salvestatud vestluste arvust.
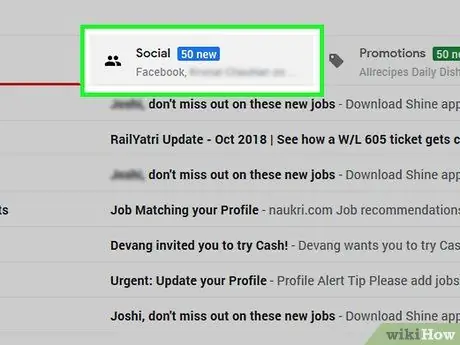
Samm 11. Avage allalaadimissõnum
Kui see saabub, klõpsake selle avamiseks sõnumil "Teie Facebooki allalaadimine on valmis".
- Kui kasutate mitme vahekaardiga Gmaili kontot, leiate selle sõnumi jaotisest Sotsiaalne ”.
- Kontrollige kindlasti " Spämm "või" Rämps ”Kui Facebooki e -kiri ei ilmu 10 minuti jooksul.
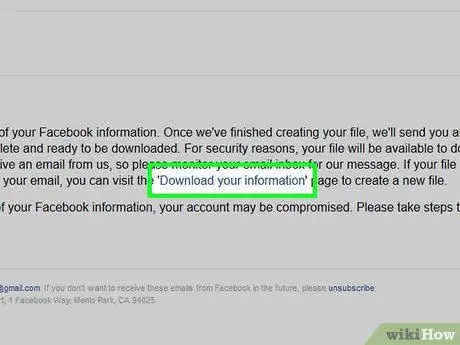
Samm 12. Klõpsake linki Saadaolevad failid
See link on sõnumi põhiosas. Pärast seda suunatakse teid Facebooki allalaadimislehele.
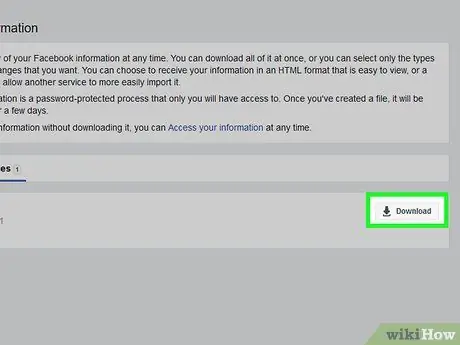
Samm 13. Klõpsake nuppu Laadi alla („Laadi alla”)
See asub allalaadimisfaili paremal küljel, lehe keskel.
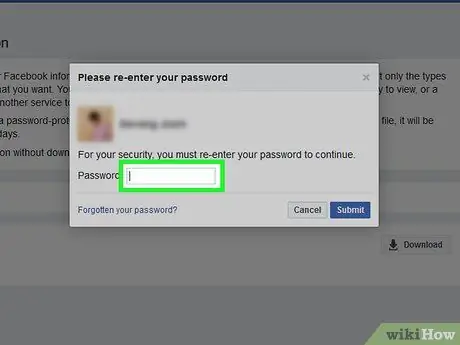
Samm 14. Sisestage konto parool
Kui küsitakse, sisestage parool, mida kasutate oma Facebooki kontole sisselogimiseks.
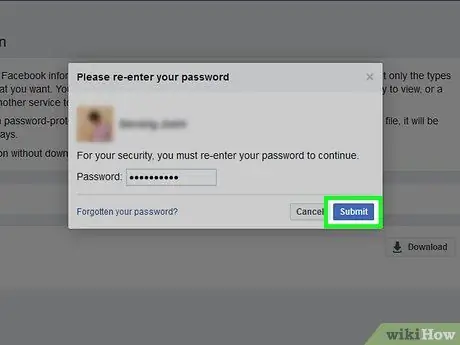
Samm 15. Klõpsake nuppu Esita („Enter”)
See on sinine nupp hüpikakna allosas. Pärast seda laaditakse teie sõnumit sisaldav ZIP -kaust teie arvutisse.
Allalaadimisaeg sõltub sõnumite arhiivi mahust
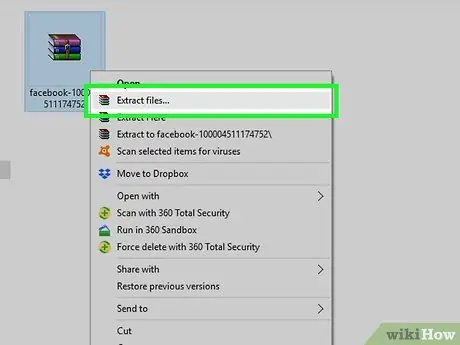
Samm 16. Laadige alla allalaaditud ZIP -kaust
Topeltklõpsake ZIP-kausta selle avamiseks, seejärel klõpsake nuppu „ Väljavõte "Akna ülaosas. Valige " Väljavõte kõik "Ja klõpsake tööriistaribal Väljavõte 'kui küsitakse. Kui kausta ekstraheerimine on lõpetatud, avatakse allalaadimiskausta tavaline (arhiivimata) versioon.
Maci arvutites tehke topeltklõps ZIP-kaustal, et see välja võtta ja avada ekstraheeritud kaust
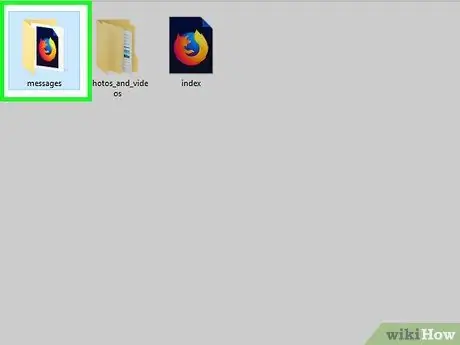
Samm 17. Sirvige Facebooki vestlusi
Topeltklõpsake kausta sõnumeid ”, Avage kaust Facebooki kontakti nimega, mis vastab vestlusele, mida soovite vaadata, ja topeltklõpsake vestluse HTML-faili. Fail avaneb teie arvuti veebibrauseris. Pärast seda saate soovi korral sõnumeid sirvida ja lugeda.






