Peaksite oma lugejaid alati huvitama, tagades oma Facebooki lehel pideva sisuvoo. Et vältida uute postituste ise üleslaadimisega seotud tülisid, planeerige mustandi sisu üleslaadimine ette! Isegi kui te ei saa enam oma isiklikul kontol üleslaadimisi ajastada, isegi kui kasutate sellist rakendust nagu HootSuite, saab seda siiski teha äri- või organisatsioonilehtede jaoks. See wikiHow õpetab teile, kuidas ajastada üleslaadimisi avalikule Facebooki lehele.
Samm
Meetod 1: 2: arvuti kaudu
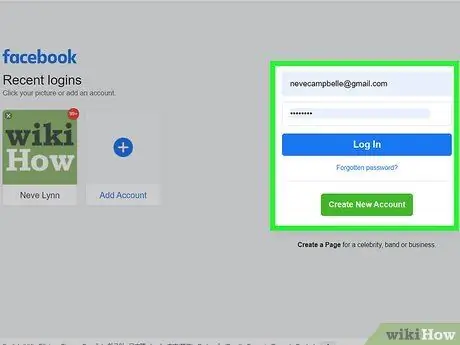
Samm 1. Minge aadressile https://www.facebook.com ja logige oma kontole sisse
Kui te pole automaatselt sisse logitud, järgige oma kontole juurdepääsu saamiseks ekraanil kuvatavaid juhiseid.
Facebook ei luba enam ajastada sisu üleslaadimist isiklikule kontole. Saate ajastada sisu üleslaadimist ainult teie hallatavatele avalikele lehtedele. Sellised lehed on tavaliselt loodud ettevõtetele, organisatsioonidele, ajaveebidele ja avaliku elu tegelastele
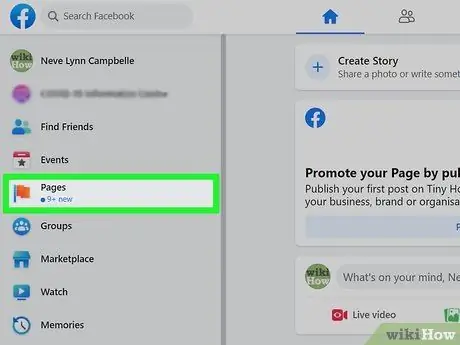
Samm 2. Valige Lehed ("Lehed")
Seda valikut (tähistatud oranži lipuikooniga) näete ekraani vasakpoolses menüüs.
Kui te pole veel lehte loonud, klõpsake nuppu „ + Loo uusi lehti ”(„+ Loo uus leht”), mis kuvatakse ekraani vasakus servas asuvas menüüs pärast valiku„ Lehed "(" Leht ").
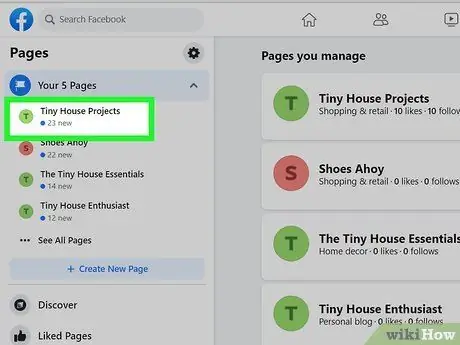
Samm 3. Valige hallatav leht
Teie omanduses olevad või hallatavad lehed kuvatakse vasakpoolsel paanil pealkirja „Lehed” all („Lehed”).
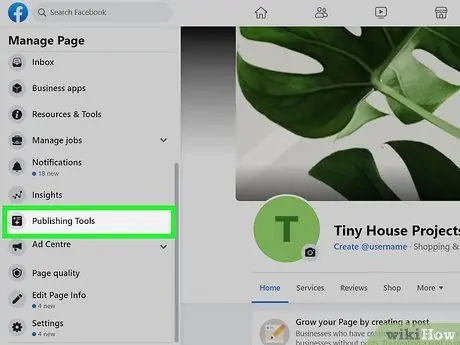
Samm 4. Valige Publishing Tools („Publishing Tools“)
Seda valikut näete vasaku paani allosas.
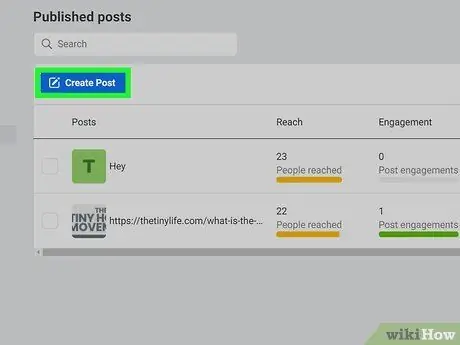
Samm 5. Valige Loo postitus
Seda sinist nuppu näete olemasolevate üleslaadimiste loendi vasakus ülanurgas.
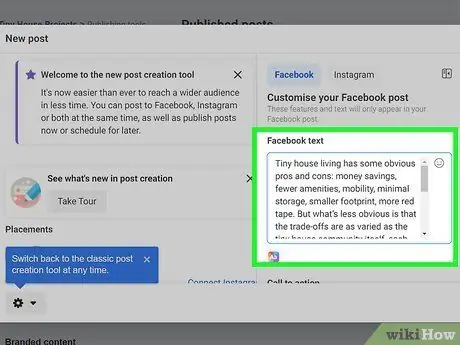
Samm 6. Looge postitus
Sisestage soovitud üleslaadimine väljale „Kirjutage midagi”. Samuti saate lisada fotosid, järjehoidjaid/räsimärke, emotikone ja muid soovitud elemente.
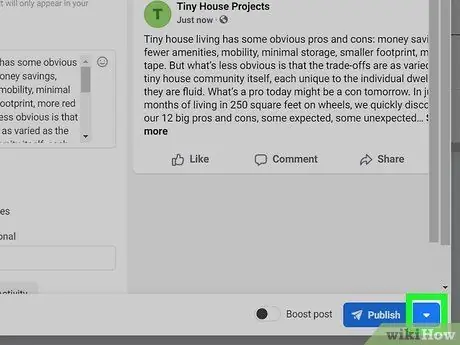
Samm 7. Valige "Avalda" kõrval allanoole ikoon
See asub akna paremas alanurgas. Pärast seda laieneb menüü.
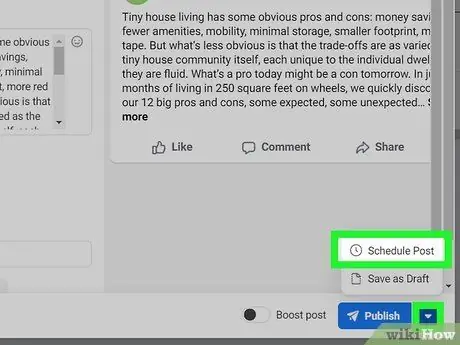
Samm 8. Valige menüüst Schedule Post (“Schedule Post”)
Pärast seda ilmub aken „Ajastamise postitus”.
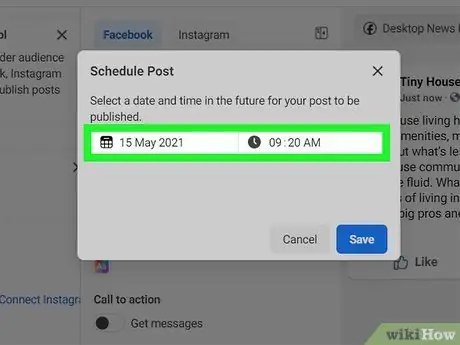
Samm 9. Valige sisu lehele üleslaadimise kuupäev ja kellaaeg
Avage kalender, et saaksite valida tulevase kuupäeva (võimaluse korral), klõpsates tänasel kuupäeval. Pärast seda klõpsake teise tunni valimiseks praegust tundi. Valitud kuupäev ja kellaaeg vastavad teie piirkonna ajavööndi kuupäevale ja kellaajale.
- Saate ajastada üleslaadimised juba 20 minuti pärast. Lisaks saate sisu ajastada kuni 75 päeva ette.
- Valige " OLEN"või" PM" nagu vajatud.
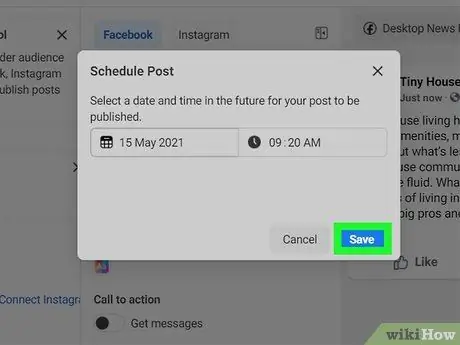
Samm 10. Ajastatud üleslaadimise salvestamiseks valige Salvesta “(Salvesta”)
See sinine nupp kuvatakse hüpikakna paremas alanurgas. Sisu laaditakse teie määratud kuupäeval ja kellaajal lehe uudisvoogu üles.
- Kui muudate üleslaadimiste ajastamise osas meelt, saate naasta jaotise „ Kirjastustööriistad ”(„ Publishing Tools”), valige„ Plaanitud postitused ”(„ Ajastatud postitused”) vasakpoolsel paanil ja muude sisu vaatamiseks valige sisu kõrval allanooleikoon („ Avalda "[" Avalda "]," ajastada ”[„ Ajakava muutmine”] või„ Tühista "[" Tühista "]).
- Ajastatud üleslaadimise sisu muutmiseks naaske jaotisse „ Kirjastustööriistad ”(„ Publishing Tools”), valige„ Plaanitud postitused ”(„ Plaanitud saadetised”) ja klõpsake nuppu„ Muuda ”(“Muuda”) üleslaadimisel.
Meetod 2/2: telefoni või tahvelarvuti kaudu
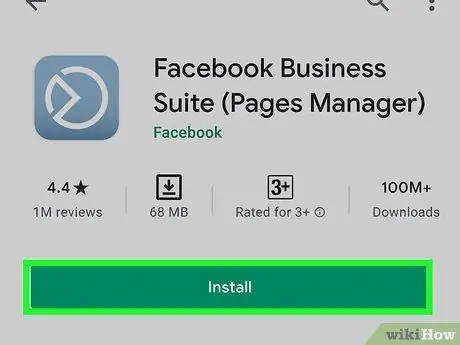
Samm 1. Installige Facebook Business Suite'i rakendus oma telefoni või tahvelarvutisse
Ei Facebooki rakendus ega Facebooki veebisaidi mobiiliversioon ei võimalda lehel üleslaadimisi ajastada.
-
iPhone'id/padjad:
Rakenduse allalaadimiseks avage aadress https://apps.apple.com/us/app/facebook-pages-manager/id514643583 või sisestage App Store'i otsingusõna „Facebook Business Suite”.
-
Android:
Facebook Business Suite'i allalaadimiseks või Google Play poest rakenduste otsimiseks avage veebibrauseri kaudu
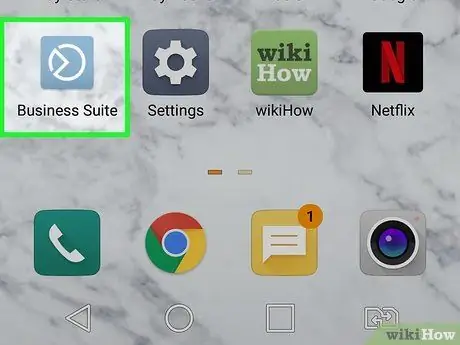
Samm 2. Käivitage Facebook Business Suite
Ikoon on hallikassinine ja selle sees on ainulaadne valge ring. Järgige ekraanil kuvatavaid juhiseid, et pääseda juurde lehe haldamiseks kasutatud kontole, kui te pole kontole automaatselt sisse logitud.
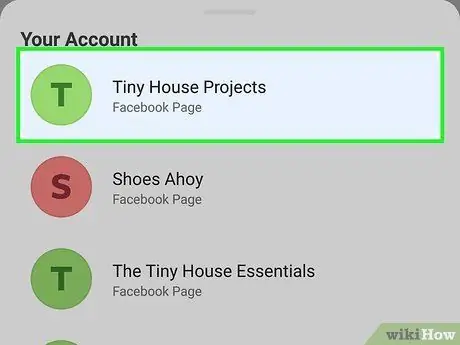
Samm 3. Juurdepääs lehele, mille üleslaadimist soovite ajastada
Business Suite avab teie lehe automaatselt. Kui teil on rohkem kui üks leht ja peate üleslaadimise ajastamiseks teisele lehele minema, valige ekraani vasakus ülanurgas profiiliikoon ja puudutage sobivat lehte.
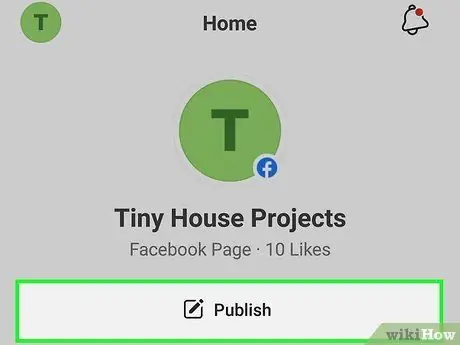
Samm 4. Valige Avalda („Avalda”)
Seda halli nuppu näete ekraani vasakus ülanurgas.
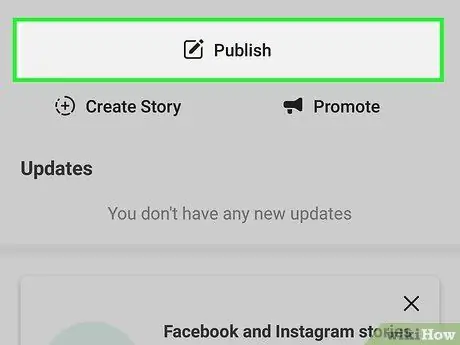
Samm 5. Valige Avalda („Avalda”)
See asub ekraani ülaosas, lehe nime all. Avaneb aken „Uus postitus”.
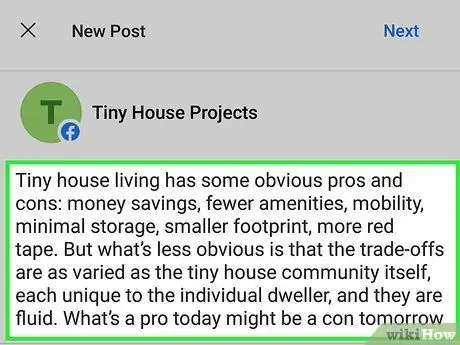
Samm 6. Looge üleslaadimised, mida soovite ajastada
Sisestage soovitud postitus veergu "Kirjutage midagi …" ("Kirjutage midagi …"). Samuti saate akna allosas asuvast menüüst lisada foto, lisada asukohale märguande, valida meeleolu/tegevuse või määrata muid valikuid.
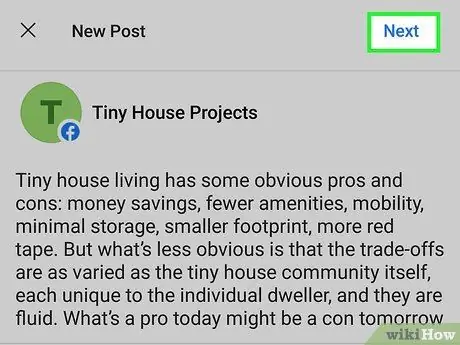
Samm 7. Kui koostamine on lõppenud, valige Järgmine
Näete seda nuppu akna paremas ülanurgas. Laaditakse üleslaadimise eelvaade koos mitme ajastamisvalikuga.
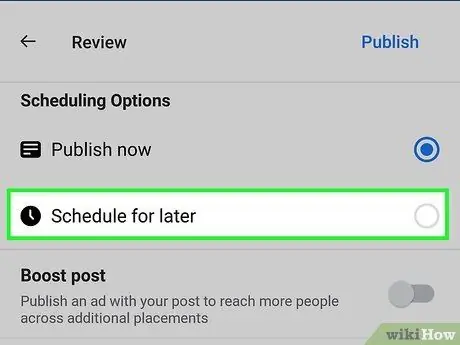
Samm 8. Valige Ajakava hilisemaks („Ajakava hilisemaks“)
Neid valikuid näete ekraani ülaosas pealkirja „Ajastamisvalikud” all.
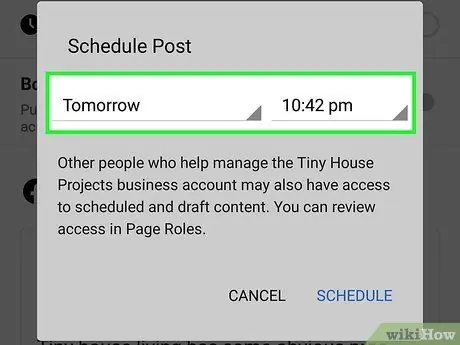
Samm 9. Valige üleslaadimise kuupäev ja kellaaeg
Määrake lehe uudisvoogu sisu üleslaadimise aeg ja kuupäev. Ärge unustage valida " OLEN"või" PMsoovitud ajal.
- Postitust saate ajastada juba 20 minuti pärast. Maksimaalselt saate üleslaadimise ajastada 75 päeva pärast.
- Valitud kuupäev ja kellaaeg vastavalt teie piirkonna ajavööndile.
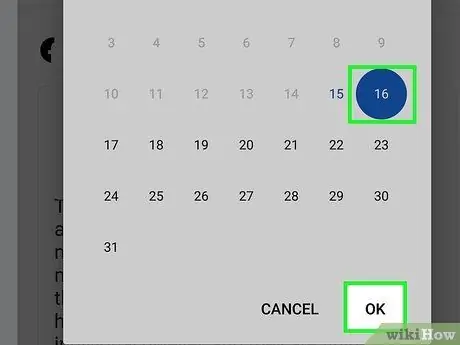
Samm 10. Valige Määra kuupäev (“Määra kuupäev”) või Valmis ("Valmis").
Valikute sildid võivad sõltuvalt kasutatava rakenduse versioonist erineda.
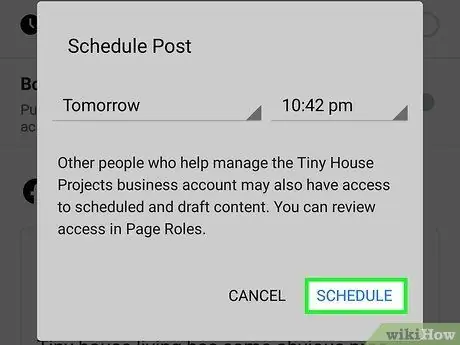
Samm 11. Üleslaadimise salvestamiseks ja ajastamiseks valige Ajakava
Seda nuppu näete ekraani paremas ülanurgas. Pärast seda plaanitakse postitus teie määratud kuupäeval ja kellaajal lehe uudisvoogu üles laadida.
Pärast postituse ajastamist suunatakse teid lehele „Postitused ja lood” („Postitused ja lood”). Ajastatud postituste vaatamiseks valige ekraani vasakus ülanurgas rippmenüü ja puudutage „ Plaanitud ”(„ Ajastatud”).
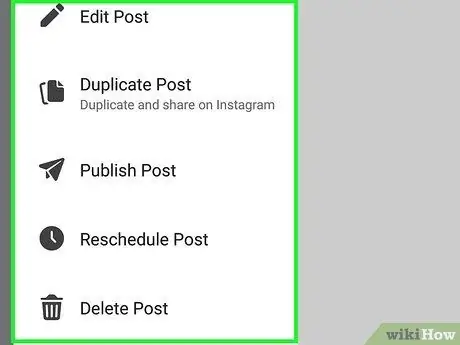
Samm 12. Muutke ajastatud postitust (valikuline)
Kui teil on vaja postitust muuta, avaldada see otse või avaldamine/ajakava tühistada, on teil võimalus seda teha. Selleks toimige järgmiselt.
- Kui olete lahkunud lehelt „Postitused ja lood” („Postitused ja lood”), puudutage sellele lehele naasmiseks ekraani allosas asuvat teist ikooni (kaks virnastatud akent).
- Vahekaardil " Postitused "(" Postitused "), valige" Plaanitud ”(„ Ajastatud”) rippmenüüst.
- Valige postituse paremal küljel kolme punktiga ikoon.
- Valige " Muuda "(" Muuda "), kui soovite sisu muuta," Ajastada postitus ümber "(" Ajastamise postitamine "), et valida teine ajakava," Avalda postitus ”(„ Avalda postitus”), et see kohe avaldada, või„ Kustuta postitus ”(„ Kustuta postitus”) sisu eemaldamiseks.
Näpunäiteid
- Paljude kasutajate sõnul võib üleslaadimiste korrapärane ajastamine, eriti Interneti tipptundidel, saada teile rohkem jälgijaid.
- Saate lisada fotosid, videoid või linke ülaltoodud meetoditega, nagu sisu käsitsi üleslaadimisel. Fotoalbumite või sündmuste teabe üleslaadimist ei saa aga ajastada.






