Kas olete kunagi äkki jälginud juhuslikke Instagrami kontosid? See juhtub tavaliselt siis, kui keegi kontrollib teie kontot. Et teie Instagrami konto ei jälgiks automaatselt teisi inimesi, veenduge, et keegi teine ei pääseks teie kontole juurde, välja arvatud teie ise. See wikiHow õpetab teile, kuidas teiste inimeste Instagrami kontode jälgimisest automaatselt loobuda, eemaldades juurdepääsu ühendatud rakendustele ja muutes paroole.
Samm
Meetod 1 /3: ühendatud rakenduste haldamine
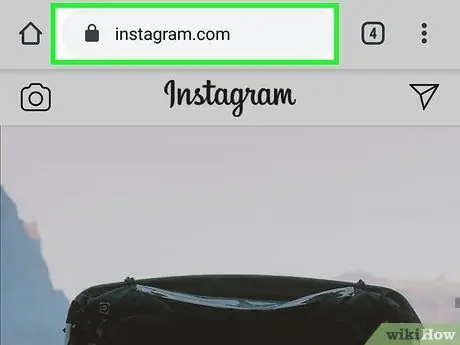
Samm 1. Külastage aadressi https://instagram.com ja logige sisse
Enne parooli muutmist veenduge, et volitamata rakendused ei saaks teie kontole püsivalt juurde pääseda. Peate need toimingud läbi viima veebibrauseris, mida saab teha arvuti, tahvelarvuti või mobiiltelefoni kaudu.
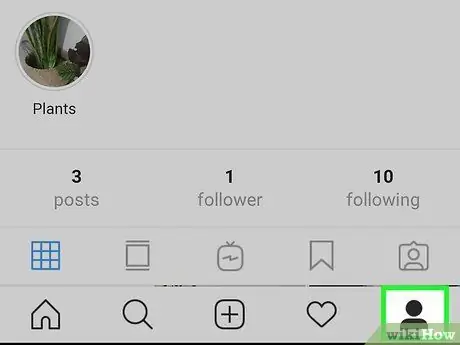
Samm 2. Klõpsake ikooni
või teie foto.
Leiate selle paremas ülanurgas.
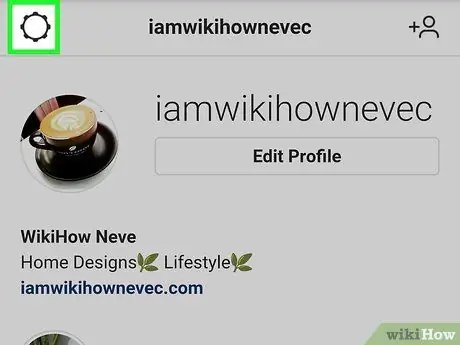
Samm 3. Klõpsake ikooni Seaded
See on hammasrattakujuline ikoon, mis asub lehe keskel lehe „Muuda profiili” kõrval.
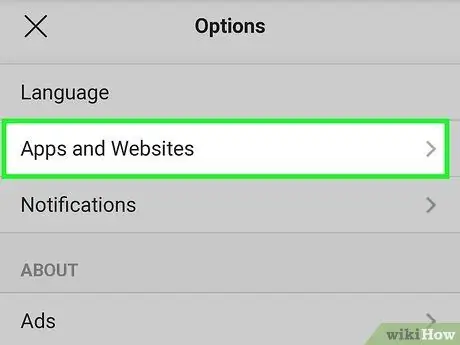
Samm 4. Klõpsake Rakendused ja veebisaidid
See menüü asub lehe vasakus servas jaotises „Parooli muutmine”.
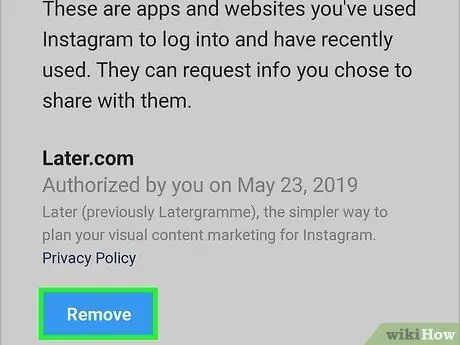
Samm 5. Kahtlase rakenduse või saidi all, mille soovite Instagramist eemaldada, klõpsake nuppu Eemalda
Seal on 2 vahelehte, nimelt: "Aktiivne" ja "Aegunud". Vahekaardil Aktiivne, kustutage kõik rakendused või saidid, mida ei tunta ära ja kellel on juurdepääs teie Instagrami kontole.
- Näiteks kui olete oma Instagrami konto TikTokiga linkinud, näete seda siin. Kui olete kunagi jälgijate saamiseks roboteid kasutanud, näidatakse neid ka siin.
- Kui tundmatud kontod on deaktiveeritud, jätkake protsessi, muutes parooli mobiilirakenduse või arvuti veebibrauseri kaudu.
Meetod 2/3: parooli muutmine mobiilirakendustes
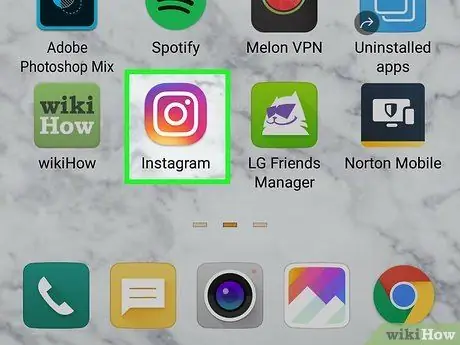
Samm 1. Käivitage Instagram
Rakenduse ikoon on kaamera kujul värvilises kastis, mis muutub kollasest lillaks. See ikoon on avaekraanil, rakenduste sahtlis või seda saab avada otsingu abil.
Kui unustasite parooli, vaadake artiklit wikiHow, kuidas muuta Instagrami parooli
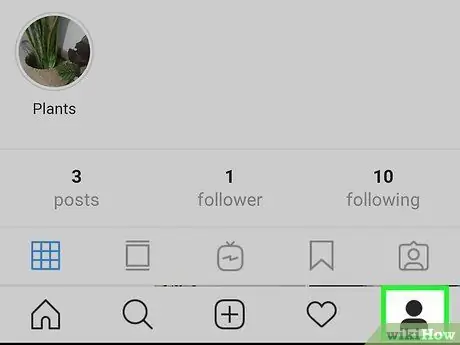
Samm 2. Puudutage profiiliikooni
(Androidis) või profiilifoto (iOS -is).
See valik on paremas alanurgas.
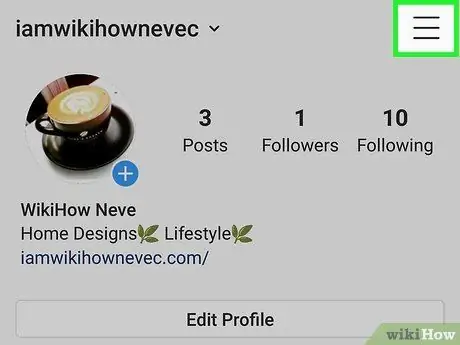
Samm 3. Puudutage paremas ülanurgas olevat menüüd
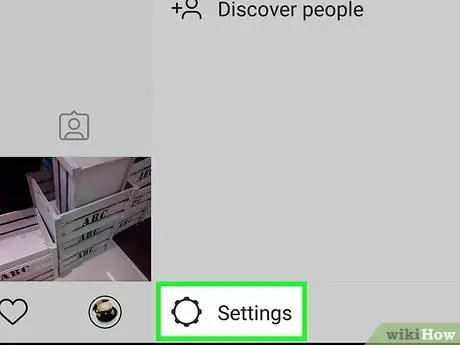
Samm 4. Puudutage menüü allosas sätteid
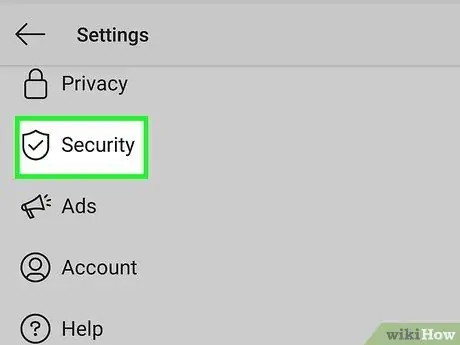
Samm 5. Puudutage valikut Turvalisus
Leiate selle kilbi ikooni kõrval, millel on linnuke, jaotises „Privaatsus”.
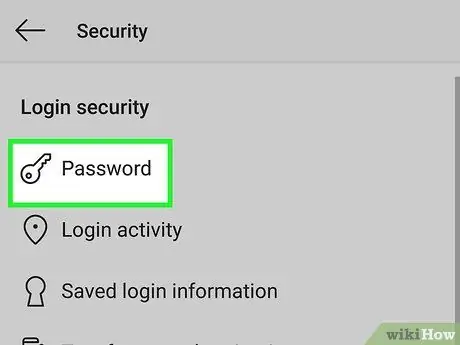
Samm 6. Puudutage parooli
See valik on tavaliselt lukustusikooni kõrval asuvas menüüs esimene.
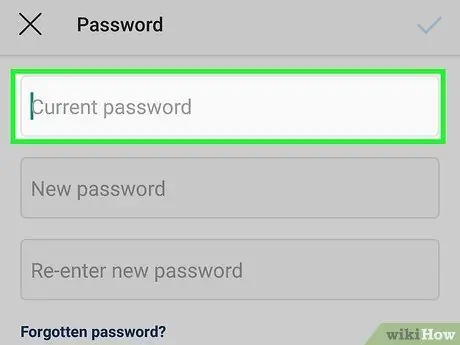
Samm 7. Sisestage parool
Parooli muutmiseks sisestage tekstiväljale "Praegune parool" praegune parool õigesti.
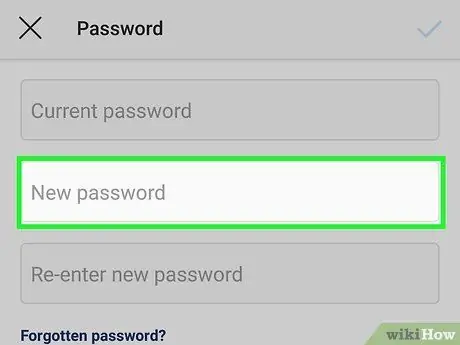
Samm 8. Sisestage uus parool 2 korda
Jätkamiseks peate sisestama oma parooli ja kinnitama selle õigesti. Kui kaks paroolikirjet pole täpselt kirja pandud, peate need enne jätkamist ümber kirjutama.
Kasutage alati vähemalt 8 tähemärgi pikkust parooli, mis sisaldab tähtede, numbrite ja sümbolite kombinatsiooni
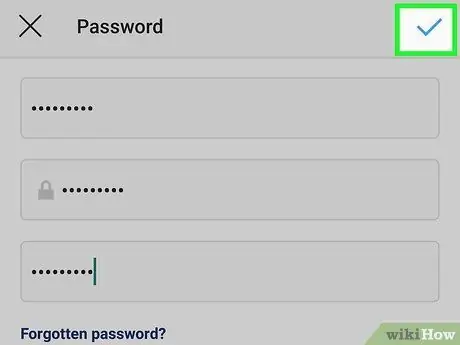
Samm 9. Puudutage linnukest
mis asub paremas ülanurgas.
Seda nuppu saab vajutada ainult siis, kui olete parooli õigesti sisestanud ja uus parool kattub.
Teile saadetakse kinnitusmeil, mis annab teada, et olete parooli muutnud
Meetod 3/3: parooli muutmine arvutis
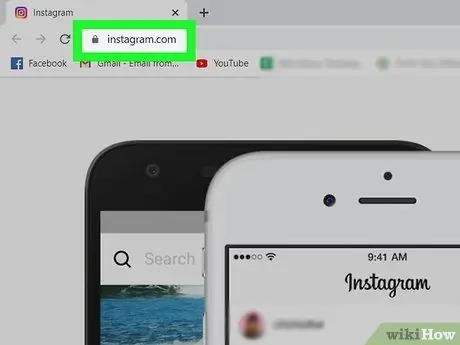
Samm 1. Minge aadressile https://instagram.com ja logige sisse
Parooli saate muuta Windowsi arvutite, Macide ja mobiilseadmete brauserite kaudu.
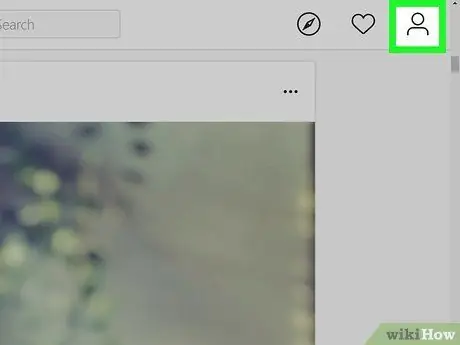
Samm 2. Klõpsake ikooni
või teie profiilifoto.
Leiate selle paremas ülanurgas.
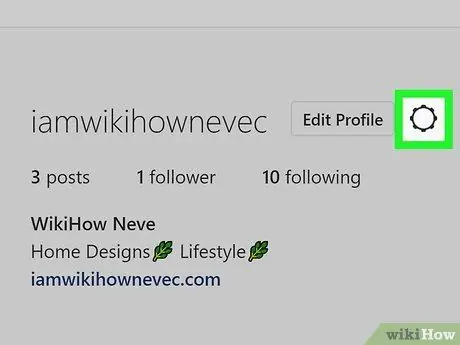
Samm 3. Klõpsake seadete ikooni
See on hammasrattaikoon lehe keskel, kui see on avatud.
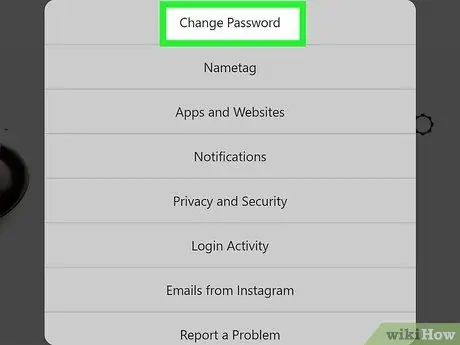
Samm 4. Klõpsake nuppu Muuda parooli
Tavaliselt on see menüüs esimene.
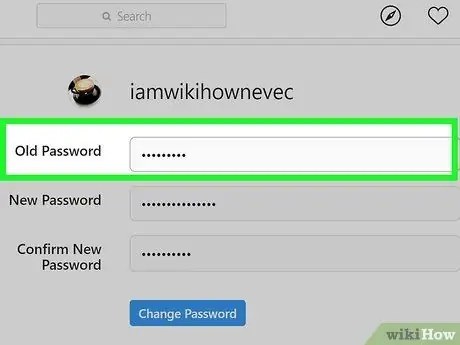
Samm 5. Sisestage parool
Parooli muutmiseks peate tekstiväljale "Praegune parool" õigesti sisestama praeguse parooli.
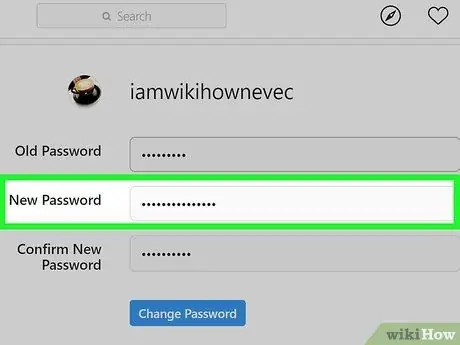
Samm 6. Sisestage uus parool 2 korda
Jätkamiseks peate sisestama oma parooli ja kinnitama selle õigesti. Kui mõlemaid paroole pole täpselt sama sisestatud, peate enne jätkamist need uuesti sisestama.
Kasutage alati vähemalt 8 tähemärgi pikkust parooli, mis sisaldab tähtede, numbrite ja sümbolite kombinatsiooni
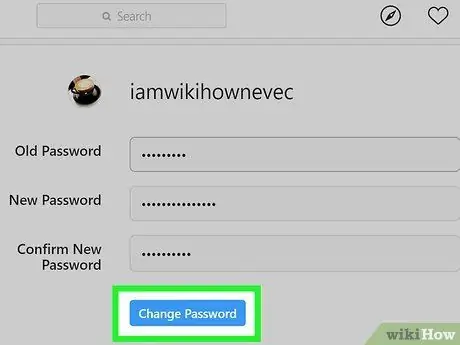
Samm 7. Klõpsake nuppu Muuda parooli
Seda nuppu saab klõpsata ainult siis, kui olete praeguse parooli õigesti sisestanud ja uus parool kattub.






