See wikiHow õpetab teile, kuidas kasutada Instagrami otsingufunktsiooni. Instagramis saate otsida kõike, alates konkreetsetest teemadest ja räsimärkidest kuni kasutajateni, nii mobiilirakenduse kui ka töölaua saidi kaudu.
Samm
Meetod 1 /2: mobiilseadmetes
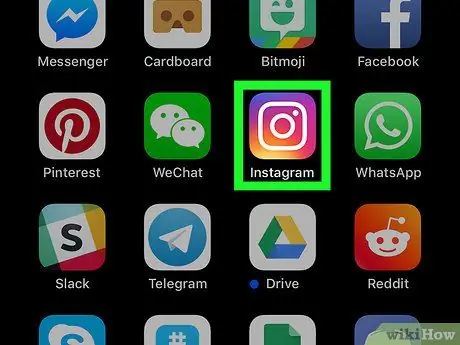
Samm 1. Avage Instagram
Puudutage Instagrami ikooni, mis näeb välja nagu mitmevärviline ruudukujuline kaamera. Kui olete juba oma kontole sisse logitud, kuvatakse Instagrami peamine leht.
Kui ei, sisestage enne jätkamist oma e -posti aadress (või telefoninumber/kasutajanimi) ja konto parool
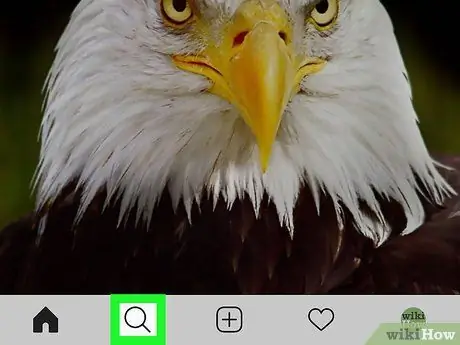
Samm 2. Puudutage ikooni „Otsi”
See on suurendusklaasi ikoon ekraani vasakus alanurgas.
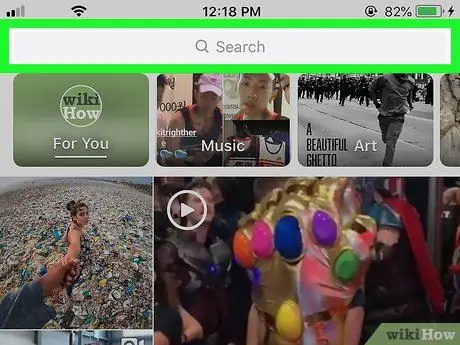
Samm 3. Puudutage otsinguriba
See riba asub ekraani ülaosas. Klaviatuur laaditakse ekraanile ja ekraani ülaosas kuvatakse mitu filtri vahekaarti.
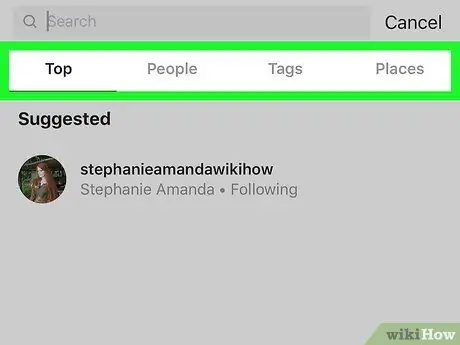
Samm 4. Valige fail
Puudutage lehe „Otsing” ülaosas ühte järgmistest vahelehtedest.
- ” Üles ” - see suvand kuvab otsingukirjele vastavate kõige populaarsemate (või asjakohasemate) kasutajate loendi, hashtagid ja kohad.
- ” Inimesed ” - see suvand näitab ainult kasutajaid, kelle kasutajanimed vastavad otsingukirjele.
- ” Sildid ” - see suvand näitab ainult otsingukirjele vastavaid räsimärke.
- ” Kohad ” - see suvand kuvab ainult otsingukirjele vastavad asukohad.
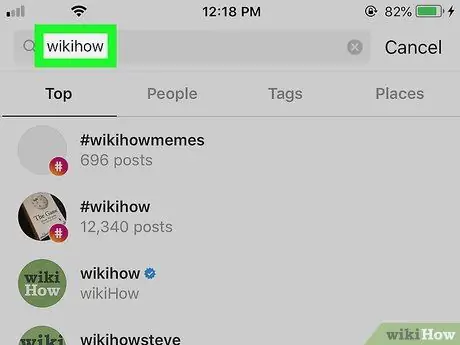
Samm 5. Sisestage otsingusõnad
Sisestage kõik, mida soovite otsida, ja puudutage nuppu „ Otsing 'klaviatuuril.
- Puudutage Android -seadmes ikooni „ Sisenema ”Või suurendusklaasi ikooni nupu“asemel” Otsing ”.
- Räsimärke otsides ei pea te otsingukirjas hashtagi sümbolit (“#”) lisama.
- Enne klaviatuuri kuvamist peate võib -olla pärast filtri valimist uuesti otsinguriba puudutama.
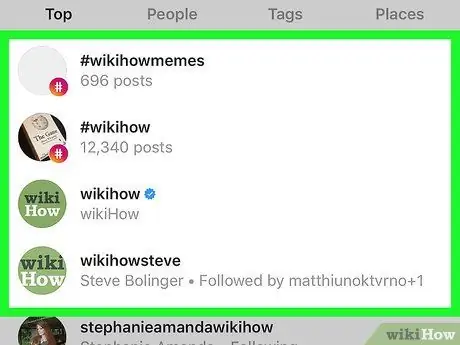
Samm 6. Vaadake otsingutulemused üle
Sirvige otsingutulemuste loendit, et leida leitud valikud.
Otsingutulemuse (nt räsimärkide loendi või kasutajaprofiili) avamiseks puudutage seda
Meetod 2/2: töölaua saidil
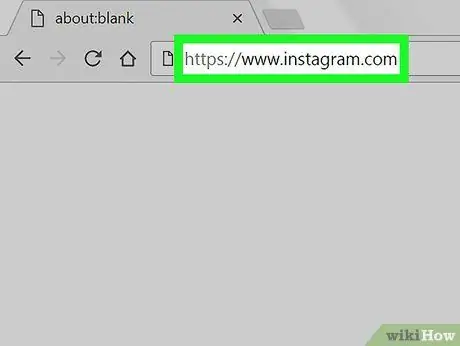
Samm 1. Avage Instagram
Külastage oma arvuti veebibrauseri kaudu aadressi https://www.instagram.com/. Kui olete juba oma kontole sisse logitud, kuvatakse Instagrami peamine leht.
Kui ei, klõpsake linki " Logi sisse ”Ja sisestage enne jätkamist oma konto sisselogimisandmed.
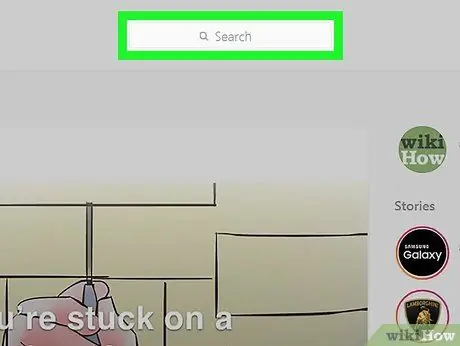
Samm 2. Klõpsake otsinguriba
See on lehe ülaosas, pealkirja "Instagram" kõrval.
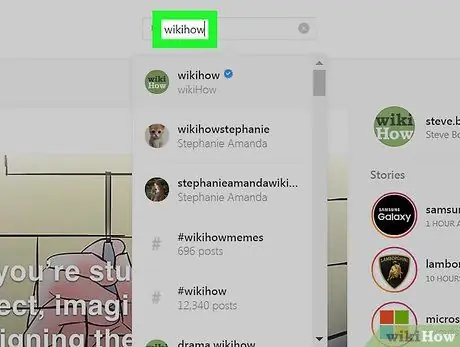
Samm 3. Sisestage otsingusõnad
Sisestage nimi, sõna või asukoht, mida soovite otsida.
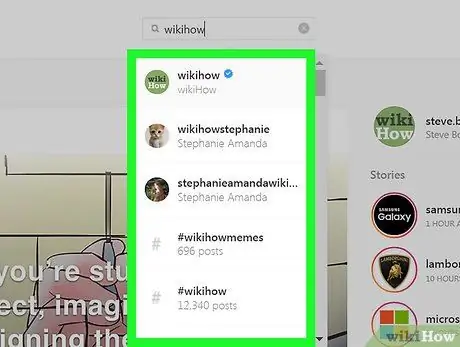
Samm 4. Vaadake otsingutulemused üle
Kirje sisestamisel näete otsinguriba all rippmenüüd. Selles menüüs näete otsingutulemusi. Saate sirvida otsingutulemuste loendit, et vajadusel otsingukirjeid sirvida.






