Kas soovite Twitterist kellegi konkreetse säutsu leida, kuid ei soovi kogu tema profiili läbi vaadata? See wikiHow õpetab teile, kuidas leida konkreetsete Twitteri kasutajate säutsusid. Lihtsaim viis seda teha on kasutada Twitteri täpsema otsingu („Täpsem otsing”) vormi, mis võimaldab teil otsingut kasutaja järgi filtreerida ja erinevaid otsinguparameetreid määratleda. Kui kasutate Twitterit telefonis või tahvelarvutis, peate pääsema Twitter.com -i juurde mobiilse veebibrauseri kaudu, kuna täpsema otsingu funktsioon pole Twitteri mobiilirakenduses saadaval. Teise keerukama võimalusena kasutage kohandatud otsinguoperaatorit otse Twitteri otsinguribalt.
Samm
Meetod 1/3: telefoni või tahvelarvuti täpsema otsingu funktsiooni kasutamine
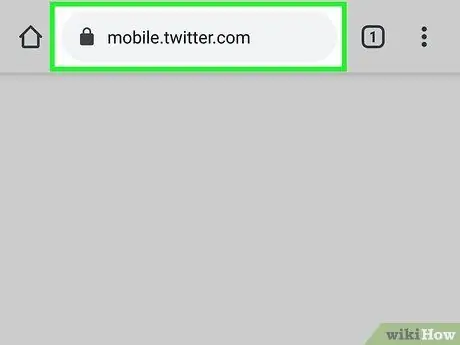
Samm 1. Külastage veebibrauseri kaudu aadressi
Kui kasutate tavaliselt oma telefonis või tahvelarvutis Twitteri rakendust, vajate Twitteri täpsema otsingu tööriistale juurdepääsu saamiseks veebibrauserit („Täpsem otsing”).
Logige selles etapis kõigepealt sisse oma Twitteri kontole, kui te pole seda juba teinud
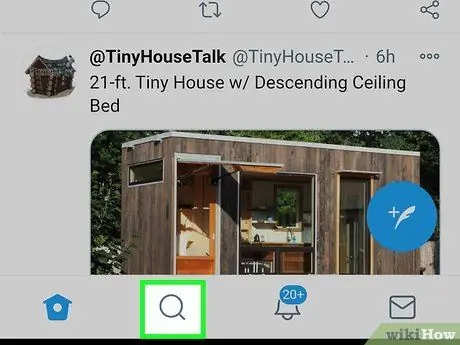
Samm 2. Puudutage suurendusklaasi ikooni
See ikoon on teine nupp lehe allosas. Kuvatakse otsinguvorm („Otsi”).
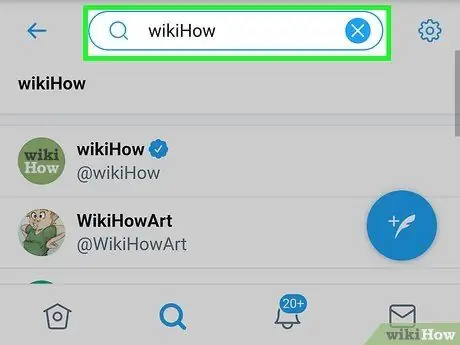
Samm 3. Sisestage otsinguribale kõik ja vajutage sisestusklahvi või Otsing.
Saate sisestada kõike, sealhulgas sõna või fraasi. Kuvatakse otsingutulemuste loend.
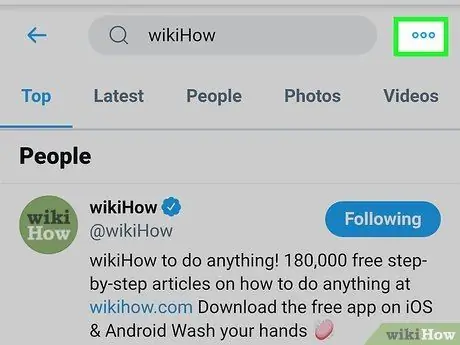
Samm 4. Puudutage kolme punkti ikooni
See asub lehe paremas ülanurgas. Pärast seda laieneb menüü.
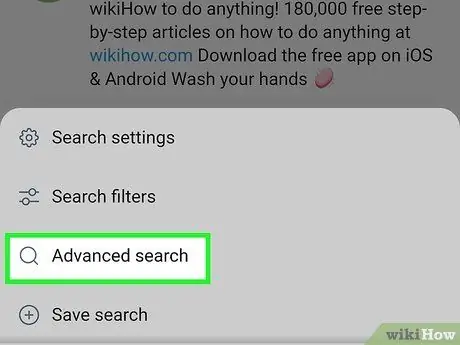
Samm 5. Puudutage menüüs Täpsem otsing
Laaditakse otsinguvormi täpsem versioon.
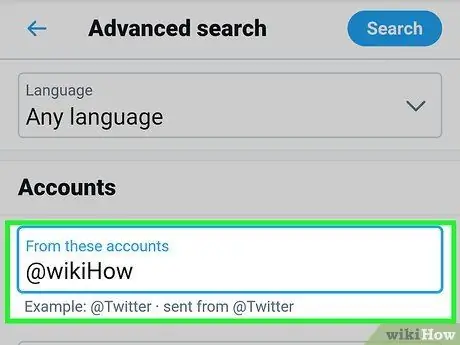
Samm 6. Sisestage väljale "Nendelt kontodelt" kõnealune kasutajanimi
Peate ekraani sirvima, et leida veerg, mis on pealkirja "Kontod" all esimene veerg.
Näiteks kui soovite säutsusid leida @wikiHow, tippige väljale wikiHow
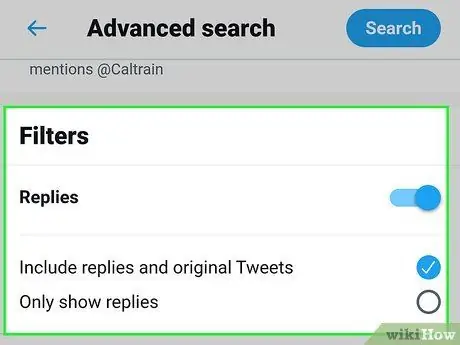
Samm 7. Valige muud otsinguparameetrid
Täpsema otsinguvormi muud väljad aitavad teil otsitava säutsu leida.
- Jaotis "Sõnad" võimaldab teil näha säutsusid, mis mainivad (või mitte) konkreetseid sõnu ja fraase. See veerg on kasulik, kui otsite säutsusid, mis hõlmavad konkreetset teemat. Näiteks kui soovite näha kõiki @wikihow säutsusid COVID 19 kohta, tippige väljale „Ükskõik milline neist sõnadest” covid-19 koroonaviirus. Kui te ei soovi lisada säutsusid, mis sisaldavad sõna "Beyoncé", võite väljale "Ükski neist sõnadest" sisestada Beyoncé.
- Segmendi „Filtrid” abil saate otsingutulemustesse lisada vastuseid ja linke sisaldavaid säutse.
- Segmendi „Kaasamised“abil saate vaadata säutsusid, millel on kindel arv meeldimisi, vastuseid ja kordusviskamisi.
- Kasutage segmenti „Kuupäevad”, et vaadata kindla kuupäevavahemiku säutsusid.
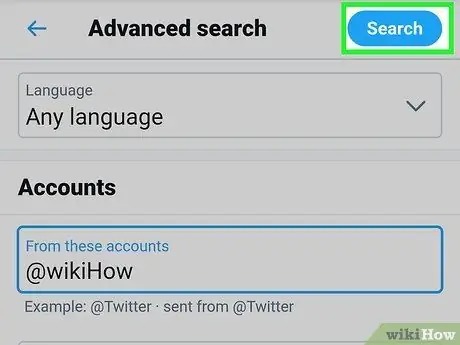
Samm 8. Pühkige ekraanil ja puudutage Otsi
See on sinine nupp lehe paremas ülanurgas. Kuvatakse valitud konto populaarseimad või populaarsemad säutsud.
Puudutage vahekaarti " Viimased ”Lehe ülaosas otsingutulemuste kuvamiseks kronoloogilises järjekorras. Otsingutulemuste loendis kuvatakse esimesena otsingukriteeriumidele vastavad säutsud.
Meetod 2/3: arvuti täpsema otsingu funktsiooni kasutamine
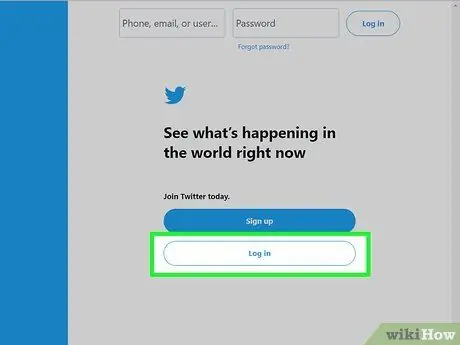
Samm 1. Külastage veebibrauseri kaudu aadressi
Kui te pole oma kontole sisse logitud, tippige väljale oma sisselogimisandmed, seejärel klõpsake või puudutage „ Logi sisse ”.
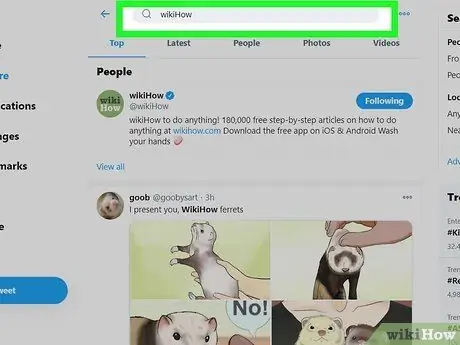
Samm 2. Sisestage otsinguväljale kõik ja vajutage sisestusklahvi või Tagastab.
Saate sisestada mis tahes sõna või fraasi, sealhulgas mis tahes fraasi. See samm on vajalik otsingutulemusi kuvava lehe laadimiseks.
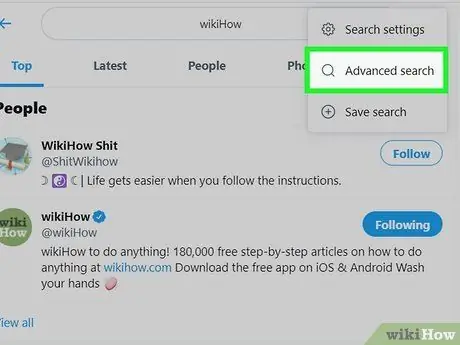
Samm 3. Klõpsake Täpsem otsing
See asub parempoolses veerus pealkirja „Otsingufiltrid” all. Pärast seda kuvatakse täpsema otsingu vorm.
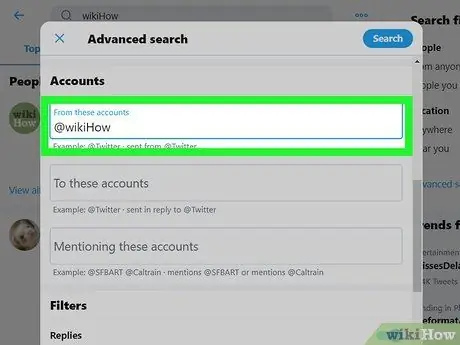
Samm 4. Sisestage väljale "Nendelt kontodelt" kõnealune kasutajanimi
See veerg on vormi veerus "Kontod" esimene veerg. Veeru leidmiseks peate võib -olla ekraani sirvima.
Näiteks kui soovite säutsusid leida @wikiHow, tippige väljale wikiHow
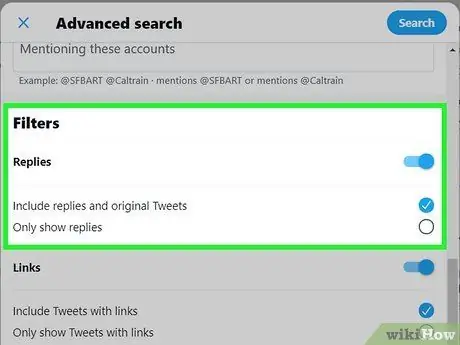
Samm 5. Määrake muud otsinguparameetrid
Täpsema otsinguvormi muud väljad aitavad teil otsitava säutsu leida.
- Jaotis "Sõnad" võimaldab teil näha säutsusid, mis mainivad (või mitte) konkreetseid sõnu ja fraase. See veerg on kasulik, kui otsite säutsusid, mis hõlmavad konkreetset teemat. Näiteks kui soovite leida kõik tweetid saidilt @wikihow, kus mainitakse pitsat, võite väljale „Kõik need sõnad” sisestada pitsa. Itaalia köögiga seotud ulatuslikumate tulemuste saamiseks võite väljale "Ükskõik milline neist sõnadest" tippida pizza pasta marinara. Kui te ei soovi saada säutsusid, mis ütlevad sõna "lasanje", võite väljale "Ükski neist sõnadest" sisestada lasanje.
- Segmendi „Filtrid” abil saate otsingutulemustesse lisada vastuseid ja linke sisaldavaid säutse.
- Segmendi „Kaasamised“abil saate vaadata säutsusid, millel on kindel arv meeldimisi, vastuseid ja kordusviskamisi.
- Kasutage segmenti „Kuupäevad”, et vaadata kindla kuupäevavahemiku säutsusid.
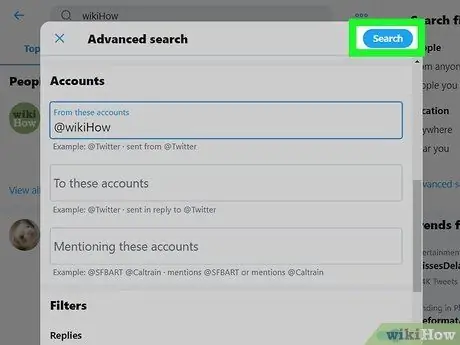
Samm 6. Klõpsake nuppu Otsi
See asub otsinguvormi paremas ülanurgas.
Klõpsake vahekaarti " Viimased ”Lehe ülaosas, et näha tulemusi kronoloogilises järjekorras. Otsingu kriteeriumitele vastavad säutsud ilmuvad loendi ülaossa.
Meetod 3/3: Otsinguoperaatorite kasutamine
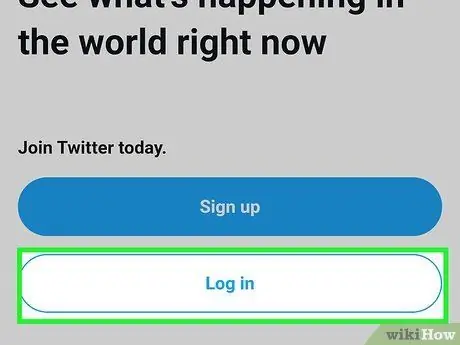
Samm 1. Logige sisse oma Twitteri kontole
Käivitage Twitteri rakendus või külastage veebibrauseri kaudu aadressi https://twitter.com. Logige selles etapis kõigepealt oma kontole sisse, kui te pole seda veel teinud.
Otsinguoperaatorid on spetsiaalsed koodid, millega saab otsingutulemusi joondada. Kui soovite leida konkreetse kasutaja säutsusid, saate nende koodide abil määrata tulemuste tüübi, mida soovite saada
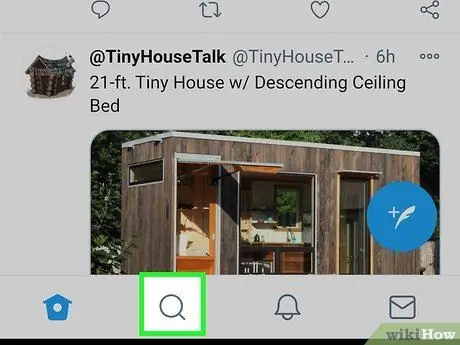
Samm 2. Otsinguriba või „Otsi” (ainult mobiilseadmetes) kuvamiseks puudutage suurendusklaasi ikooni
Te ei pea seda sammu järgima, kui pääsete Twitterile juurde arvuti veebibrauseri kaudu.
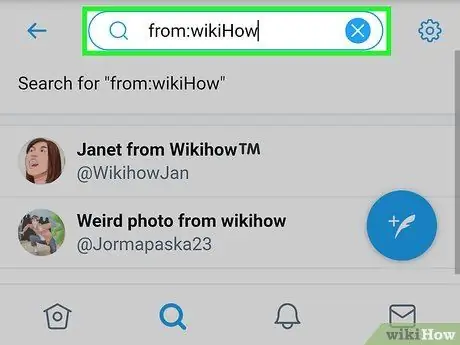
Samm 3. Sisestage otsinguväljale: wikiHow
Asendage “wikiHow” selle kasutaja nimega, kelle säutsusid soovite leida.
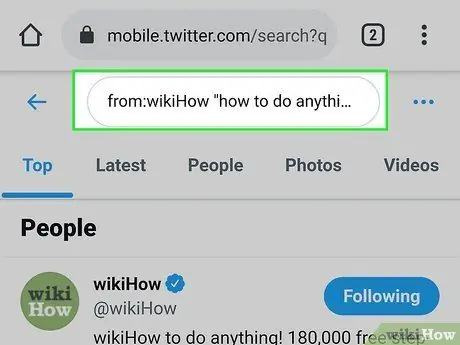
Samm 4. Sisestage täiendavad otsinguoperaatorid
Kui soovite lihtsalt näha kõiki selle kasutaja säutsusid ja mitte määrata muid parameetreid, võite selle sammu vahele jätta. Kui aga soovite tulemusi täpsustada, on siin mõned parameetrite valikud, mida proovida:
- from: wikiHow hello = See parameeter kuvab kõik kasutaja "wikiHow" säutsud, mis sisaldavad sõna "tere".
-
from: wikiHow kuidas midagi teha = Kuna sõnade vahel ei ole jutumärke, otsib Twitter kõiki "wikiHow" kasutaja säutse, mis sisaldab kõiki neid sõnu ühes säutsus.
Saate sisestada nii palju sõnu kui soovite ja isegi hashtage sisestada
- from: wikiHow "kuidas midagi teha" = Pärast hinnapakkumiste lisamist otsib Twitter kõiki kasutaja "wikiHow" säutsusid, mis sisaldavad konkreetselt/täpselt fraasi "kuidas midagi teha".
- from: wikiHow how -to do everything = Miinusmärk sõna "kuni" ees näitab, et Twitter otsib kõikidest säutsudest, mis sisaldavad sõnu "kuidas", "teha" ja "ükskõik", lisamata sõna "to".
- from: wikiHow:) = Naeratav näokood kuvab kõik kasutaja säutsud, mis peegeldavad positiivset suhtumist. Asendage kood kurva näokoodiga (“:(”), et vaadata säutsusid, mis Twitteri arvates peegeldavad negatiivset suhtumist.
- Otsinguoperaatorite täieliku loendi leiate aadressilt
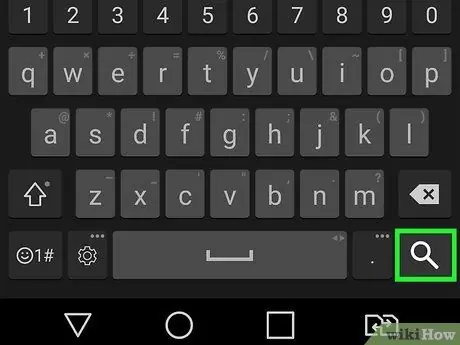
Samm 5. Vajutage sisestusklahvi või Tagastab.
Kui kasutate telefoni või tahvelarvutit, peate puudutama valikut „ Otsing Kuvatakse kõik valitud kasutajate säutsud, mis vastavad teie sisestatud otsingukriteeriumidele.






