Kui teil on sülearvuti, ei ole sageli sisseehitatud kõlarite kvaliteet rahuldav. Kui vaatate sülearvutis filme või kuulate muusikat, ostke hea heli jaoks arvutile valjuhääldikomplekt. Olenemata ostetud kõlarite tüübist (juhtmevaba audioühendus, USB või 3,5 mm pesa) on arvuti kõlareid üsna lihtne arvuti või Maci sülearvuti külge kinnitada.
Samm
Meetod 1 /2: traadiga kõlarite ühendamine sülearvutiga

Samm 1. Valige arvuti kõlarite komplekt
Kuni sülearvutil on kõlarite/kõrvaklappide USB -pesa või -port, peaks enamik juhtmega kõlareid saama sülearvutiga ühenduse luua.
- Enamikul kõlaritest on 3,5 mm helipistik, mis on väike pistik, mis sobib tavaliste kõrvaklappide auku. Need kõlarid tuleb ühendada ka toiteallikaga.
- USB -kõlari toiteallikaks on sülearvuti, nii et seda pole vaja seina külge ühendada. See on veelgi lihtsam, kui sülearvutil on juba USB -port

Samm 2. Seadistage kõlarid oma töökohaga
Enamik kõlareid on seadme taga- või allosas märgistatud L (vasak või vasak) või R (parem või parem). Kui kõlaril on subwoofer, on hea see paigutada oma süsteemi taha või põrandale. Lihtsalt veenduge, et kõlarite paigutamise kohas jõuaksite sülearvuti ühenduskaabli ja toitekaabli seinakontakti.

Samm 3. Seadke kõlarite helitugevus minimaalseks
Keerake kõlari helitugevuse nupp lõpuni vasakule.
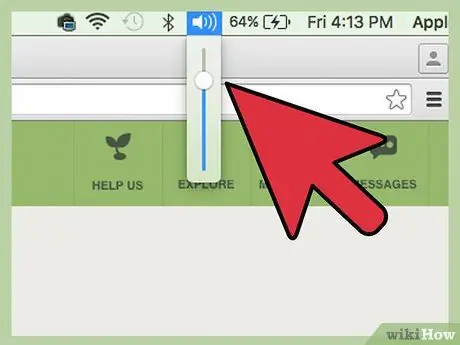
Samm 4. Seadke sülearvuti helitugevus 75%
Seda saate teha, klõpsates tegumiribal (Windowsi paremas alanurgas) või menüüribal (Macis paremas ülanurgas) heliikoonil ja libistades seda ülevalt. Windowsi kasutajad võivad märgata kahte erinevat liugurit, kasutage liuguri kohal olevat rakendust.

Samm 5. Sisestage pistik sülearvutisse
Kui sülearvuti on sisse lülitatud, sisestage helipistiku kaabel (USB või 3,5 mm pistik) sülearvuti vastavasse porti.
- Kui kasutate 3,5 mm pistikut, otsige sülearvuti küljelt väikest pistikut, millel on kõrvaklappide või kõlarite ikoon. Ärge ühendage seda pistikupessa, kui mikrofon on sees.
- Kui kasutate USB -d, võib süsteem alustada draivi (draiveri) installimist, kui kõlarid on ühendatud. Kui küsitakse, sisestage kõlaritega kaasas olnud plaat ja lugege karbil olevaid juhiseid.

Samm 6. Lülitage valjuhääldi sisse
Nupp On on tavaliselt ühe kõlari tagaküljel. Kui kõlaritel on toitejuhe, ühendage see enne kõlarite sisselülitamist.
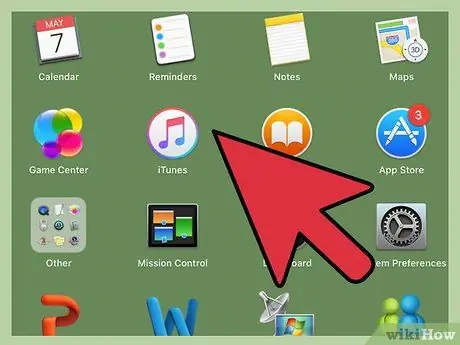
Samm 7. Esitage sülearvutis heli
Alustage heli esitamist (esitage muusikat, CD -d, YouTube'i videot jne) oma sülearvutis.
- Leidke kõrva jaoks mugav helitugevus. Keerake aeglaselt arvuti kõlarite helitugevuse nuppu, kuni saate soovitud heli.
- Kui te midagi ei kuule, veenduge, et kõlarid on ühendatud ja vajadusel ühendatud.
-
Kui kasutate Windowsi ja heli kostub sülearvuti kõlarite kaudu, peate heliseadeid käsitsi muutma. Vajutage Win+S ja tippige
kontroll
- . Valige ilmumisel "Juhtpaneel" ja seejärel klõpsake "Heli". Taasesituse ajal näete loendis kahte seadet: sülearvuti helikaart ja kõlarid. Vaikimisi heliseadme muutmiseks topeltklõpsake kõlarit. Uute kõlarite kaudu heli kuulamiseks klõpsake „OK“.
Meetod 2/2: traadita kõlarite ühendamine Bluetoothi abil
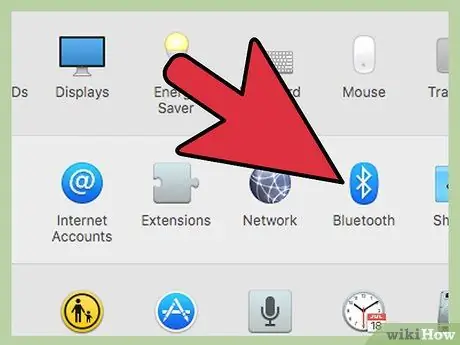
Samm 1. Veenduge, et teie sülearvutis oleks Bluetooth
Selle kontrollimiseks toimige järgmiselt.
- Kui kasutate Maci, minge Apple'i menüüsse ja Teave selle Maci kohta. " Klõpsake ekraani vasakus servas olevas loendis „Lisateave” ja seejärel „Bluetooth”. Kui riistvara ekraani paremal küljel kuvatakse seadme teave (nt „Apple Bluetoothi tarkvara versioon 4”), on sülearvutil Bluetooth.
- Windowsis vajutage Win+X ja valige "Device Manager". Klõpsake "Sülearvutid". Kui näete sülearvutite all kategooriat „Bluetooth -raadiod”, klõpsake seda seadmete loendi suurendamiseks. Kui loendis kuvatakse midagi, on teie sülearvuti Bluetooth-toega.

Samm 2. Leidke oma Bluetooth -kõlar
Leidke oma kodus või kontoris asukoht, kuhu Bluetooth -kõlar paigutada. Siin on mõned asjad, mida tuleb tähele panna.
- Kõlarid tuleb ühendada toiteallikaga.
- Sülearvutit ja kõlareid eraldav sein ei mõjuta tegelikult ühendust, kuid kannatab helikvaliteet.
- Kui soovite oma kõlareid hõlpsalt sisse ja välja lülitada, on parem mitte paigutada neid raskesti ligipääsetavatesse kohtadesse.
- Kontrollige kõlari kasutusjuhendist sülearvuti ja kõlarite maksimaalset kaugust. Tavaliselt saavad traadita kõlarid ühendada kuni 9,2 meetrit, kuid on ka kõlareid, mille ühenduskaugus on lühem.

Samm 3. Lülitage Bluetooth -kõlar sisse ja seadke see nii, et kõlar oleks sülearvutist leitav
See protsess sõltub kõlarite tootjast. Sageli on kõlaritel nupp, mida peate mõne sekundi jooksul all hoidma, et seade lülituks avastusrežiimi. Kontrollige oma käsiraamatut veendumaks.
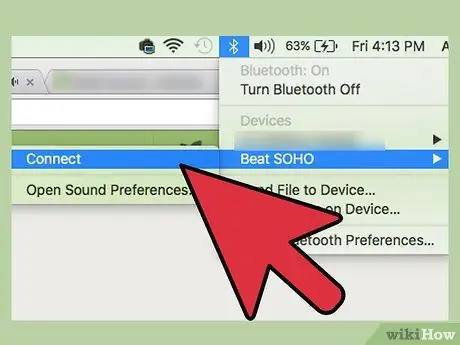
Samm 4. Siduge Bluetooth -kõlar sülearvutiga
See protsess sõltub operatsioonisüsteemist:
- Kui kasutate operatsioonisüsteemi Windows 8 või 10, avage tegevuskeskus, klõpsates tegumiribal (kella lähedal) märguandeikoonil. Seadmeotsingu alustamiseks valige „Bluetooth” ja seejärel „Ühenda”. Kui valjuhääldi ilmub, klõpsake nuppu Ühenda see sülearvutiga.
- Windows 7 kasutajad peaksid avama menüü Start ja seejärel valiku „Seadmed ja printerid”. Bluetooth -seadmete otsimise alustamiseks klõpsake nuppu „Lisa seade”. Kui ilmub valjuhääldi, valige see ja klõpsake seadme ühendamiseks nuppu „Järgmine”.
- Maci kasutajate jaoks valige Apple'i menüüst "System Preferences" ja klõpsake "Bluetooth". Veenduge, et Bluetooth on sisse lülitatud, seejärel oodake, kuni kõlar ilmub loendisse. Valige kõlar ja seejärel klõpsake nuppu Paar.
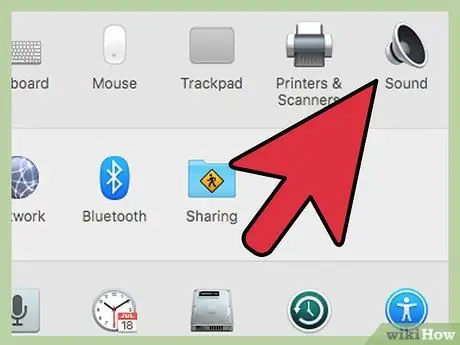
Samm 5. Seadistage arvuti esitama heli kõlarite kaudu
Windowsi ja Maci seadetes on väikesed erinevused:
-
Windowsi kasutajate jaoks vajutage Win+S ja tippige
kontroll
- . Kui näete nuppu „Juhtpaneel”, klõpsake seda ja seejärel valige „Heli”. Valige taasesituse sildi all Bluetooth -kõlar ja klõpsake nuppu „Määra vaikeseade”. Seejärel klõpsake nuppu OK.
- Maci kasutajate jaoks minge Apple'i menüüsse ja valige "Süsteemi eelistused". Klõpsake nuppu „Heli” ja valige silt Väljund. Valige jaotises „Heliväljundi jaoks seadme valimine” oma Bluetooth -kõlar.
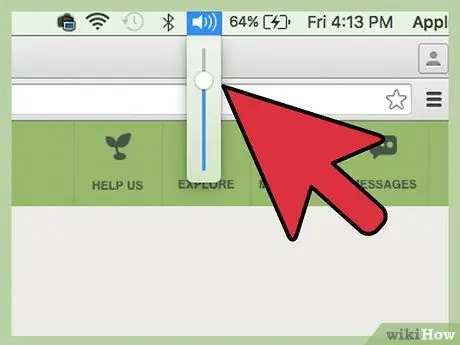
Samm 6. Seadke sülearvuti helitugevus 75%
Selleks klõpsake oma menüüs või tegumiribal valjuhääldil ja seejärel libistage helitugevuse liugurit 75% tasemel. Kui kasutate Windowsi, klõpsake kella lähedal olevat valjuhääldi ikooni. Seejärel valige "Mikser". Reguleerige liugurit jaotises „Rakendused”.

Samm 7. Minimeerige Bluetooth -kõlari helitugevus
Kui kõlaril on heli reguleerimise nupp, keerake see lõpuni vasakule või klõpsake menüüribal või tegumiribal ikooni Heli ja libistage helitugevuse liugur lõpuni alla.
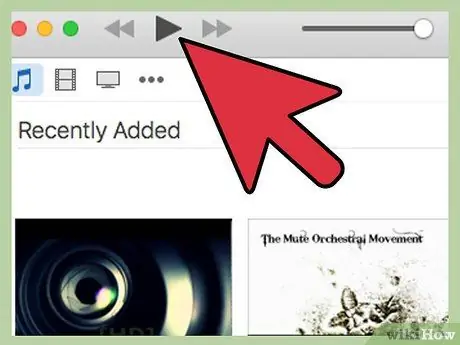
Samm 8. Testige oma heli
Esitage laulu, videot või helifaili nagu tavaliselt. Suurendage aeglaselt Bluetooth -kõlari helitugevust, kuni see saavutab soovitud helitugevuse.

9. samm. Valmis
Näpunäiteid
- Muusika tasuta kuulamiseks saate kasutada voogesituse veebisaite, nagu Spotify või Pandora.
- Mõnel kõlaril on kettad, nii et saate kõlarite kasutamise ajal MP3 -faile neile või iPodi salvestada.
- Uusi kõlareid saate kasutada ka MP3 -mängija või iPodiga. Juhtmega kõlarite seaded on samad, kuid Bluetoothi puhul erinevad.






