See wikiHow õpetab teile, kuidas panna oma iPhone'i LED -tuli vilkuma, kui saate tekstisõnumi.
Samm
Osa 1: Sõnumiteatiste lubamine
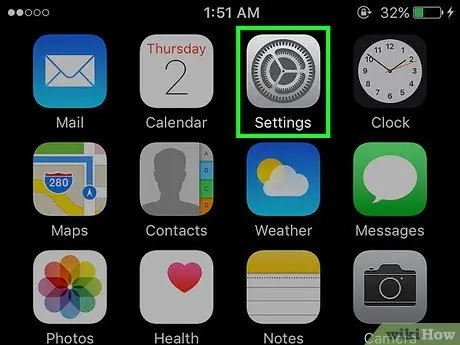
Samm 1. Avage iPhone'i seadete menüü ("Seaded")
Seda menüüd tähistab hall hammasrattaikoon (⚙️), mis kuvatakse tavaliselt avaekraanil.
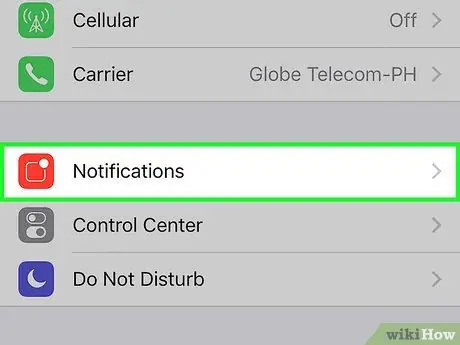
Samm 2. Valige Märguanded
See asub menüü ülaosas punase tausta valge ristkülikuikooni kõrval.
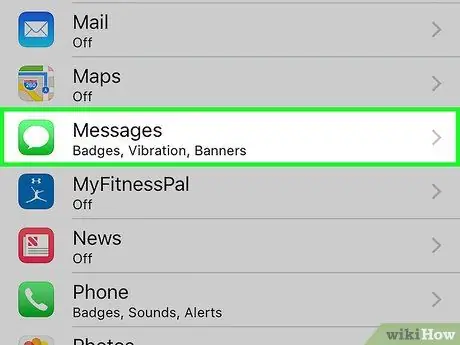
Samm 3. Kerige alla ja valige Sõnumid
Pärast seda kuvatakse kõik iPhone'i installitud rakendused tähestikulises järjekorras.
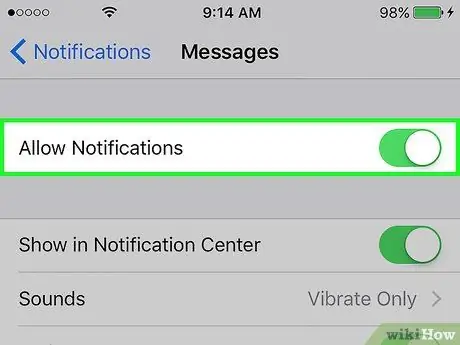
Samm 4. Lükake sildi "Luba märguanded" kõrval olev lüliti sisse
See asub ekraani ülaosas ja muutub libistades roheliseks. Selle nupu abil saab rakendus teile märguandeid saata.
Aktiveerige valik „Näita lukustuskuval”, et märguandeid saaks ekraanil kuvada isegi siis, kui seade on lukustatud
Osa 2 /2: Lülitage LED sisse, kui märguanded ilmuvad
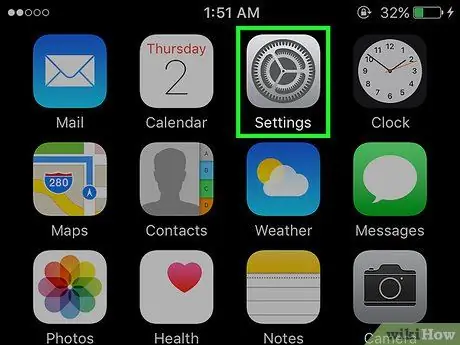
Samm 1. Avage iPhone'i seadete menüü ("Seaded")
Seda menüüd tähistab hall hammasrattaikoon (⚙️), mis kuvatakse tavaliselt avaekraanil.
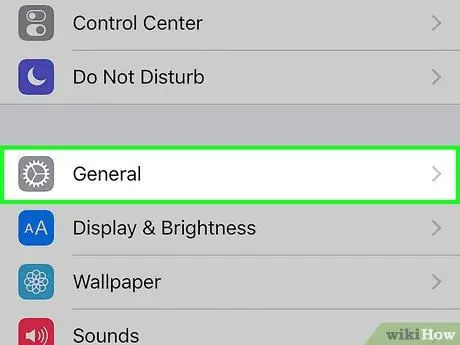
Samm 2. Valige Üldine
See asub ekraani ülaosas halli hammasrattaikooni kõrval (⚙️).
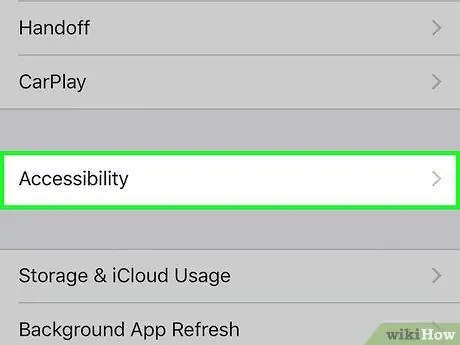
Samm 3. Valige Juurdepääsetavus
Valik on üks jaotis, mis kuvatakse menüü keskel.
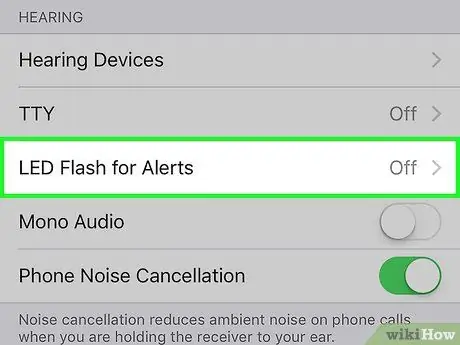
Samm 4. Kerige alla ja valige hoiatuste jaoks LED -välklamp
See valik on menüü allosas (täpsemalt jaotises "Kuulmine").
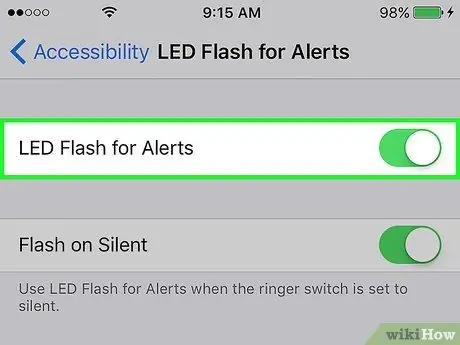
Samm 5. Lükake sildi "LED -välklamp hoiatuste jaoks" kõrval olev lüliti sisse
Pärast libistamist muutub nupu värv roheliseks. Veenduge, et libistate ka nupu „Välk vaikselt” aktiivsesse asendisse.






