See wikiHow õpetab teile, kuidas Android -seadmesse emotikone saada. Protsess sõltub seadmes töötava Androidi opsüsteemi versioonist.
Samm =
Osa 1: 4: Androidi versiooni kontrollimine
Samm 1. Avage seadete menüü
Selle avamiseks puudutage seadme rakenduste loendis rakendust „Seaded“.
Kuna emotikonid on süsteemitaseme font, sõltub emotikonide tugi teie kasutatava Androidi versioonist. Iga Androidi tarkvaravärskendusega lisatakse uusi emotikonimärke
Samm 2. Pühkige seadete menüü alaossa
Mõnes seadmes peate võib -olla kõigepealt puudutama kategooriat „Süsteem”.
Samm 3. Valige Teave seadme kohta
Selle valiku nimi võib olla „Teave telefoni kohta” või „Teave tahvelarvuti kohta”.
Samm 4. Valige Tarkvara versioon (kui on olemas/vaja)
Mõned Android -seadmed nõuavad selle lisamenüü sisenemist, et näha, milline Android -operatsioonisüsteemi versioon töötab.
Samm 5. Leidke Androidi opsüsteemi versioon, mida kasutate
Näete sisendit „Androidi versioon”. Loetletud number näitab kasutatavat Androidi versiooni:
- Android 4.4 - 7.1+ - Seadmete puhul, milles töötab Androidi versioon 4.4 (või uuem), saate emotikonide lisamiseks kasutada Google'i klaviatuuri. Lisaks võib seadme klaviatuur olla varustatud ka emotikonide valikuga. Saadavate märkide saadavus ja tüübid sõltuvad aga kasutatavast Androidi versioonist.
- Android 4.3 - Mustvalgete emotikonimärkide sisestamiseks saate aktiveerida iWnn IME klaviatuuri. Peale selle saate värvikate emotikonimärkide sisestamiseks alla laadida ka kolmanda osapoole klaviatuure.
- Android 4.1 - 4.2 - Te näete teatud emotikonide märke, kuid teil pole emotikonide sisestamiseks klaviatuuri valikut installitud. Emotikonide sisestamiseks võite siiski kasutada kolmanda osapoole klaviatuuri.
- Android 2.3 ja varasemad versioonid - Teie seade ei toeta emotikonide kuvamist ega sisestamist.
Osa 2/4: Google'i klaviatuuri kasutamine (Android 4.4+)
Samm 1. Avage Play pood
Google'i klaviatuur pakub täielikku tuge kõikidele emotikonide märkidele, mida seadme süsteem saab kuvada. Värvilised emotikonide märgid on saadaval kõikides seadmetes, milles töötab Androidi versioon 4.4 (KitKat) või uuem.
Samm 2. Puudutage Google Play otsinguriba
See asub ekraani ülaosas.
Samm 3. Sisestage Google'i klaviatuur
Samm 4. Valige otsingutulemuste loendist „Google'i klaviatuur”
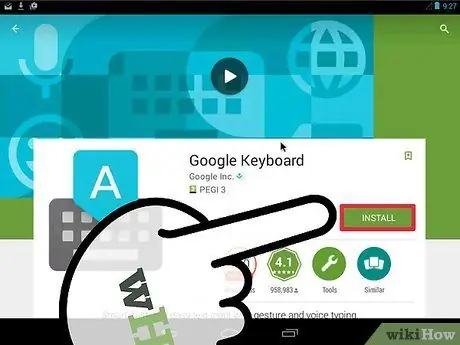
Samm 5. Puudutage nuppu Install
Kui Google'i klaviatuur ei ühildu teie seadmega, proovige mõnda muud klaviatuuri valikut.
Samm 6. Valige Nõustu
Samm 7. Oodake, kuni installiprotsess lõpeb
Protsessi edenemist näete teavituspaneelil.
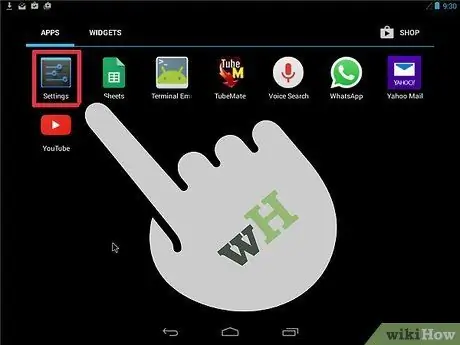
Samm 8. Avage seadme seadete menüü
Seadete menüü leiate rakenduste loendist. Ikoon näeb välja nagu hammasratas või lülitite komplekt.
Samm 9. Nipsake ekraani, kuni leiate jaotise Isiklik
Mõnes seadmes peate võib -olla puudutama esmalt kategooriat „Isiklik”.
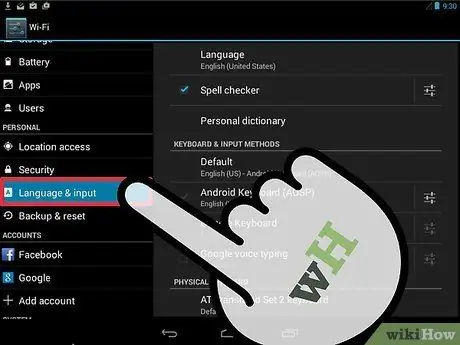
Samm 10. Valige Keel ja sisend
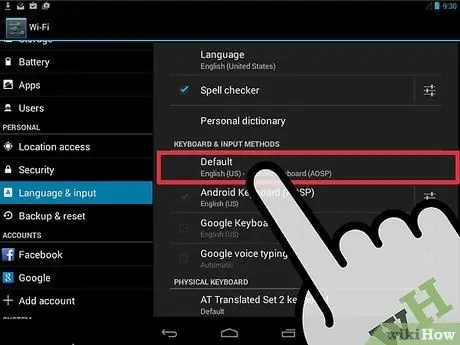
Samm 11. Valige jaotises Klaviatuurid ja sisestusmeetodid Vaikimisi
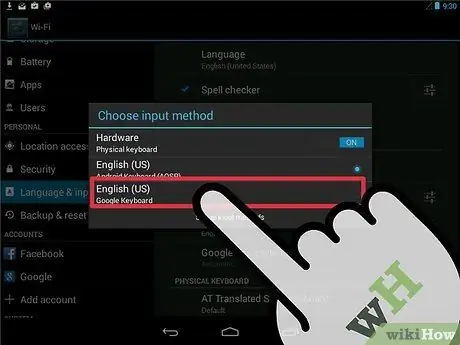
Samm 12. Valige Google'i klaviatuur

Samm 13. Avage rakendus, mis kasutab klaviatuuri
Kui Google'i klaviatuur on lubatud, saate seda kasutada sõnumitesse emotikonide märkide sisestamiseks.
Samm 14. Vajutage ja hoidke all klahvi (Enter)
Pärast seda ilmub nupu kohale hüpikmenüü, kus on valik „☺”.
Samm 15. Libistage sõrm (naeratus) valiku poole ja vabastage see
Pärast seda kuvatakse emotikonide loend.
Kui te ei näe emotikonide ikooni, ei pruugi teie seade emotikone toetada. Seetõttu peate proovima teisi klaviatuuri valikuid
Samm 16. Puudutage klaviatuuri ülaosas olevat kategooriat
Pärast seda kuvatakse erinevate kategooriate emotikonide märke.
Samm 17. Pühkige ekraanil vasakule ja paremale, et näha rohkem tähemärke
Igas kategoorias on mitu sümbolilehte, mille vahel valida.
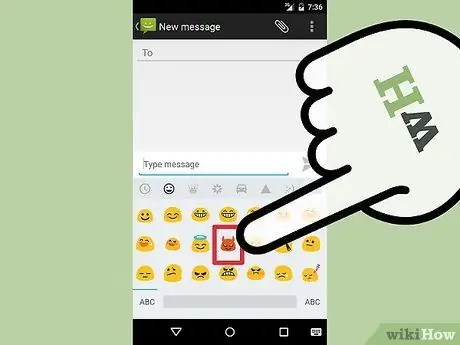
Samm 18. Puudutage märki selle sisestamiseks teksti
Samm 19. Nahavärvi muutmiseks vajutage ja hoidke all teatud märke (Android 7.0+)
Kui kasutate Androidi versiooni 7.0 (Nougat) või uuemat versiooni, saate nahavärvi muutmiseks vajutada ja hoida all inimeste tegelasi. Seda funktsiooni ei saa kasutada, kui kasutate seadet Androidi varasema versiooniga.
Osa 3/4: iWnn IME kasutamine (Android 4.3)
Samm 1. Avage seadete menüü
Kui kasutate seadet Androidi operatsioonisüsteemi versiooniga 4.3, saate aktiveerida mustvalge emotikoniklaviatuuri.
Samm 2. Kerige lehte, kuni leiate jaotise Isiklik
Samm 3. Valige Keel ja sisend
Samm 4. Märkige ruut iWnn IME
Pärast seda aktiveeritakse seadmes mustvalge emotikoniklaviatuur.
Samm 5. Avage rakendus, mis võimaldab teksti sisestada
Samm 6. Vajutage ja hoidke all klaviatuuri tühikuklahvi
Samm 7. Emotikonide kategooria muutmiseks puudutage nuppu Kategooria
Samm 8. Teistele emotikonide lehtedele pääsemiseks puudutage nuppe << ja >>.
Samm 9. Valige soovitud märk teksti lisamiseks
Osa 4/4: Samsungi Galaxy seadmete (S4 ja uuemad versioonid) kasutamine
Samm 1. Avage rakendus, mis kasutab klaviatuuri
Kui kasutate Samsung Galaxy S4, Note 3 või mõnda muud hiljutist mudelit, võib teie seadme klaviatuuril juba olla emotikonide tugi.
Samm 2. Vajutage ja hoidke all hammasratta või mikrofoni nuppu
Tavaliselt asub see klaviatuuri tühiku/klahvi vasakul küljel. Galaxy S4 ja S5 puhul on see kuvatud hammasrattaikooniga, Galaxy S6 puhul aga mikrofoniikooniga.
Galaxy S7 kasutajad saavad emotikonide valiku avamiseks otse klaviatuuri klahvi ☺ (naeratav nägu või naeratus) puudutada
Samm 3. Puudutage kuvatud menüü nuppu
Nende klahvide abil saate tavalisest klaviatuurirežiimist emotikonide valimise režiimi lülituda.
Samm 4. Valige klaviatuuri allosas kuvatud emotikonide kategooria
Pärast seda näete erinevat tüüpi emotikone.
Samm 5. Teisele lehele lülitumiseks pühkige ekraani vasakule ja paremale
Tavaliselt on igal emotikonikategoorial mitu lehte.
Samm 6. Puudutage ühte soovitud emotikonist, et see teksti lisada
Pärast seda sisestatakse märk teksti.
Samm 7. Tavalisele klaviatuurirežiimile naasmiseks puudutage nuppu ABC
Emotikoniklaviatuur sulgub ja tavaline klaviatuurirežiim on tagasi.
Näpunäiteid
- Kuna emotikonide toe määrab kindlaks seadme süsteem, ei pruugi sõnumi adressaat teie saadetud emotikone näha. Näiteks kui saadate märgi, mis on saadaval viimases Unicode'i versioonis, adressaadile, kes kasutab vanemat seadet, mis seda märki ei toeta, näeb adressaat ainult valget kasti.
- Paljudel sõnumsiderakendustel on eraldi emotikonimärgid, mida saab kasutada ainult selle rakenduse kaudu. Sellistel rakendustel nagu Facebook Messenger, WhatsApp, Instagram, Hangouts, Snapchat ja teistel on rakendusse sisseehitatud emotikonide tugi, nii et teil on juurdepääs kasutada emotikonide märke, mida teie seade tavaliselt ei toeta.
- Android ei toeta emotikonide vaatamist versioonides 4.1 (Jelly Bean). Samuti ei lisata värvilisi emotikonide märke versioonides, mis on vanemad kui 4.4 (KitKat). Androidi varasemad versioonid ei lubanud kasutajatel isegi emotikonide märke näha.
- Toetatavate märkide kuvamine ja arv sõltub täielikult teie kasutatava Androidi versioonist. Emotikonid on süsteemitaseme fondid, mille kasutamiseks ja kuvamiseks on vaja tuge.
- Kontrollige süsteemitarkvara värskendusi, et lisada seadmesse rohkem emotikone. Lisateabe saamiseks lugege artiklit Android -seadme värskendamise kohta.






