Microsoft Paint pakub mitut sisseehitatud kustutuskummi suurust, kuid teatud klahvikombinatsioonidega saate kustutuskummi suurust oma maitse järgi reguleerida. Kahjuks saavad seda klahvikombinatsiooni kasutada ainult sülearvutid, millel on numbriklahv. Selle piirangu ületamiseks sisestage ekraaniklaviatuuri abil otsetee kood.
Samm
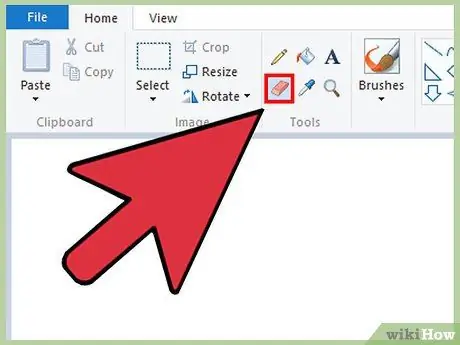
Samm 1. Veenduge, et aken Paint oleks aktiivne, seejärel valige vahekaardilt Avaleht Eraser
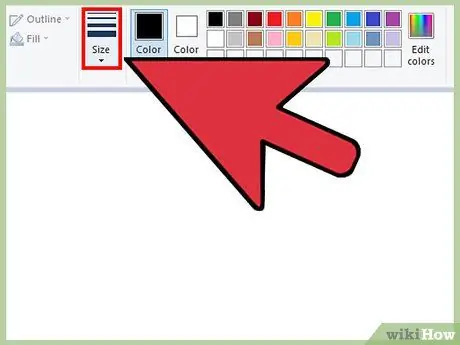
Samm 2. Kasutage nuppu Suurus, et valida üks neljast vaikesuurusest
See asub vahekaardil Avaleht, värvipalettist vasakul. Kui kustutuskummi suurus ei vasta teie vajadustele, kasutage selle muutmiseks numbriklaviatuuri nuppu "+".
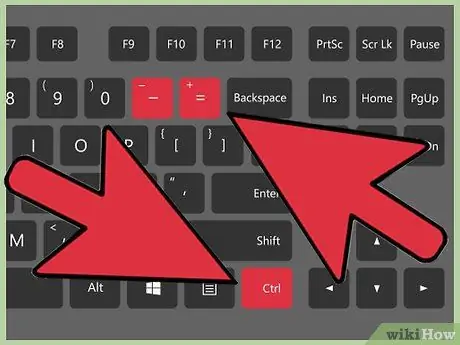
Samm 3. Avage Windowsi ekraaniklaviatuur
Üldjuhul võite kustutuskummi suuruse muutmiseks vajutada ja hoida all klahvikombinatsiooni Ctrl ++/-. Kui teie sülearvutil pole numbriklahvistikku, kasutage Windowsi ekraaniklaviatuuri, mis kuvab ekraanil kogu klaviatuuri.
- Ekraaniklaviatuuri avamiseks klõpsake nuppu Start ja seejärel sisestage klaviatuur. Klõpsake otsingutulemustes nuppu Ekraaniklaviatuur.
- Isegi kui ekraanile ilmub klaviatuur, jääb aken Paint aktiivseks.
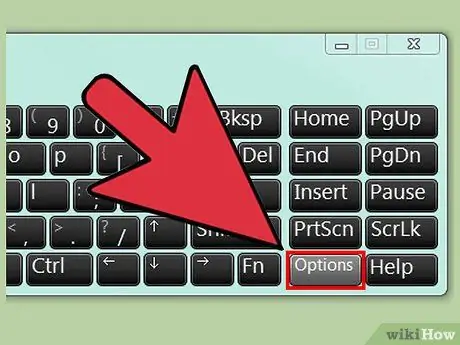
Samm 4. Klõpsake ekraaniklaviatuuril nuppu Suvandid
Vaikimisi ei paku ekraaniklaviatuur numbriklahvistikku. Numbriklahv tuleb menüüs Valikud lubada.
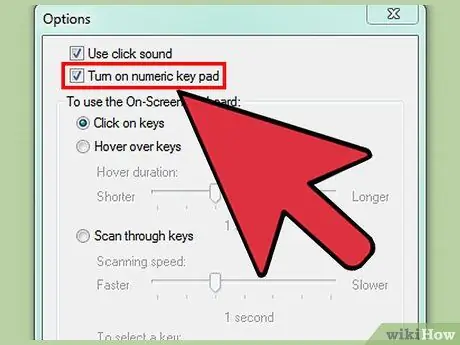
Samm 5. Märkige suvand Lülita sisse numbriklahvistik, seejärel klõpsake nuppu OK
Arvuklahv kuvatakse ekraaniklaviatuuri akna paremas servas.
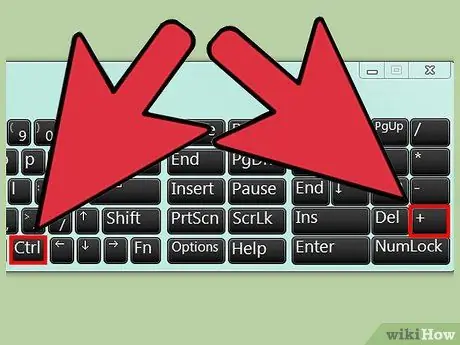
Samm 6. Klõpsake klahvi Ctrl ja seejärel numbriklahvil (klahvi Backspace kõrval)
Ctrl -klahvi hoitakse all, kuni vajutate klahvi +.
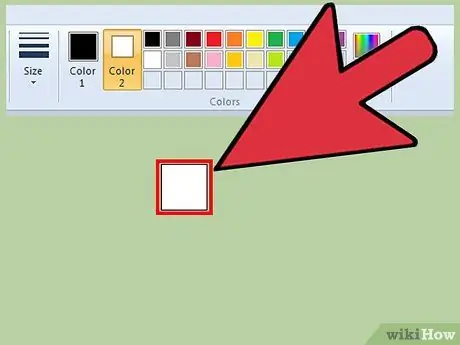
Samm 7. Jätkake kahe nupu klõpsamist, kuni kustutuskumm laieneb
Iga kord, kui klõpsate ülaltoodud nuppude kombinatsiooni, suureneb kustutuskumm ühe piksli võrra. Peate ülaltoodud klahvikombinatsiooni mitu korda klõpsama, kuni leiate õige kustutuskummi suuruse.
- Kui kustutuskummi suurus ei muutu, veenduge, et aken Paint oleks nupule klõpsamisel aktiivne.
- Vähendage kustutuskummi suurust, vajutades klahvikombinatsiooni Ctrl + -.
- Iga kord, kui klõpsate + või -, klõpsake virtuaalsel klaviatuuril klahvi Ctrl.






