Paroolide sagedane muutmine on väga soovitatav, isegi kui keegi pole kunagi ilma loata teie kontole juurde pääsenud. Twitteri parooli saate muuta oma konto seadete kaudu. Kui olete selle unustanud, saate ka parooli lähtestada.
Samm
Meetod 1/4: Twitteri saidi kasutamine
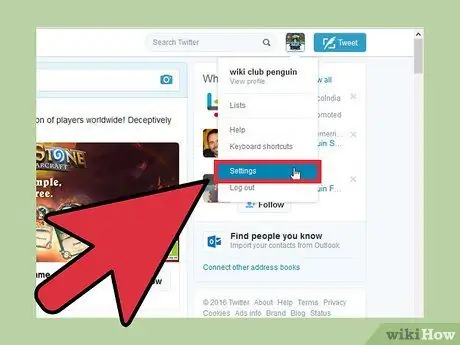
Samm 1. Klõpsake paremas ülanurgas oma profiilipilti, seejärel valige "Seaded"
Avaneb teie konto seadete leht.
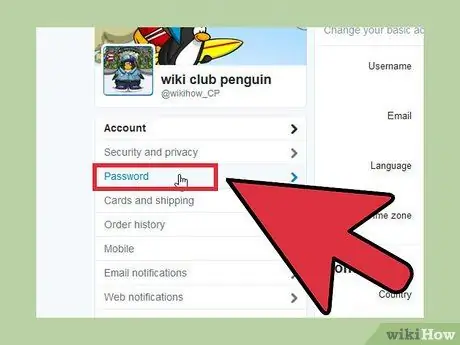
Samm 2. Klõpsake vahekaarti "Parool" lehe seadete vasakus servas asuvas menüüs
See vahekaart asub jaotises „Turvalisus ja privaatsus”.
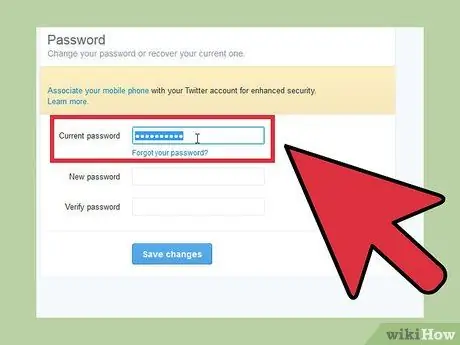
Samm 3. Sisestage parool
Kui soovite oma parooli muuta, sisestage kõigepealt oma praegune parool. Kui olete oma parooli unustanud, vaadake allpool, kuidas kaotatud parooli lähtestada.
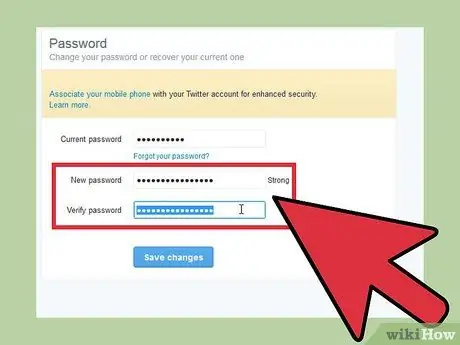
Samm 4. Sisestage uus parool, mida soovite kasutada
Kinnitamiseks sisestage parool kaks korda.
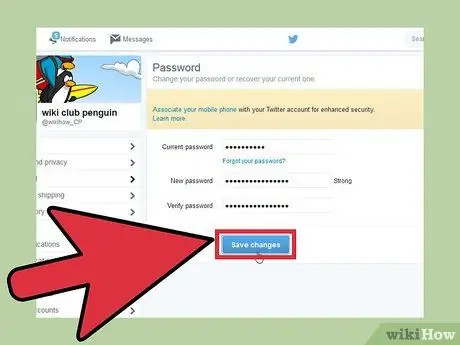
Samm 5. Salvestage uus parool, klõpsates nuppu "Salvesta muudatused"
Uus parool rakendatakse kohe teie Twitteri kontole.
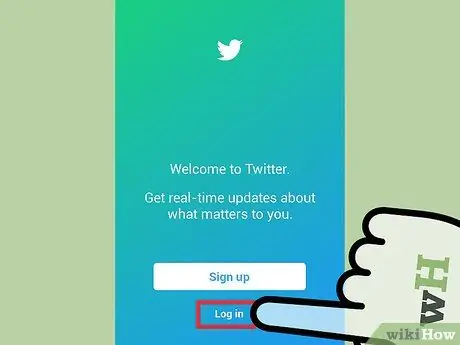
Samm 6. Logige uuesti sisse teise seadme abil
Kui muudate parooli, logitakse teid kõigis seadmetes, kuhu olete sisse logitud, Twitterist välja. Niisiis, kui soovite uuesti sisse logida, sisestage uus parool.
Võimalik, et kasutatav brauser on salvestanud teie vana Twitteri parooli, et hõlbustada Twitterisse sisselogimist. Järgmisel saidilt välja logimisel peate võib -olla sisestama oma uue Twitteri parooli
Meetod 2/4: Twitteri rakenduse kasutamine mobiilseadmetes (Android)
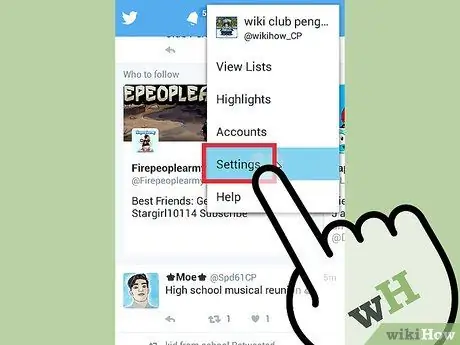
Samm 1. Puudutage Menu (⋮), seejärel valige "Settings"
Avaneb Twitteri rakenduse menüü Seaded.
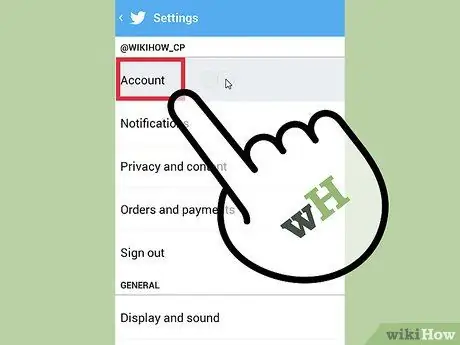
Samm 2. Puudutage kontot, mille parooli soovite muuta
Kui teil on mitu Twitteri kontot, kuvatakse need kõik siin. Puudutage kontot, mille jaoks soovite uue parooli luua.
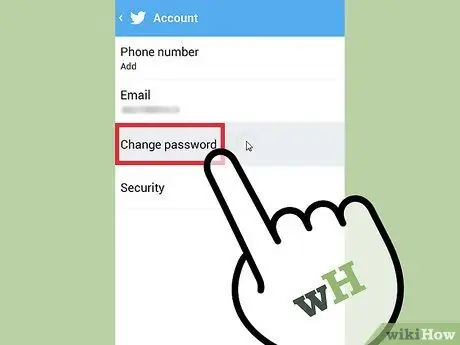
Samm 3. Puudutage lehe ülaosas jaotises "Konto" nuppu "Muuda parooli"
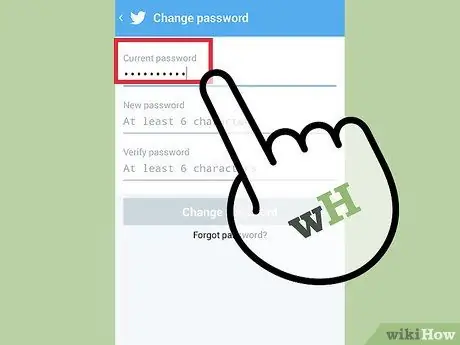
Samm 4. Sisestage praegune parool
Sisestage praegune parool, et saaksite uue parooli luua. Kui olete oma parooli unustanud, vaadake allpool, kuidas kaotatud parooli lähtestada.
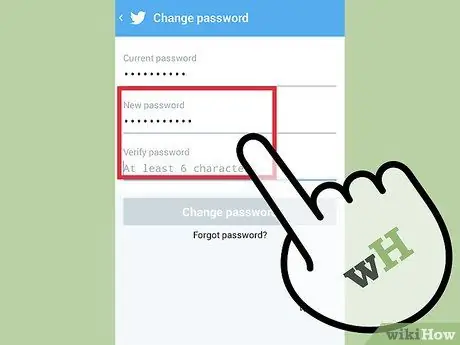
Samm 5. Sisestage uus parool
Sisestage parool kaks korda, et kontrollida, kas olete selle õigesti sisestanud.
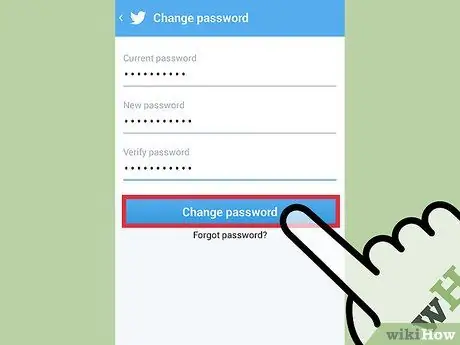
Samm 6. Uue parooli kinnitamiseks puudutage "Muuda parooli"
Parool rakendatakse kohe ja teid logitakse välja kõigist seadmetest, millesse olete praegu sisse logitud.
Meetod 3/4: Twitteri rakenduse kasutamine mobiilseadmes (iPhone)
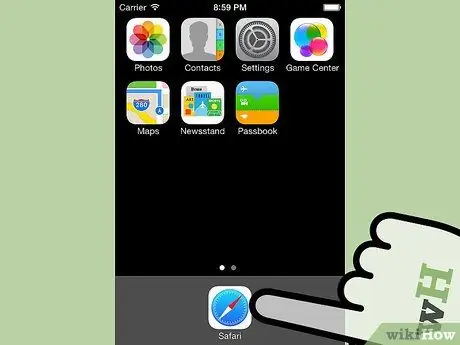
Samm 1. Käivitage oma iPhone'is veebibrauser, seejärel külastage Twitteri saiti
Te ei saa oma iPhone'i Twitteri rakendust parooli muutmiseks kasutada. Selle asemel kasutage Twitteri mobiilisaiti.
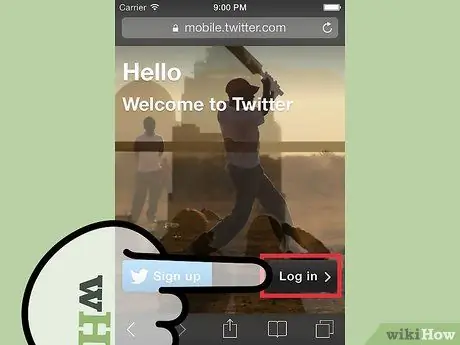
Samm 2. Logige sisse oma Twitteri kontole
Kui soovite unustatud parooli muuta, vaadake allpool, kuidas kaotatud parooli lähtestada.
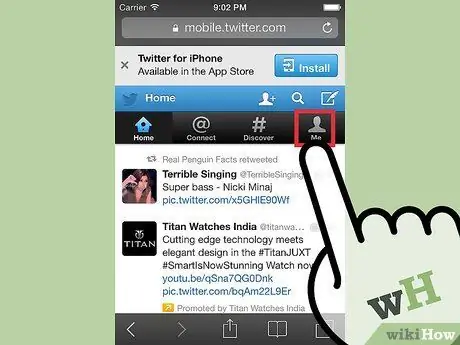
Samm 3. Puudutage lehe ülaosas vahekaarti "Mina"
Teie profiilileht avatakse.
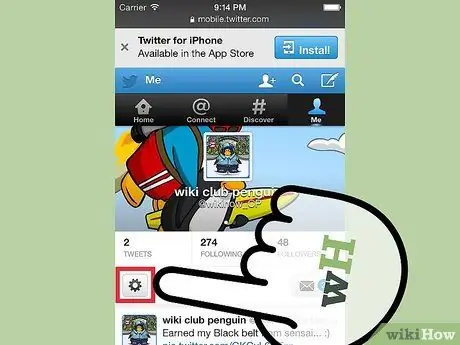
Samm 4. Puudutage profiilipildi all olevat hammasrattakujulist nuppu
Avaneb uus menüü.
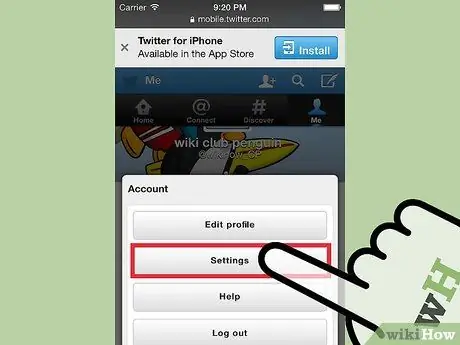
Samm 5. Puudutage nuppu "Seaded"
Avaneb teie konto leht Seaded.
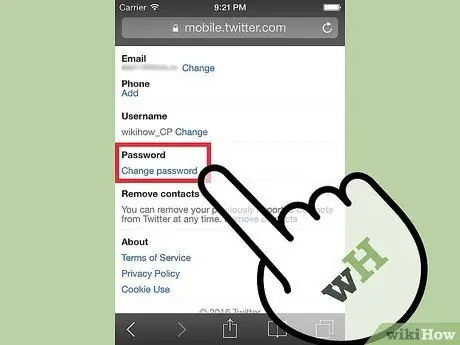
Samm 6. Kerige ekraanil alla ja seejärel puudutage linki „Muuda parooli”
Avaneb parooli lähtestamise vorm.
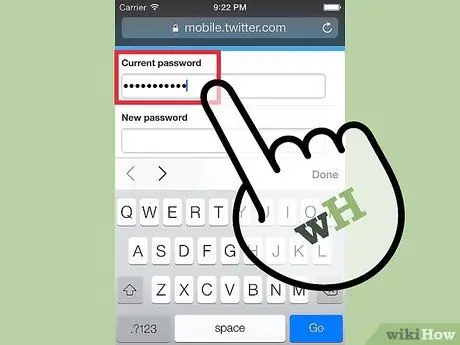
Samm 7. Sisestage praegune parool
Sisestage praegune parool, et saaksite seda muuta. Kui olete oma praeguse parooli unustanud, vaadake allpool, kuidas kaotatud parooli lähtestada.
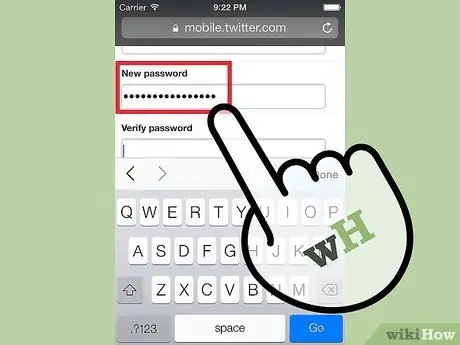
Samm 8. Sisestage uus parool
Kinnitamiseks sisestage uus parool kaks korda.
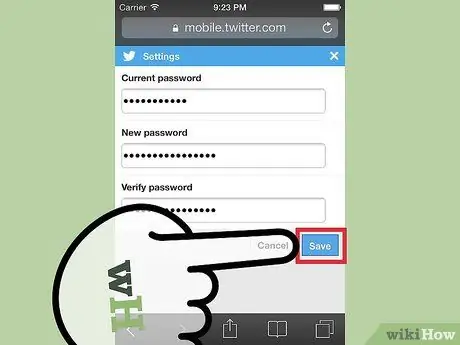
Samm 9. Salvestage uus parool, puudutades "Salvesta"
Uus parool jõustub kohe. Teid logitakse välja kõigist seadmetest, kuhu olete praegu sisse logitud.
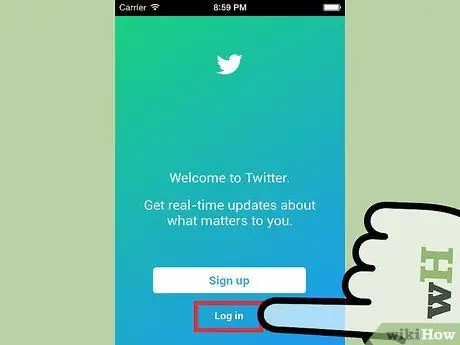
Samm 10. Logige Twitteri rakendusse sisse uue parooli abil
Pärast parooli muutmist saate käivitada Twitteri rakenduse ja kasutada seda parooli sisselogimiseks.
Meetod 4/4: kaotatud parooli lähtestamine
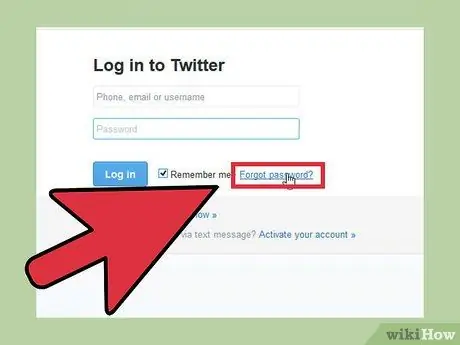
Samm 1. Puudutage või klõpsake nuppu Unustasite parooli? " sisselogimisekraanil.
Kui unustate oma Twitteri parooli, saate selle oma arvutis või mobiilirakenduses lähtestada. Lähtestamise alustamiseks puudutage sisselogimisekraanil "Unustasin parooli". Kui olete juba sisse logitud, peate esmalt Twitterist välja logima.
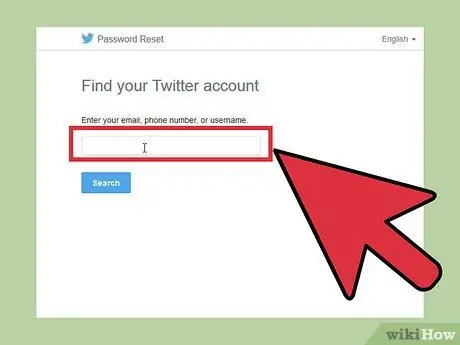
Samm 2. Leidke oma konto e -posti (e -posti), kasutajanime või telefoninumbri abil
Valige üks ja sisestage see Twitteri konto leidmiseks otsinguväljale. Telefoninumbrit saate kasutada ainult siis, kui olete konto eelnevalt telefoninumbriga sidunud.
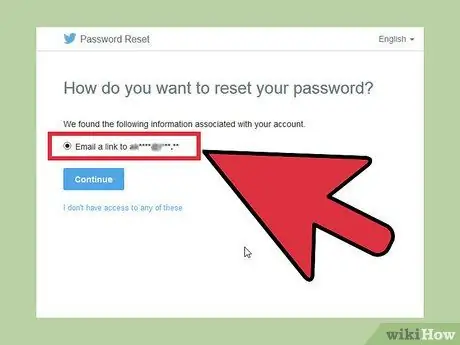
Samm 3. Valige parooli lähtestamise meetod
Twitter pakub kahte võimalust oma parooli lähtestamiseks, kuid teile antakse ainult üks valik, kui olete varem kontoga telefoninumbri sidunud. Võite paluda Twitteril saata koodiga tekstisõnumi lingitud telefoninumbrile või paluda Twitteril saata e -kiri (mis sisaldab parooli lähtestamise linki) kontoga seotud e -posti aadressile.
Kui teil pole enam juurdepääsu selle kontoga seotud e -posti kontole ja telefoninumbrile, ei saa te oma Twitteri parooli lähtestada. Parooli lähtestamiseks peab teil olema juurdepääs e -posti kontole
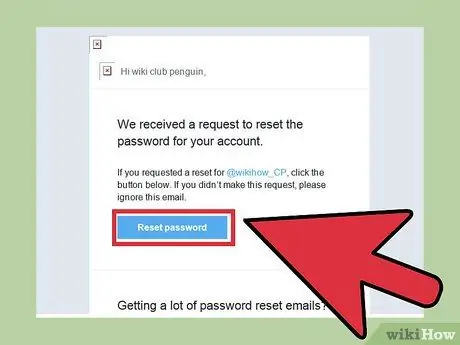
Samm 4. Sisestage kood või järgige antud linki, et avada parooli lähtestamise ekraan
Kui palute Twitteril saata teile tekstsõnum, sisestage ekraanile parooli lähtestamiseks juurdepääsuks saadud kood. Kui palusite Twitteril teile meili saata, klõpsake parooli lähtestamise ekraani avamiseks saadud meilis olevat linki. See e -kiri võib olla Gmaili jaotises „Värskendused”.
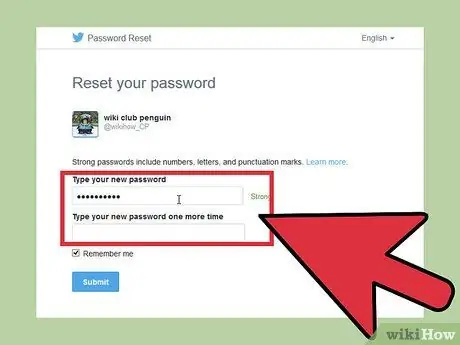
Samm 5. Sisestage uus parool
Nüüd saate Twitteri kontole uue parooli luua. Kui parool on määratud, logitakse teid välja kõigist seadmetest, kuhu olete praegu sisse logitud. Twitterisse uuesti sisselogimiseks kasutage uut parooli.






