See wikiHow õpetab teile, kuidas muuta Yahoo Maili konto parooli oma töölaua saidil või mobiilirakenduses. Saate hõlpsasti teadaolevat parooli muuta või unustatud konto parooli lähtestada.
Samm
Meetod 1 /4: parooli lähtestamine Yahoo Maili töölaua saidi kaudu
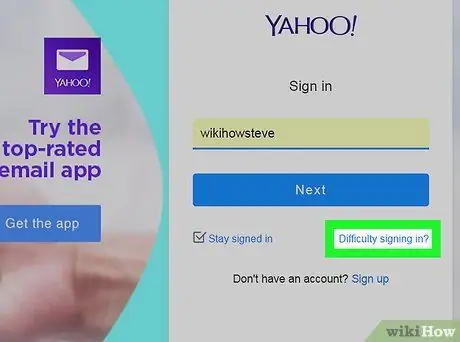
Samm 1. Klõpsake sisselogimisel raskusi?
See link asub sisselogimissegmendi paremas alanurgas. Pärast seda suunatakse teid konto taastamise lehele.
Kui olete juba oma Yahoo kontole sisse logitud, klõpsake akna paremas ülanurgas oma nimel ja valige „ Konto andmed ja klõpsake vahekaarti " Konto turvalisus ”Enne jätkamist. Kui vahekaart " Konto turvalisus ”Kuvatakse kohe ilma parooli sisestamata, järgige konto parooli muutmiseks 2. meetodi juhiseid.
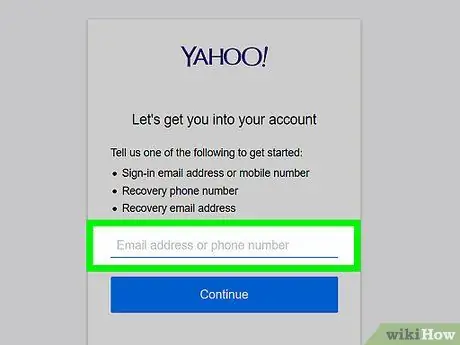
Samm 2. Sisestage oma Yahoo konto telefoninumber
Sisestatud number on Yahoo konto loomiseks kasutatud telefoninumber.
- Kui olete lisanud e -posti varuaadressi, sisestage see.
- Võite sisestada ka Yahoo e -posti aadressi, kui te pole kindel, millist varutelefoninumbrit või e -posti aadressi saate kasutada.
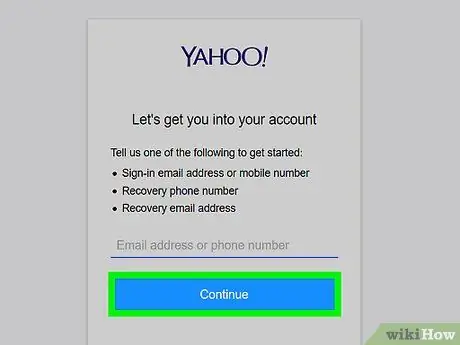
Samm 3. Klõpsake nuppu Jätka
See on tekstivälja all olev sinine nupp.
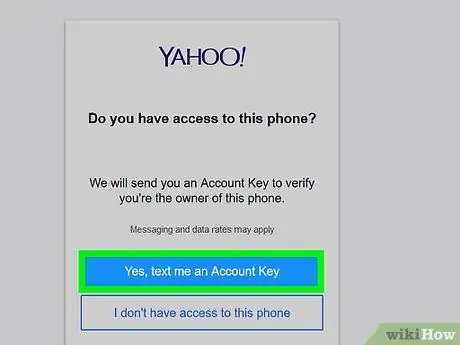
Samm 4. Klõpsake Jah, saada mulle kontovõti
See on sinine nupp lehe ülaosas. Yahoo saadab teie sisestatud telefoninumbrile koodi.
- Kui sisestasite e -posti varuaadressi, klõpsake nuppu „ Jah, saatke mulle konto võti ”.
- Kui sisestasite oma Yahoo e -posti aadressi, sisestage enne jätkamist Yahoo pakutavatest taastamisvalikutest puuduv number või täht.
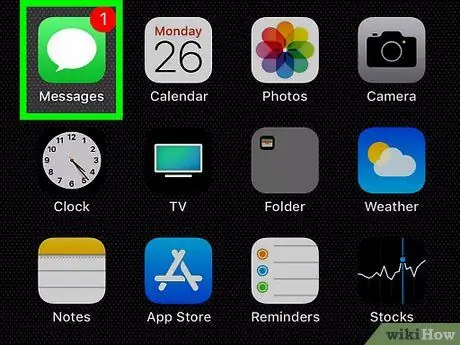
Samm 5. Hankige konto võti (konto võti)
Võtme saamiseks tehke järgmist.
- Tekstsõnum - avage oma telefonis sõnumsiderakendus, puudutage Yahoo sõnumit ja kontrollige sõnumi põhiosas kuvatavat 8 -kohalist koodi.
- E -post - minge oma registreeritud taastamise e -posti postkasti, valige Yahoo -st sõnum (see võib ilmuda teie rämpsposti kaustas) ja kontrollige sõnumi põhiosas olevat 8 -kohalist koodi.
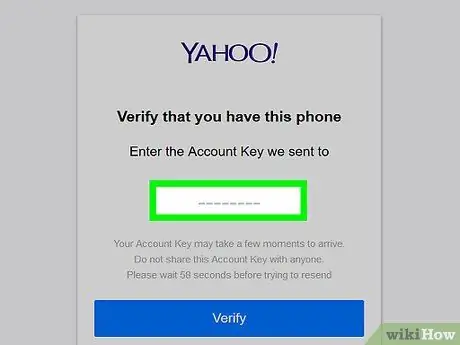
Samm 6. Sisestage konto võti
Sisestage konto lukukood tekstiväljale, mis kuvatakse lehe „Kinnita” keskel.
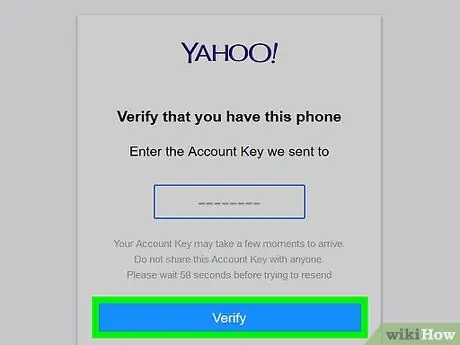
Samm 7. Klõpsake nuppu Kinnita
See asub tekstivälja all. Niikaua kui sisestatud kood vastab Yahoo saadetud koodile, suunatakse teid konto valimise lehele.
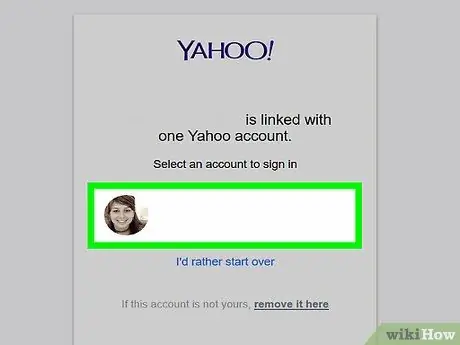
Samm 8. Valige konto
Klõpsake kontoga, mille parooli soovite muuta. Pärast seda logitakse teid kontole sisse.
Kui teil on ainult üks Yahoo konto, ei pruugita teid konto valimisel paluda
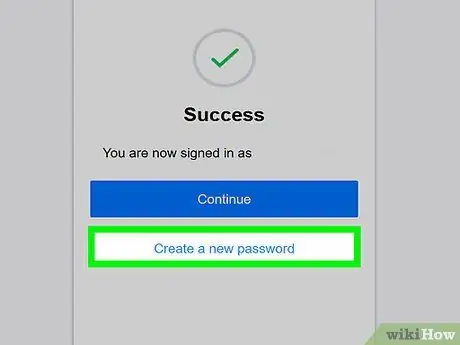
Samm 9. Klõpsake nuppu Loo uus parool
See on lehe allosas.
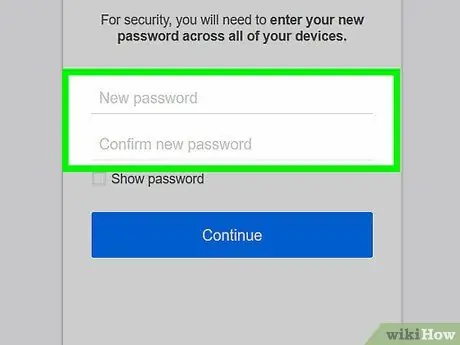
Samm 10. Sisestage uus parool kaks korda
Sisestage tekstiväljale "Uus parool" uus parool ja sisestage sama parool uuesti väljale "Kinnita parool".
- Mõlemad paroolikirjed peavad olema samad, et saaksite järgmise sammu juurde liikuda.
- Saate parooli uuesti kontrollida, märkides ruudu "Kuva parool".
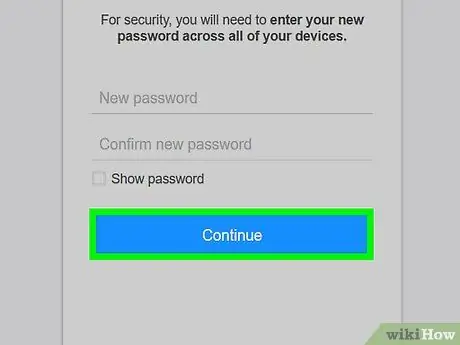
Samm 11. Klõpsake nuppu Jätka
See on sinine nupp lehe allosas.
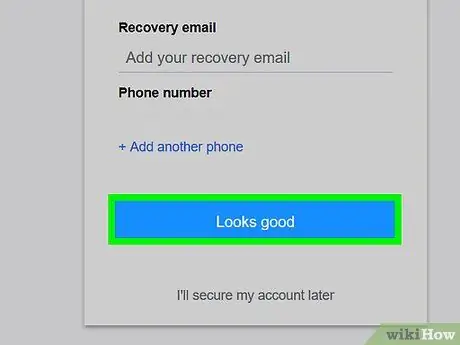
Samm 12. Kui küsitakse, klõpsake nuppu Näeb hea välja
Pärast seda kuvatakse parooli muutmise õnnestumist kinnitav teade ja teid suunatakse tagasi Yahoo postkasti lehele.
Kui teil palutakse Yahoo -le teatud funktsioone lisada, klõpsake linki „ Kaitsen oma konto hiljem ”, Mis käsu all on hall.
Meetod 2/4: parooli muutmine Yahoo Maili töölaua saidi kaudu
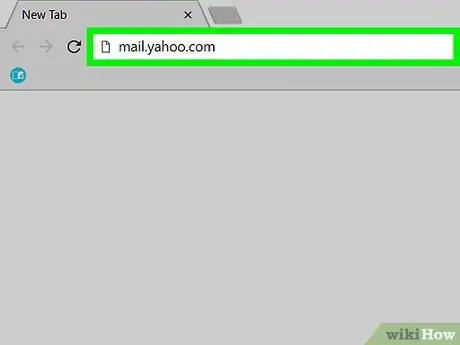
Samm 1. Avage Yahoo Mail
Külastage arvutibrauseris aadressi https://mail.yahoo.com/. Kui olete juba oma kontole sisse logitud, kuvatakse Yahoo postkasti leht.
Kui ei, sisestage oma e -posti aadress ja klõpsake nuppu „ Edasi ", Seejärel sisestage parool ja klõpsake" Logi sisse ”Enne jätkamist.
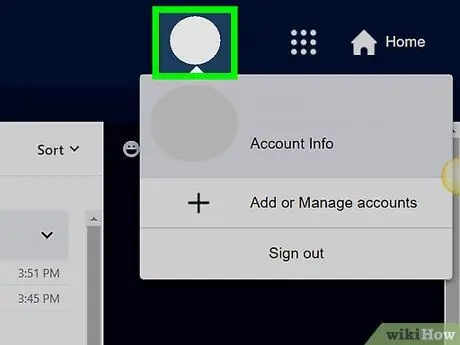
Samm 2. Klõpsake vahekaarti nimi
Segment, mis sisaldab teie nime ja profiilifotot, asub akna paremas ülanurgas. Pärast seda kuvatakse rippmenüü.
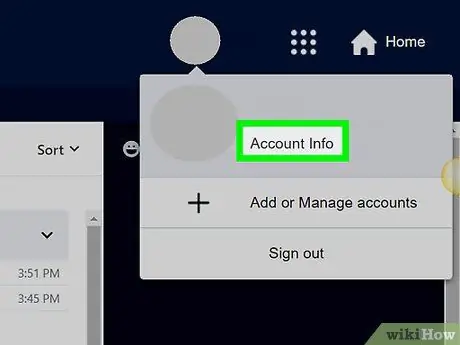
Samm 3. Klõpsake konto teavet
See link asub rippmenüüs kuvatud nime all. Pärast seda avaneb leht "Konto".
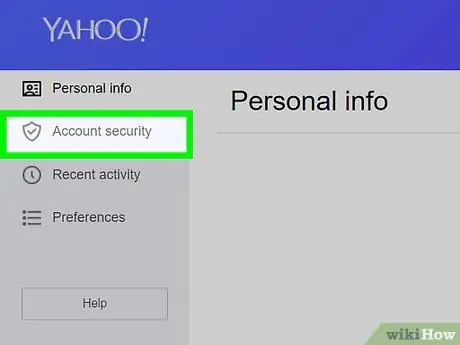
Samm 4. Klõpsake konto turvalisust
See vahekaart asub lehe vasakus servas.
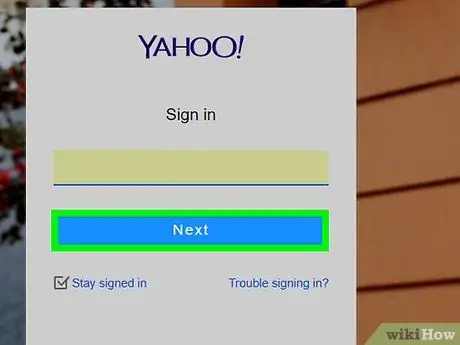
Samm 5. Sisestage uuesti sisselogimisandmed
Sisestage e -posti aadress, klõpsake nuppu " Edasi ", Sisestage kehtiv parool ja klõpsake" Logi sisse ”.
Kui logisite hiljuti oma Yahoo kontole sisse, ei pruugita teilt paluda oma sisselogimisandmeid uuesti sisestada
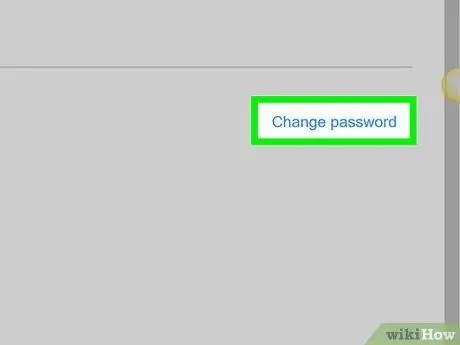
Samm 6. Klõpsake linki Muuda parooli
See link asub lehe paremas ülanurgas. Pärast seda suunatakse teid parooli loomise lehele.
Kui konto lukustamise funktsioon või konto võti on lubatud, klõpsake nuppu „ Halda "Klõpsake lehe paremas ülanurgas nuppu" Keela kontovõti "Klõpsake hüpikakna allosas nuppu" Jah, keela kontovõti ja valige " Sain aru " Pärast seda saate klõpsata " Muuda salasõna ”.
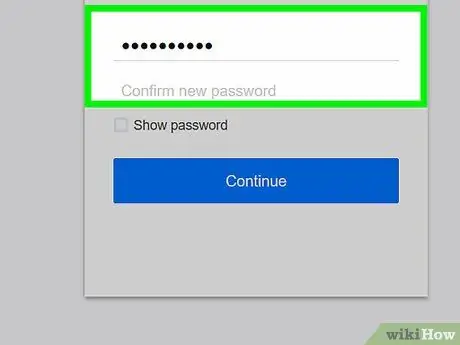
Samm 7. Sisestage uus parool kaks korda
Sisestage väljale "Uus parool" uus parool ja sisestage see uuesti väljale "Kinnita parool".
- Enne järgmise sammu juurde liikumist peavad need kaks kirjet vastama või ühtima.
- Saate parooli uuesti kontrollida, märkides ruudu "Kuva parool".
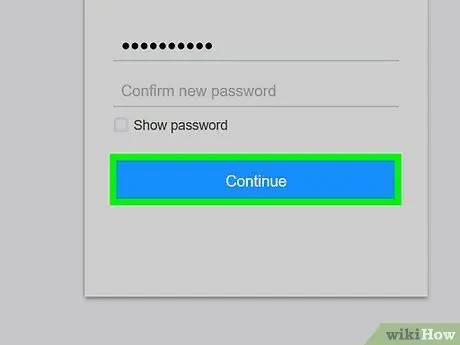
Samm 8. Klõpsake nuppu Jätka
See on sinine nupp lehe allosas.
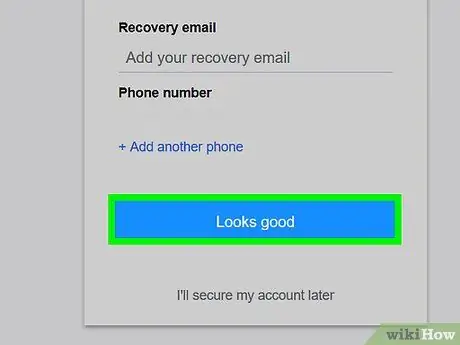
Samm 9. Kui küsitakse, klõpsake nuppu Näeb hea välja
Pärast seda kuvatakse parooli muutmise õnnestumist kinnitav teade ja teid suunatakse tagasi Yahoo postkasti lehele.
Kui teil palutakse Yahoo -le teatud funktsioone lisada, klõpsake linki „ Kaitsen oma konto hiljem ”, Mis käsu all on hall.
Meetod 3/4: konto parooli muutmine Yahoo Maili mobiilirakenduse kaudu
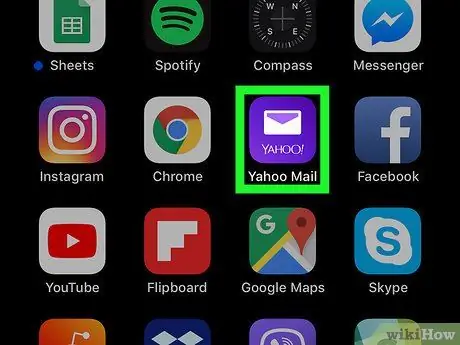
Samm 1. Avage Yahoo Mail
Puudutage rakenduse Yahoo Mail ikooni, mis näeb välja nagu lillakas kast tekstiga "Yahoo! Mail" ja valge ümbrik. Kui olete juba oma kontole sisse logitud, kuvatakse Yahoo postkasti leht.
- Kui ei, puudutage nuppu " Kas teil on Yahoo konto? Logi sisse ”Ekraani allosas (või puudutage Yahoo Mail "Android -seadmetes), sisestage oma e -posti aadress ja puudutage" Edasi ", Sisestage parool ja puudutage" Logi sisse ”.
- Kui olete oma kontolt välja logitud ega mäleta oma parooli, liikuge järgmise meetodi juurde. Kui olete oma kontole juba sisse logitud, saate oma parooli kohe Yahoo Maili seadete kaudu lähtestada, ilma et peaksite oma vana parooli teadma.
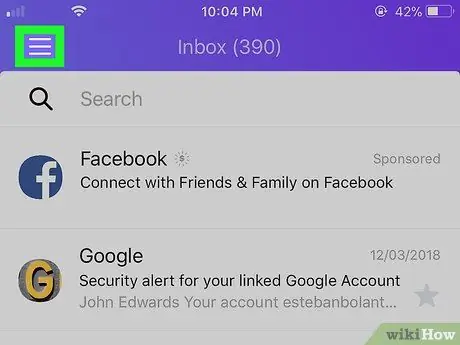
Samm 2. Puudutage
See asub ekraani vasakus ülanurgas (iPhone) või otsinguribal (Android). Pärast seda ilmub hüpikmenüü.
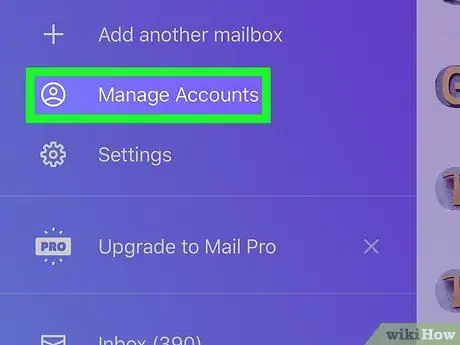
Samm 3. Puudutage käsku Halda kontosid
See asub hüpikmenüü ülaosas. Kuvatakse hiljuti kasutatud kontode loend.
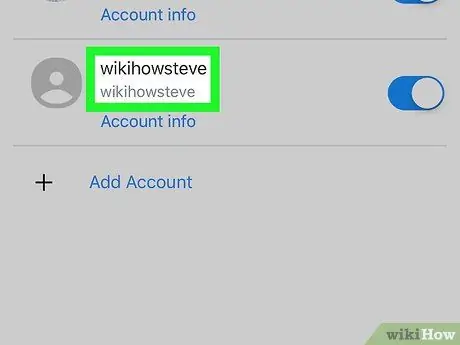
Samm 4. Leidke soovitud konto nimi
Leidke aktiivsete kontode loendist selle konto nimi, mille parooli soovite muuta.
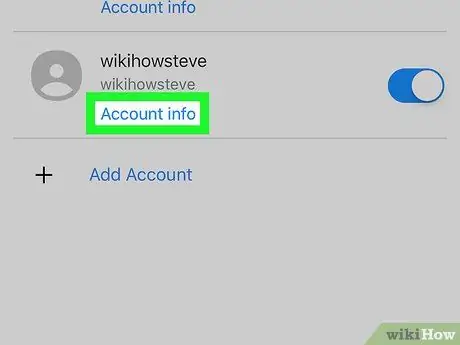
Samm 5. Puudutage valikut Konto teave
See link on selle konto nime all, mille parooli soovite muuta.
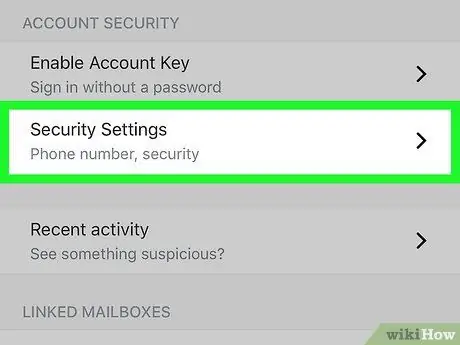
Samm 6. Puudutage Turvaseaded
See asub lehe keskel.
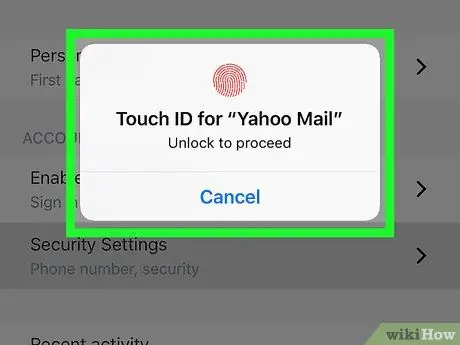
Samm 7. Sisestage oma telefoni pääsukood või Touch ID
Kui küsitakse, otsige Touch ID või sisestage oma telefoni pääsukood. Sõltuvalt kasutatava telefoni tüübist ei pruugi te seda üldse teha.
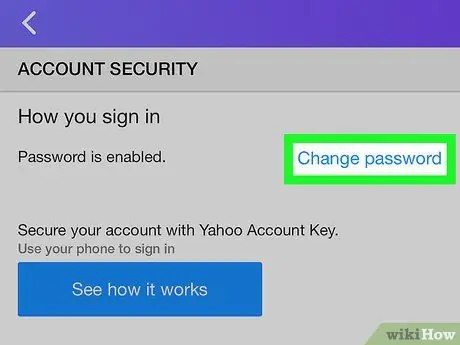
Samm 8. Puudutage käsku Muuda parooli
See link asub lehe paremas ülanurgas.
Kui konto lukustamise funktsioon või konto võti on lubatud, puudutage valikut „ Halda ”Puudutage ekraani paremas ülanurgas nuppu„ Keela kontovõti "Valige ekraani allservas" Jah, keela kontovõti ja valige " Sain aru " Pärast seda saate valida valiku " Muuda salasõna ”.
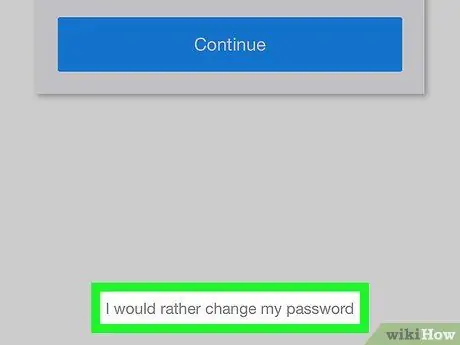
Samm 9. Puudutage valikut Ma muudan pigem oma parooli
See hall link asub lehe allosas. Pärast seda kuvatakse parooli loomise leht.
Kui teilt ei küsita Touch ID skannimist ega pääsukoodi sisestamist, peate võib -olla puudutama märkeruutu „Ma ei ole robot” ja valige „ Jätka ”Enne jätkamist.
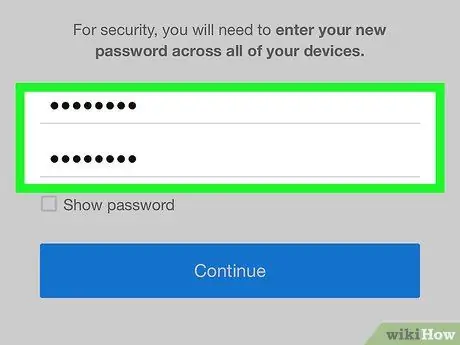
Samm 10. Looge uus parool
Sisestage väljale "Uus parool" uus parool, seejärel tippige parool uuesti väljale "Kinnita uus parool". See protsess on vajalik tagamaks, et te ei kasuta parooli, mida soovite kasutada, valesti.
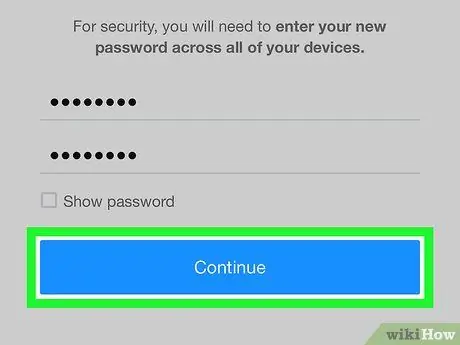
Samm 11. Puudutage nuppu Jätka
See on sinine nupp ekraani allosas. Teie Yahoo konto parool lähtestatakse ja teid suunatakse tagasi e -posti postkasti lehele.
Kui kasutate lauaarvutis Yahoo e -posti teenust, peate enne teenuse kasutamist oma kontole uue parooliga sisse logima
Meetod 4/4: unustatud parooli lähtestamine Yahoo Maili mobiilirakenduse kaudu
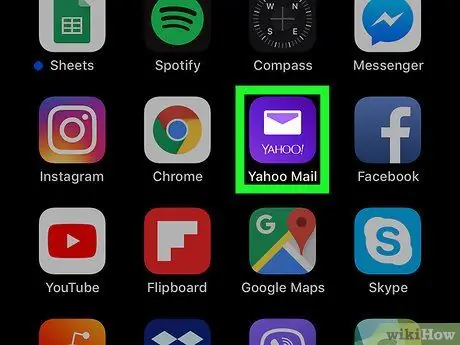
Samm 1. Avage Yahoo Mail
Puudutage rakenduse Yahoo Mail ikooni, mis näeb välja nagu lillakas kast fraasiga "Yahoo! Mail" ja valge ümbrik. Pärast seda ilmub Yahoo sisselogimisleht.
Kui Yahoo Mail kuvab kohe postkasti lehe, olete juba oma kontole sisse logitud. See tähendab, et saate oma konto parooli muuta ilma vana parooli lähtestamata
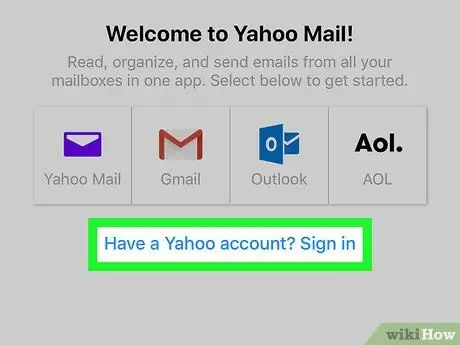
Samm 2. Puudutage valikut Kas teil on Yahoo konto?
See link asub ekraani allosas.
Puudutage Android -seadmes kasti „ Yahoo Mail ”Lillaga ekraani ülaosas.
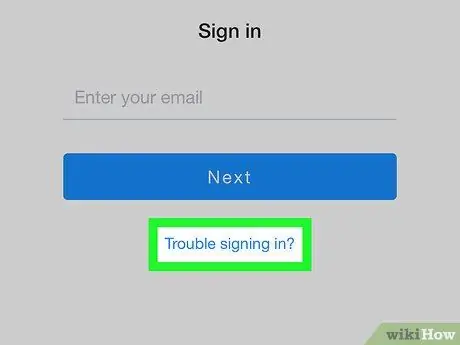
Samm 3. Puudutage nuppu Sisselogimisel probleeme?
See on sinine link ekraani allosas.
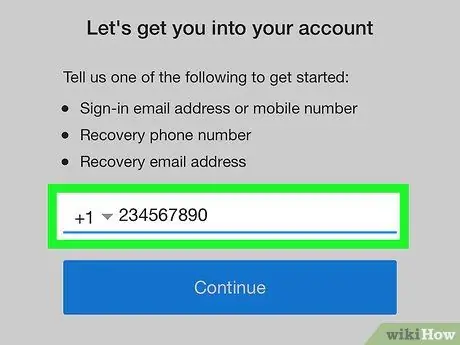
Samm 4. Sisestage oma telefoninumber või e -posti aadress
Sisestage ekraani keskel kuvatavale tekstiväljale varutelefoninumber või e -posti aadress.
Kui te ei tea, millised taastevalikud teil on, sisestage lihtsalt oma Yahoo e -posti konto aadress koos parooliga, mida soovite muuta
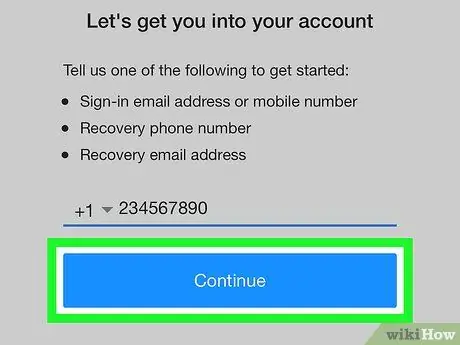
Samm 5. Puudutage nuppu Jätka
See on sinine nupp lehe keskel. Kui puudutate, suunatakse teid lehele, kus kuvatakse teie telefoni osaline number.
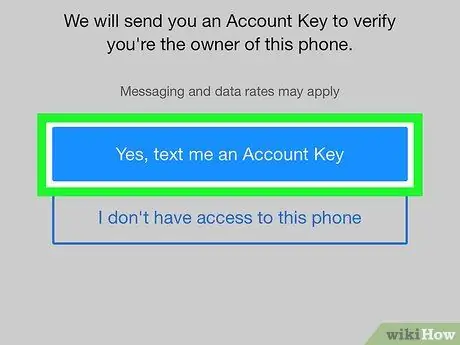
Samm 6. Puudutage Jah, saada mulle kontovõti
See on sinine nupp lehe keskel. Yahoo saadab registreeritud telefoninumbrile lühisõnumi.
- Kui sisestasite e -posti aadressi, puudutage valikut „ Jah, saatke mulle konto võti ”.
- Kui sisestasite Yahoo e -posti aadressi parooliga, mida soovite muuta, peate enne jätkamist sisestama puuduva arvu või tähe Yahoo pakutavatest taastevalikutest.
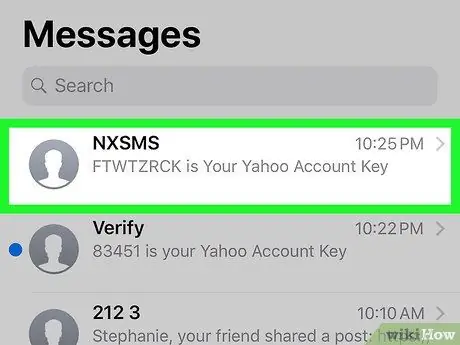
Samm 7. Hankige kinnituskood
See protsess sõltub valitud taastemeediumist (nt telefoninumber või e -posti aadress) pisut:
- Tekstsõnum - avage telefoni sõnumsiderakendus, puudutage Yahoo sõnumit ja kontrollige sõnumi põhiosas kuvatavat 8 -kohalist koodi.
- E -post - avage oma e -posti varukast, valige Yahoo -st sõnum (kiri võib olla teie rämpsposti kaustas) ja kontrollige sõnumi põhiosas kuvatavat 8 -kohalist koodi.
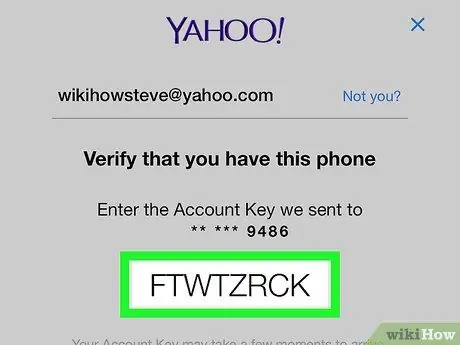
Samm 8. Sisestage kinnituskood
Puudutage Yahoo lehe keskel olevat tekstivälja, seejärel tippige sõnumisse saadetud kood.
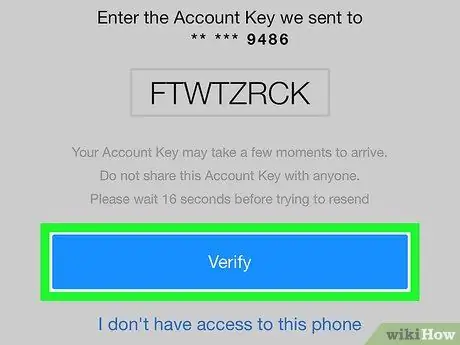
Samm 9. Puudutage valikut Kinnita
See on sinine nupp lehe allosas. Niikaua kui sisestatud kood vastab telefonile saadetud koodile, kuvatakse pärast seda Yahoo postkasti leht.
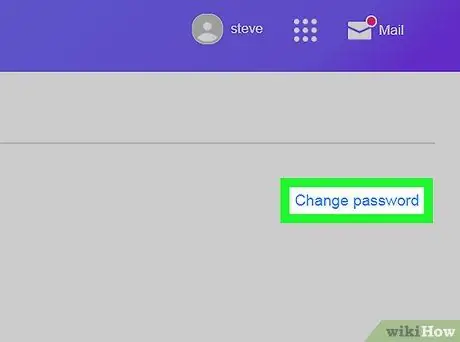
Samm 10. Muutke konto parooli
Kuigi rakendus Yahoo Mail ei paku võimalust unustatud parooli lähtestamiseks, saate oma parooli tavapäraselt muuta ilma vana parooli teadmata.






