Kas soovite oma WiFi -võrgu üksikasju hõlpsalt jagada? See wikiHow õpetab teile, kuidas luua WiFi QR -koodi ja seda kodus kuvada. Külalised saavad oma telefonis kasutada QR -koodi skanneri rakendust, et pääseda kiiresti ja hõlpsalt võrgu üksikasjadesse.
Samm
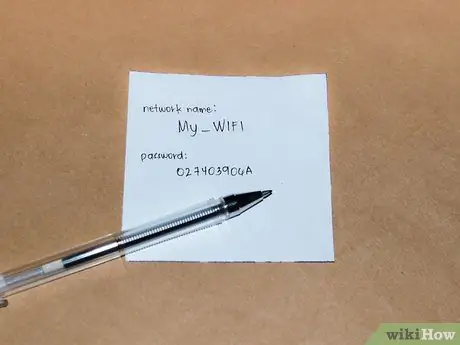
Samm 1. Koguge WiFi -võrgu üksikasjad
Peate teadma võrgu nime (SSID), krüptimistüüpi ja võrgu parooli.
Kui te ei seadista oma koduvõrku ise, võidakse võrgu üksikasjad kirjutada teie modemile/ruuterile või teie Interneti -teenuse pakkuja esitatud algsesse faili. Kui te ei tea teabe asukohta, kontrollige oma arvuti või Maci arvuti võrguparooli. Samuti peate kontrollima, kas parool kasutab WPA, WPA2 või WEP krüptimistüüpe. Lisaks saate selle teabe saamiseks ühendust võtta ka Interneti -teenuse pakkuja klienditeenindusega
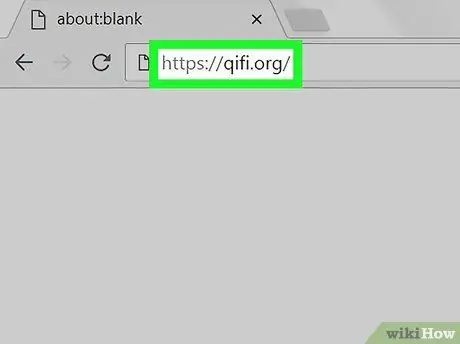
Samm 2. Külastage aadressi
See veebisait saab luua QR -koode spetsiaalselt WiFi -võrgu paroolide jaoks.
Saadaval on ka mitmesuguseid muid saite ja teenuseid. Mõned alternatiivsed võimalused, mida saate kasutada, on järgmised https://www.qrstuff.com ja https://www.zxing.appspot.com/generator.
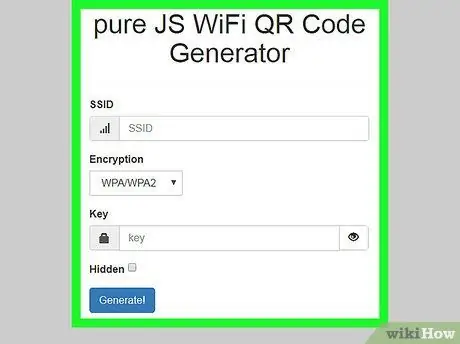
Samm 3. Valige krüptimise tüüp
Kasutage valiku „Krüptimise tüüp” kõrval olevat rippmenüüd, et valida „WPA/WPA2”, „WEP” või „Puudub”.
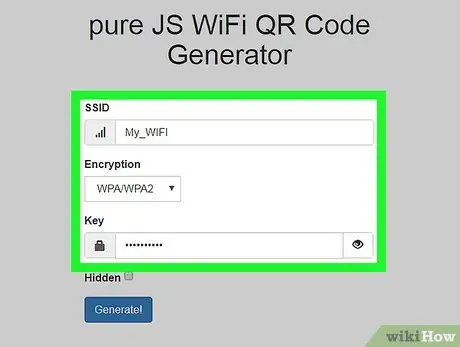
Samm 4. Sisestage võrgu nimi
Kasutage võrgu nime sisestamiseks lehe ülaosas olevat riba. Selle riba nimi on "SSID".
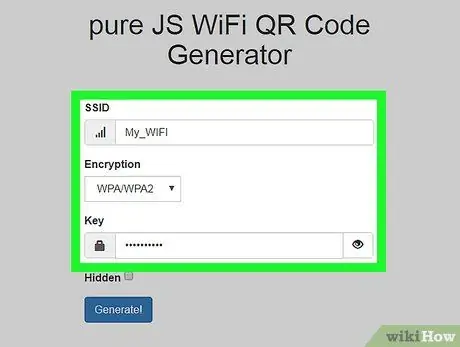
Samm 5. Sisestage WiFi -võrgu parool
Kasutage parooli sisestamiseks teist tekstivälja. Selle veeru nimi on "Võti".
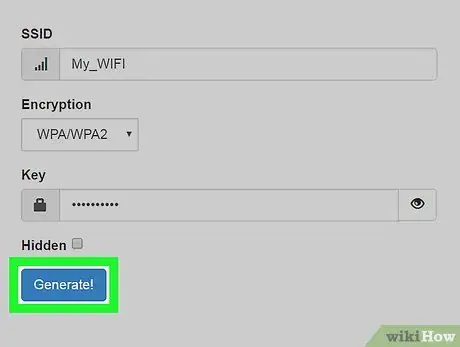
Samm 6. Klõpsake nuppu Loo
See on tekstivälja all olev sinine nupp. Lehe allosas kuvatakse QR -kood.
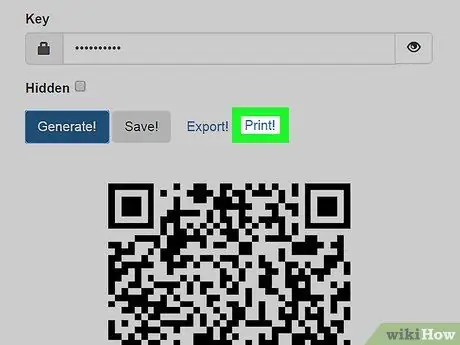
Samm 7. Klõpsake nuppu Prindi
See nupp asub QR -koodi kohal. Kood trükitakse paberilehele. Külalised saavad koodi oma nutitelefoniga skannida, et ühendada seade teie WiFi -võrguga.
Kui te pole koodi printimiseks valmis, võite klõpsata nupul Ekspordi! salvestada kood pildifailina (PNG) arvutisse ja hiljem printida

Samm 8. Näidake QR -koodi kõikjal, kus soovite
Valige koht, mis on nähtav usaldusväärsetele külalistele, mitte neile, kellel pole teie võrgule juurdepääsu. Külalised saavad WiFi -võrguga ühenduse loomiseks nutitelefoni kaudu QR -koodi skannida.
- IPhone'is saavad kasutajad avada kaamerarakenduse ja suunata selle QR -koodile. Kuvatakse teade "Wi-Fi QR-kood". Kui kasutaja puudutab märguannet, saab ta võimaluse WiFi -võrguga liituda. Kõik, mida ta peab tegema, on puudutada " Liitu "või" Ühenda ”.
- Mõned Android -telefonid saavad QR -koodi otse kaamerarakenduse kaudu skannida. Kuid mõned kasutajad peavad QR -koodi skannimiseks esmalt alla laadima QR -koodi skanneri rakenduse. See rakendus on saadaval Google Play poest.






