See wikiHow õpetab teile, kuidas oma arvutis olevatest piltidest Telegrammi kleebispakette teha. Kasutatav pilt peab olema-p.webp
Samm
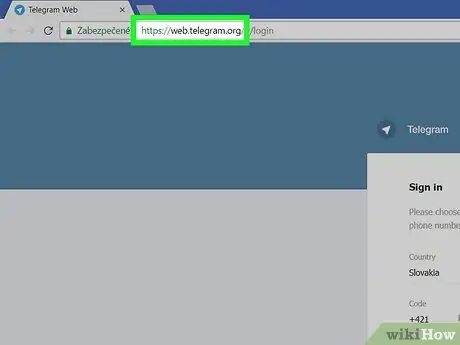
Samm 1. Külastage veebibrauseri kaudu aadressi
Isegi kui kasutate oma arvutis Telegrami töölauarakendust, peate ikkagi Telegrami veebisaidile sisse logima.
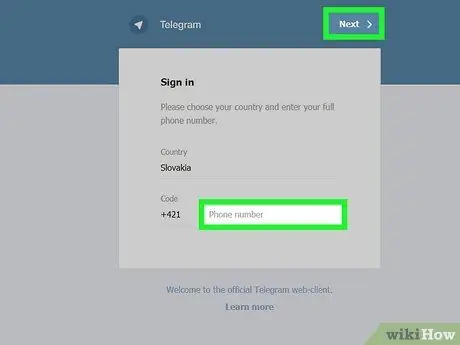
Samm 2. Sisestage telefoninumber ja klõpsake nuppu Edasi
Telegram saadab kinnituskoodi teie mobiiltelefoni numbrile tekstsõnumi teel.
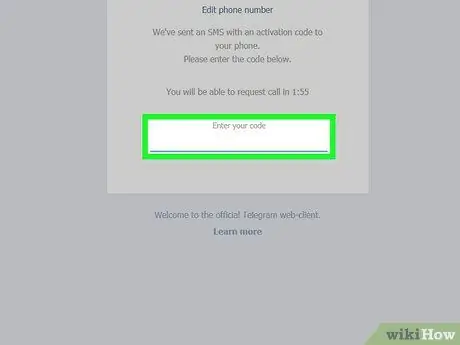
Samm 3. Sisestage kinnituskood
Sait saab automaatselt koodi, kui sisestate selle õigesti. Kui ei, klõpsake Edasi ”Jätkamiseks ekraani paremas ülanurgas.
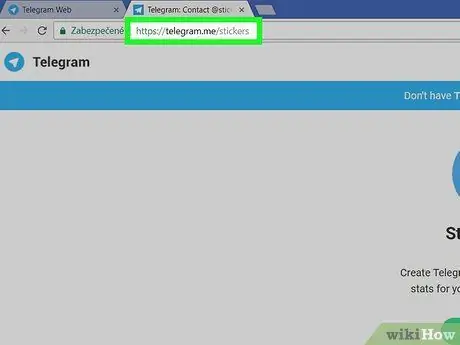
Samm 4. Külastage sama veebibrauseri saiti
Teid suunatakse Telegrammi kleebiste botti avalehele.
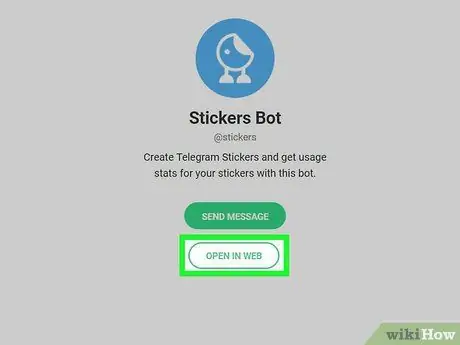
Samm 5. Klõpsake OPEN WEB
Telegrammis avaneb vestlusaken kleebiste botiga.
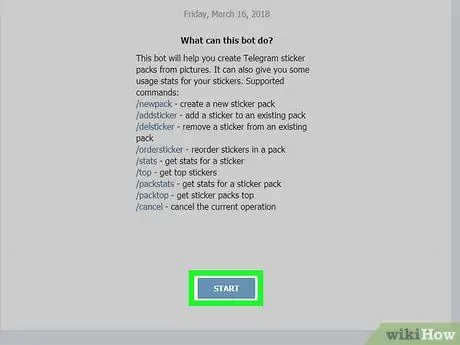
Samm 6. Klõpsake nuppu Start
See asub vestlusakna allosas. Ilmub kleebiste roboti käskude loend.
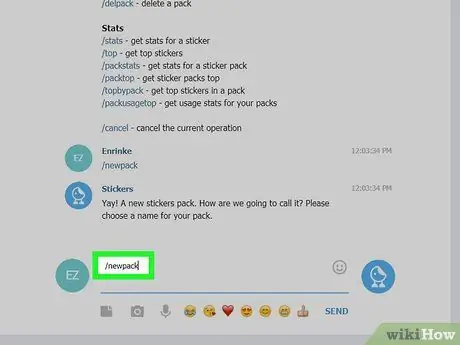
Samm 7. Sisestage /newpack ja vajutage sisestusklahvi või Tagastab.
Bot palub teil sisestada uue kleebispaketi nime.
Kleebispakk on Telegrami kleebiste kogu. Isegi kui soovite teha ainult ühe kleebise, peate siiski looma pakendi
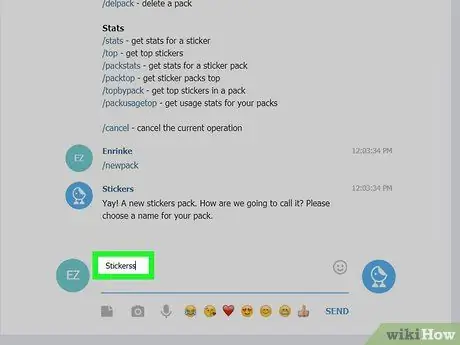
Samm 8. Sisestage nimi ja vajutage sisestusklahvi või Tagastab.
Nüüd palub robot teil pildi üles laadida.
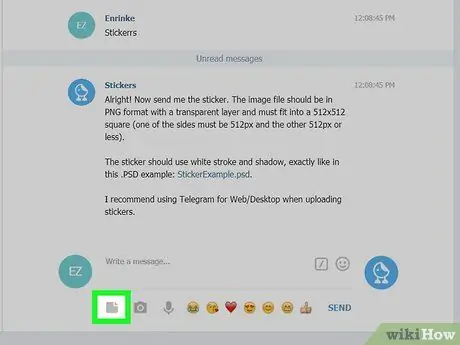
Samm 9. Klõpsake faili üleslaadimise ikooni
See ikoon näeb välja nagu paberileht, mille üks nurk on kokku pandud. Seda näete sõnumivälja all.
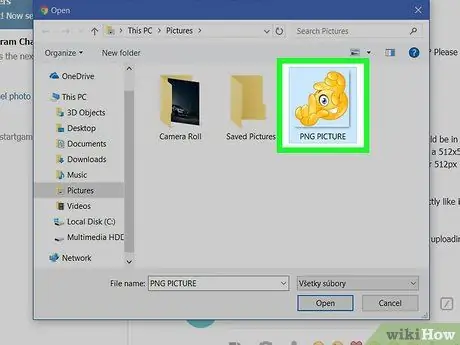
Samm 10. Klõpsake pilti, mida soovite kleebisena kasutada
Pilt peab olema-p.webp
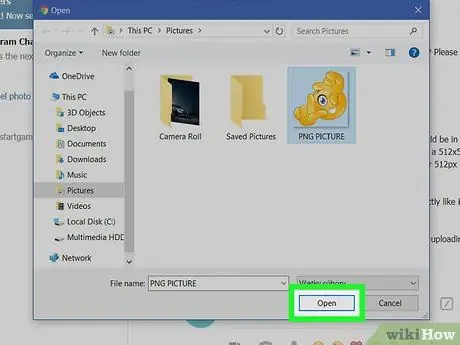
Samm 11. Klõpsake nuppu Ava
Pilt laaditakse üles telegrammi.
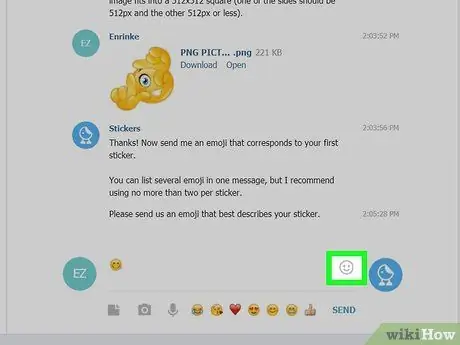
Samm 12. Klõpsake emotikone ja vajutage sisestusklahvi või Tagastab.
Valitud emotikon peab vastama teie kleebisele.
Näiteks kui laadite üles rõõmsa temaatilise kleebise, klõpsake pöidlad üles või naerunäo emotikone
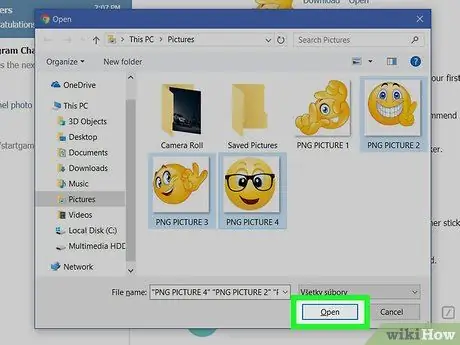
Samm 13. Laadige oma kleebispakile rohkem kleebiseid üles
Kui soovite luua ainult ühe kleebise, liikuge järgmise sammu juurde. Muul juhul klõpsake teise pildi valimiseks üleslaadimisikoonil ja seejärel valige sobiv emotikon.
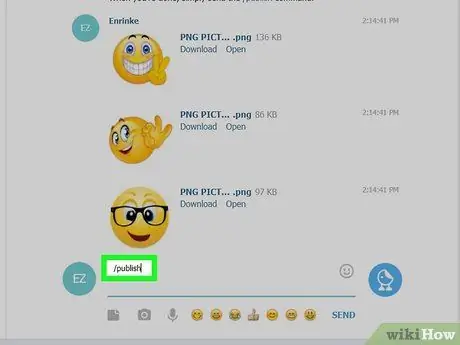
Samm 14. Sisestage /avaldage
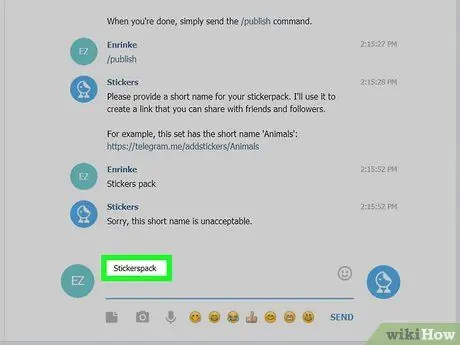
Samm 15. Sisestage kleebispaketi lühinimi ja vajutage sisestusklahvi või Tagastab.
See nimi kuvatakse kleebispaketi allalaadimise lingil.
- Näiteks kui kleebispaketi nimi on „Tes”, võite saata sõpradele lingi https://t.me/addstickers/Tes, et nad saaksid kasutada pakendis olevaid kleebiseid.
- Praeguse kleebispaketi jagamiseks klõpsake „ Jaga ”, Valige ekraani allservas jagamisviis.
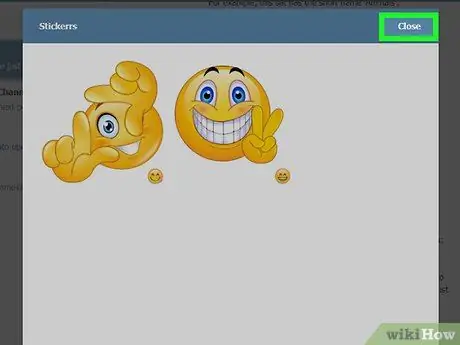
Samm 16. Klõpsake nuppu Sule
Loodud kleebis on nüüd kasutamiseks valmis.






