See wikiHow õpetab teile, kuidas teha oma kleebiseid, mida saate postitustele või snappidele lisada, näiteks emotikone või doodleid.
Samm
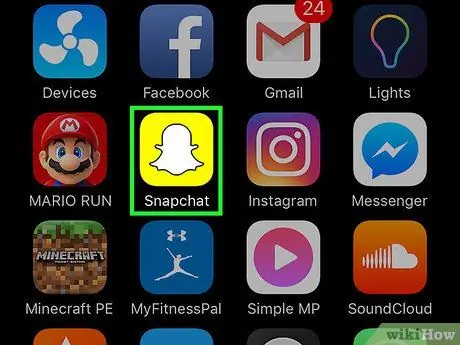
Samm 1. Avage Snapchat
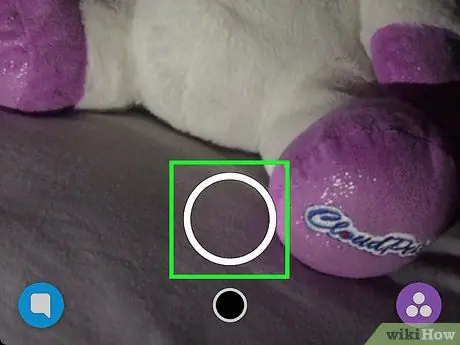
Samm 2. Tehke foto, mida soovite kleebisena kasutada
Foto tegemiseks puudutage ekraani allservas ringi nuppu.
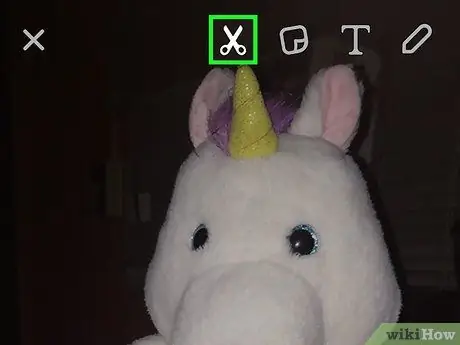
Samm 3. Puudutage kääride ikooni (“Käärid”)
See asub ekraani ülaosas, kleebiste ikoonist vasakul.
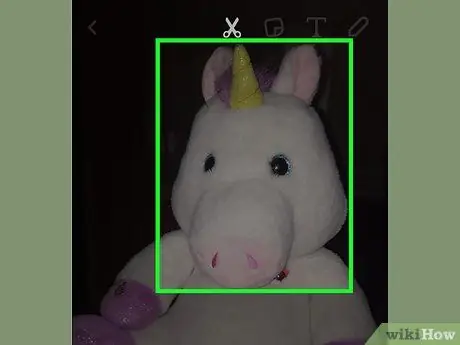
Samm 4. Joonistage joon väljaspool seda fotoosa, mida soovite kleebisena kasutada
Kui see on tehtud, sisestatakse kontuuri piiresse jääv foto osa kleebisena postitusse.
- Kleebise teisaldamiseks ekraani teise ossa lohistage sõrme.
- Kleebise suuruse muutmiseks lohistage kahte sõrme üksteise poole või eemale.
- Kleepsu pööramiseks kasutage kahe sõrmega kleebist ringikujuliste liigutustega.
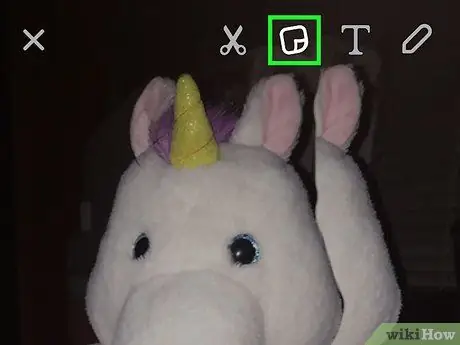
Samm 5. Puudutage ikooni „Kleebised”
See ikoon asub ekraani ülaosas kuvatava kääride ikooni kõrval ja näeb välja nagu kleebis, mida kooritakse.
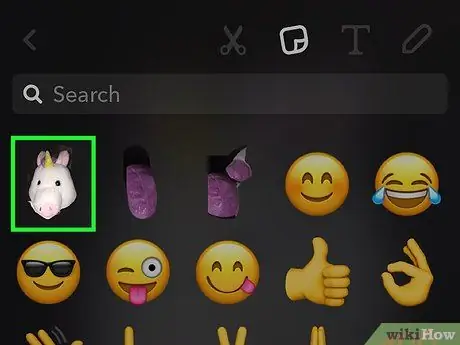
Samm 6. Postitusele lisamiseks puudutage loendist uut kleebist
Selles menüüs kuvatakse kõik teie omatehtud kleebised koos Snapchati vaikekleebistega.






