See wikiHow õpetab teile, kuidas oma Amazon Prime'i liikmelisus tühistada, et te seda ei pikendaks. Seda saab teha Amazoni veebisaidi või rakenduse kaudu.
Samm
Meetod 1 /2: lauaarvutis
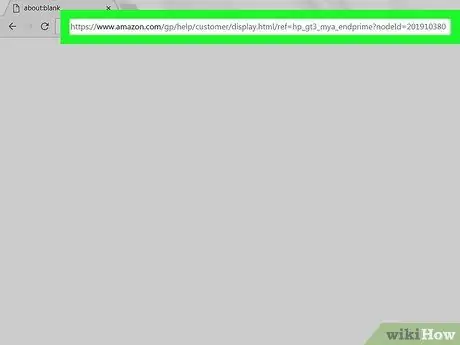
Samm 1. Minge lehele, et tühistada Amazon Prime
Külastage seda lehte oma arvuti veebibrauseri abil. Avaneb leht "Lõpeta oma Amazon Prime'i liikmelisus".
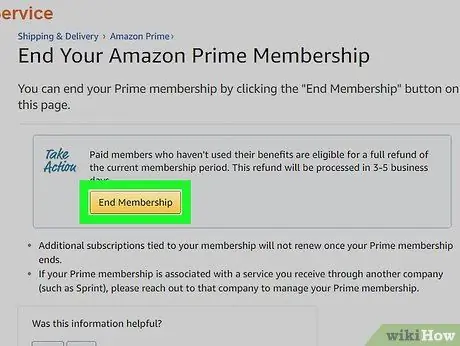
Samm 2. Klõpsake nuppu Lõpeta liikmesus
See on lehe ülaosas kollane nupp. Seda tehes kuvatakse sisselogimisleht.
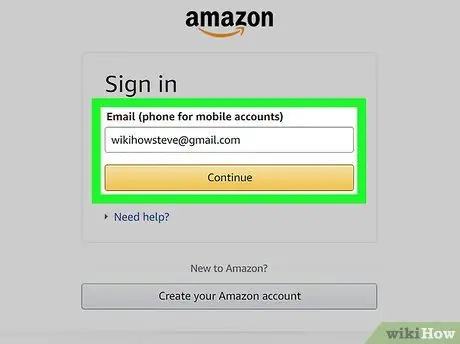
Samm 3. Logige Amazonasse sisse
Sisestage oma e -posti aadress (e -post) ja parool ning seejärel klõpsake Logi sisse. Teie konto kinnitatakse.
Isegi kui olete oma Amazoni kontole sisse logitud, peate ikkagi klõpsama Logi sisse lehe keskel.
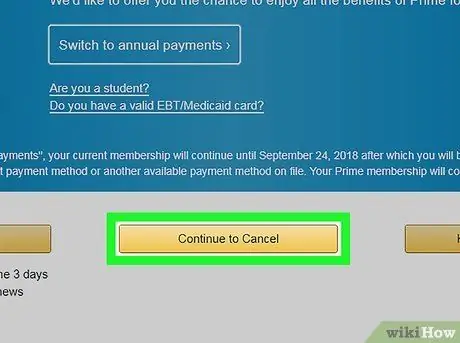
Samm 4. Tühistamiseks klõpsake nuppu Jätka
See on kollane nupp lehe allosas.
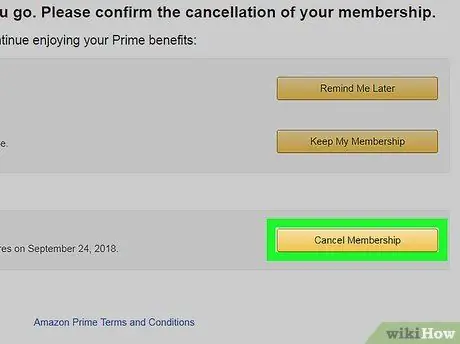
Samm 5. Lõpetage peaministri liikmesus
Siin on kaks võimalust: Lõpeta kohe ja Lõpeta [Kuupäev]. Klikkides Lõpeta kohe, tühistatakse Prime'i tellimus ülejäänud arveldustsükli ajaks ja tagastatakse osa jooksva kuu Prime maksest. Kui valite Lõpp [kuupäev], saate jätkata Prime'i kasutamist, kuni on aeg seda uuendada.
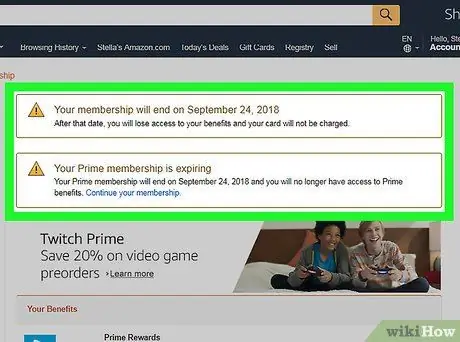
Samm 6. Oodake, kuni ilmub kinnitusleht
Kui kuvatakse leht "Tühistamine kinnitatud", on teie Prime'i liikmesus edukalt tühistatud.
Meetod 2/2: mobiilseadmes
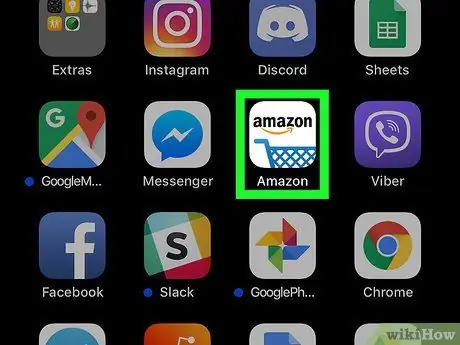
Samm 1. Käivitage Amazon
Puudutage Amazoni ikooni ostukorvi kujul, millel on "amazon" logo.
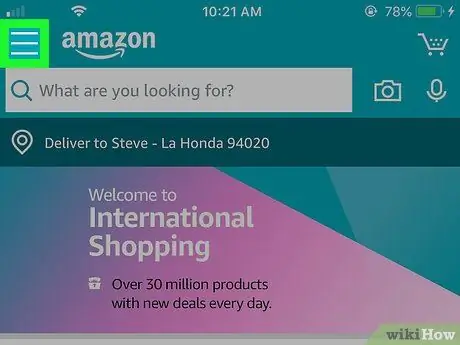
Samm 2. Puudutage
See on kolme rea ikoon vasakus ülanurgas. Kuvatakse hüpikmenüü.
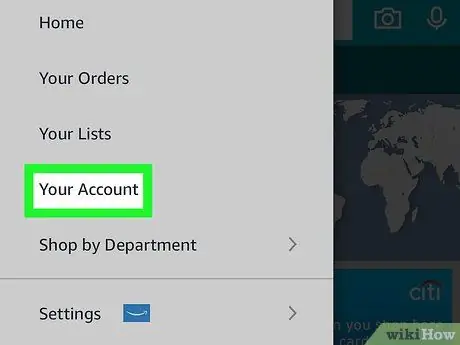
Samm 3. Puudutage oma kontot
See asub hüpikmenüü ülaosas.
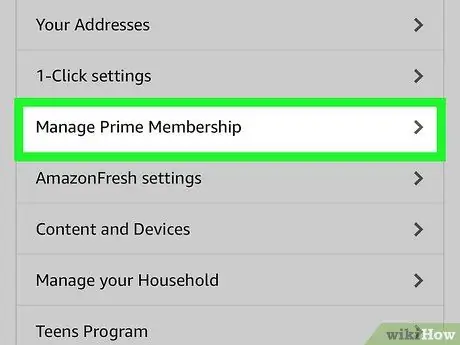
Samm 4. Puudutage Manage Prime Membership
See asub menüü jaotises „Konto seaded”.
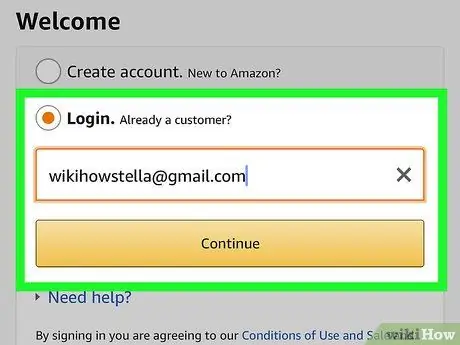
Samm 5. Logige Amazonasse sisse
Sisestage oma e -posti aadress ja parool, kui seda küsitakse.
- Puudutada tuleb ikka Logi sisse isegi kui teie konto sisselogimine on salvestatud.
- Kui kasutate Touch ID -ga iPhone'i, peate võib -olla esmalt oma sõrmejälje skannima.
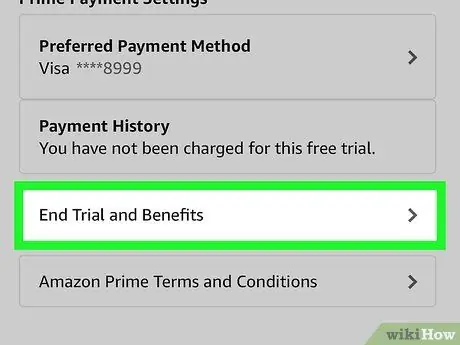
Samm 6. Kerige ekraanil alla ja puudutage Lõpeta liikmelisus
See valik on lehe allosas. Seda tehes avatakse tühistamise kinnitamiseks leht.
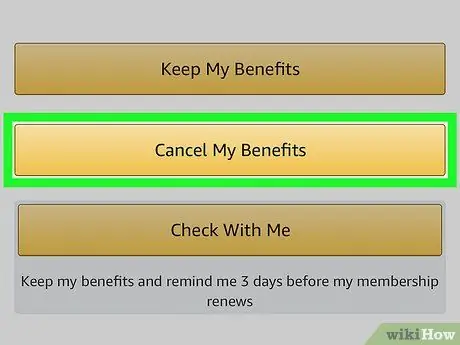
Samm 7. Kerige ekraanil alla ja puudutage valikut Ma ei taha oma eeliseid
See valik on lehe allosas.
Kui see valik puudub, jätkake järgmise sammuga
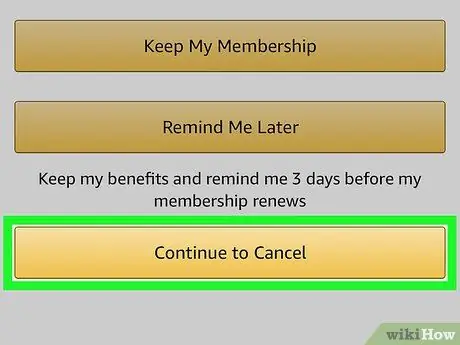
Samm 8. Kerige ekraanil alla ja puudutage Lõpeta liikmelisus
See valik on lehe allosas.
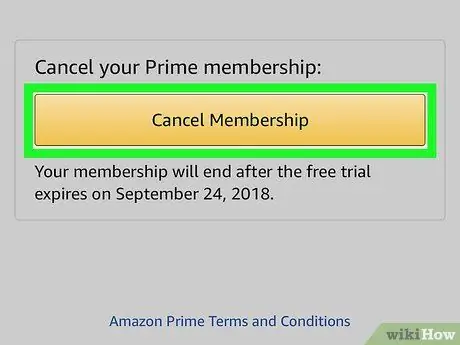
Samm 9. Puudutage ekraani keskel nuppu [Kuupäev]
See tühistab automaatselt teie Prime'i liikmelisuse uuendamise. Praeguse arveldustsükli lõpus teie peaministri liikmesus lõpetatakse.






