See wikiHow õpetab teile, kuidas tasulist lisatasu liikmesust oma LinkedIni kontolt eemaldada. Lisatasu kontot ei saa LinkedIni mobiilirakenduse kaudu tühistada. Kui tellisite Apple'i kaudu, saate oma tellimuse iTunes Store'i kaudu siiski tühistada.
Samm
Meetod 1: 2: Premium -liikmesuse tühistamine
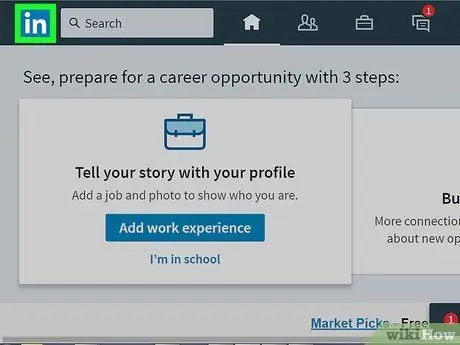
Samm 1. Minge LinkedIni veebilehele
Pärast seda kuvatakse LinkedIni peamine leht, kui olete juba oma kontole sisse logitud.
Kui see pole automaatselt sisse logitud, sisestage oma kasutajanimi ja parool, seejärel klõpsake nuppu " Logi sisse ”.
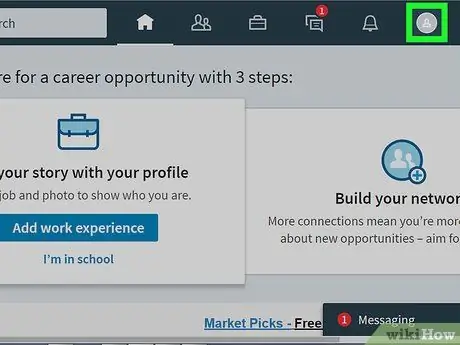
Samm 2. Klõpsake vahekaarti Mina
See vahekaart asub ekraani ülaosas olevast valikute rühmast paremal. Profiilifotot näete selles jaotises.
Kui te pole oma LinkedIni kontole profiilifotot lisanud, kuvatakse Mina ”Kuvab inimese silueti.
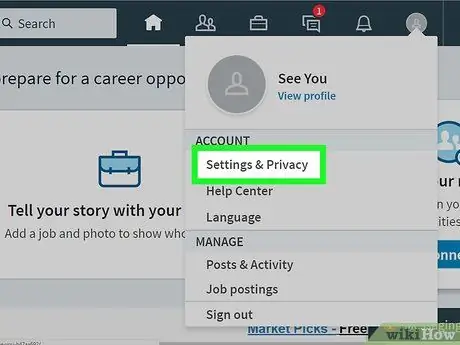
Samm 3. Klõpsake nuppu Seaded ja privaatsus
See valik on rippmenüüs jaotises „ Mina ”.
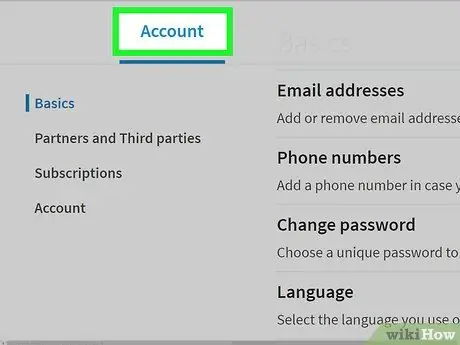
Samm 4. Klõpsake vahekaarti Kontod
See vahekaart asub lehe ülaosas valikute reast vasakul.
Teine võimalus sellel real on " Privaatsus "ja" Kommunikatsioonid ”.
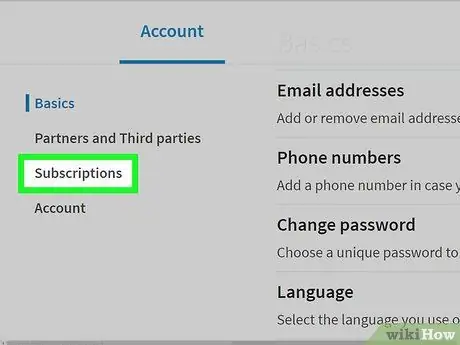
Samm 5. Klõpsake Subscriptions
See asub lehe vasakus servas, jaotises „ Põhitõed "ja" Kolmandad isikud ”.
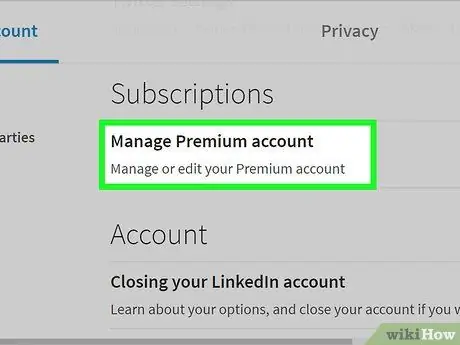
Samm 6. Klõpsake Manage Premium Account
See on lehe allosas.
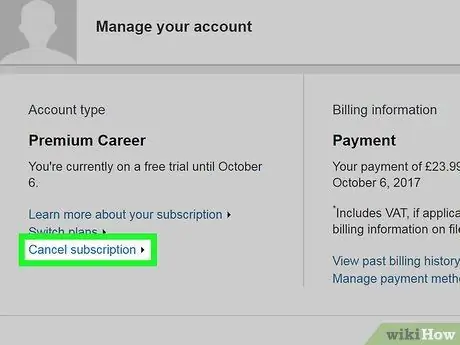
Samm 7. Klõpsake nuppu Tühista tellimus
See link asub lehe paremas servas pealkirja "Konto tüüp" allosas.
Kui lisatasu konto liikmesus/tellimus osteti Apple'i kaudu, võite näha teadet "Teie tellimus osteti iTunes'i poe kaudu. Palun võtke Apple'iga ühendust oma tellimuse muutmiseks". Sellises olukorras peate tellimuse iTunes Store'i kaudu tühistama
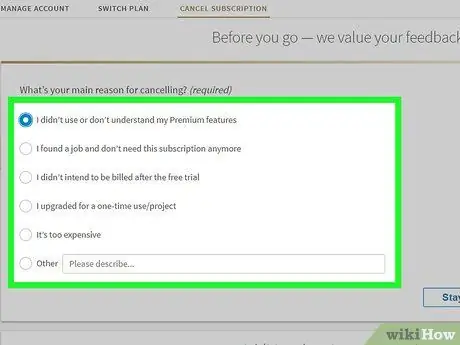
Samm 8. Valige tühistamise põhjus
Saadaval on järgmised valikud:
- ” Uuendasin ainult ühekordseks kasutamiseks/projekti jaoks ”(„ Uuendan ainult üheks kasutamiseks/projektiks”)
- ” Ma ei kasutanud Premium konto funktsioone ”(„ Ma ei kasuta Premium konto funktsioone)
- ” Hind on liiga kõrge "(" See maksab liiga palju ")
- ” Funktsioonid ei töötanud ootuspäraselt ”(„ Funktsioon ei tööta korralikult”)
- ” Muu " ("Jne")
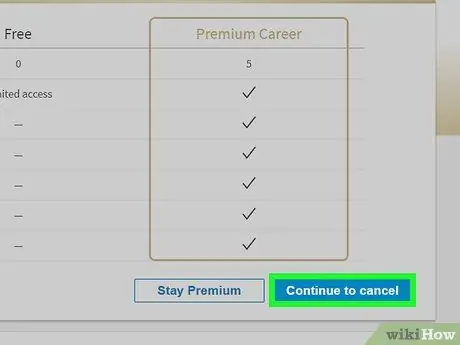
Samm 9. Klõpsake nuppu Jätka
See asub ekraani paremas alanurgas.
Peate võib -olla sisestama selgituse, enne kui klõpsate nupul „ Jätka ”, Sõltuvalt valitud tühistamise põhjusest.
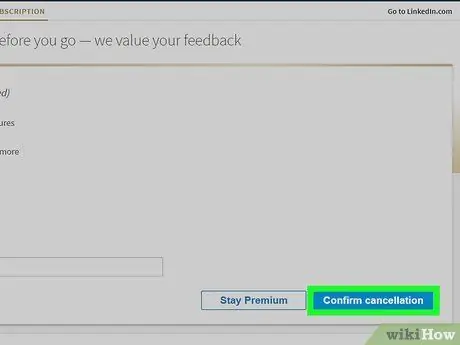
Samm 10. Klõpsake nuppu Tühista minu tellimus
See on sinine nupp ekraani paremas alanurgas. Pärast seda tühistatakse Premium -konto tellimus ja arve peatatakse kuupäeva/ajakava saabudes.
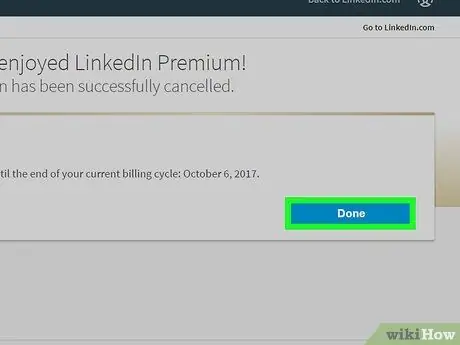
Samm 11. Klõpsake nuppu Mine minu kodulehele
Pärast seda saate soovi korral oma LinkedIni konto kustutada.
Meetod 2/2: konto tühistamine Apple'i tellimuse kaudu
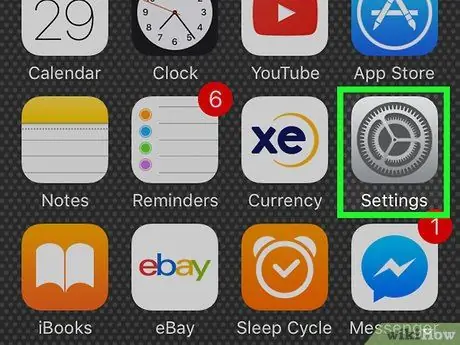
Samm 1. Avage iPhone'i seadete menüü ("Seaded")
Seda menüüd tähistab avaekraanil olev hammasrattaikoon.
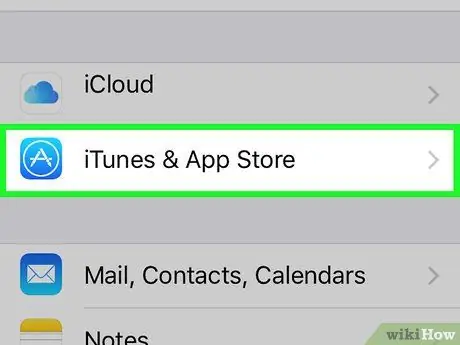
Samm 2. Pühkige ekraanil ja puudutage iTunes & App Store
See valik on lehe allosas kolmas valik.
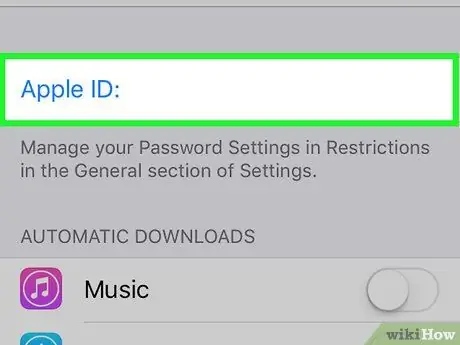
Samm 3. Puudutage oma Apple ID -d
ID kuvatakse ekraani ülaosas.
Kui te pole oma Apple ID -sse sisse logitud, puudutage „ Logi sisse ", Sisestage ekraani ülaosas oma Apple ID e -posti aadress ja parool, seejärel puudutage" Logi sisse ”.
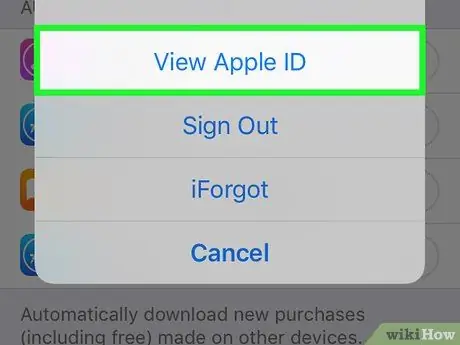
Samm 4. Puudutage View Apple ID
See on hüpikmenüü ülaosas.
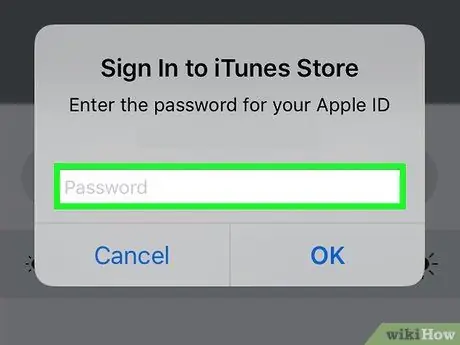
Samm 5. Sisestage oma Apple ID parool
Sisestage parool, mida kasutatakse App Store'ist sisu allalaadimiseks.
Kui kasutate oma Apple ID paroolina Touch ID -d, skaneerige praegu oma sõrmejälge
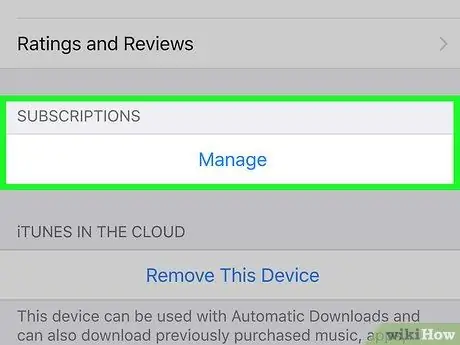
Samm 6. Puudutage Tellimused
See asub ekraani allosas.
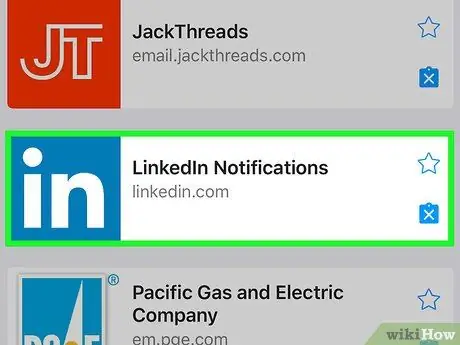
Samm 7. Puudutage LinkedIn Premiumi tellimust
Vahekaardil „Tellimused” võidakse kohe kuvada LinkedIni lisatasu konto tellimisvalikud, sõltuvalt aktiivsete Apple'i tellimuste arvust.
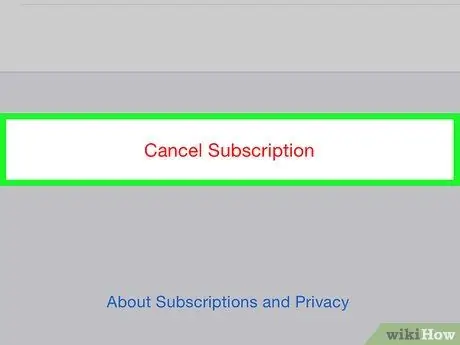
Samm 8. Puudutage käsku Tühista tellimus
See on lehe allosas.
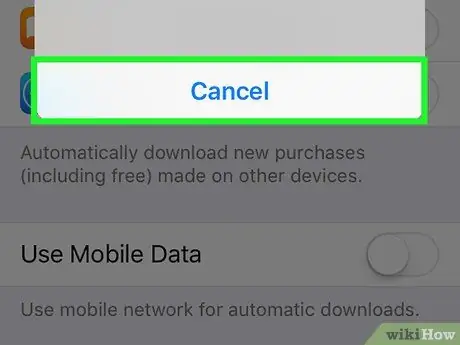
Samm 9. Kui küsitakse, puudutage Kinnita
Pärast seda eemaldatakse teie LinkedIni lisatasu konto teie Apple'i tellimusest, nii et arveldusgraafiku värskendamisel ei esitata teile arvet.






