Kuigi inimesed faksivad dokumente enam harva, peate võib -olla ikkagi mingil hetkel faksi saatma. On mitmeid põhjuseid, miks inimesed faksivad, eriti lepingute saatmiseks või kui neil pole seadmeid või tehnoloogiat, mis on vajalik dokumentide muul viisil saatmiseks. Õnneks saate dokumente saata faksiaparaadi, arvuti ja isegi nutitelefoni abil.
Samm
Meetod 1 /3: faksiaparaadi kasutamine

Samm 1. Tehke faksiaparaadis seaded
Faksiga dokumentide saatmiseks ja vastuvõtmiseks veenduge, et faksiaparaat on ühendatud ja ühendatud lauatelefoniga.
- Kui faksite sageli, soovitame teil tellida spetsiaalne telefoniliin. Telefoni ja faksiaparaati ei saa korraga kasutada.
- Veenduge ka, et faksimasinal oleks toonerit ja paberit, kui soovite faksi vastu võtta.
- Kui teie kontoris või kodus pole faksiaparaati, saate selle rentida arvuti laenutusest või avalikust raamatukogust. See valik sobib ideaalselt, kui te ei saada dokumente sageli faksi teel.
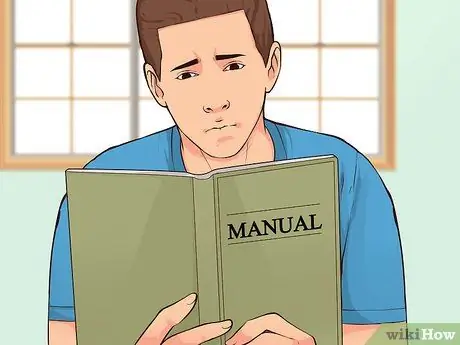
Samm 2. Reguleerige seadeid
Mitte iga faksiaparaat pole sama, kuid tavaliselt antakse teile võimalus seadeid kohandada. Lugege kasutusjuhendit, et saada lisateavet oma faksiaparaadi pakutavate erifunktsioonide kohta.
- Kui soovite teada, kas dokumendi saatmine õnnestus, aktiveerige kinnitusleht. Kui see funktsioon on lubatud, prindib faksiaparaat pärast faksi saatmist lehe, mis sisaldab teatist, kui dokument saadeti edukalt või ebaõnnestus.
- Samuti saate määrata faksi päise, mis on tekstirida, mis kuvatakse saadetava dokumendi ülaosas. Tavaliselt sisaldab see põhiteavet faksi saatja kohta.
- Kui plaanite ka fakse vastu võtta, saate valida automaatse või käsitsi vastuvõtmise režiimi vahel, mis nõuab faksi saabumisel luba.
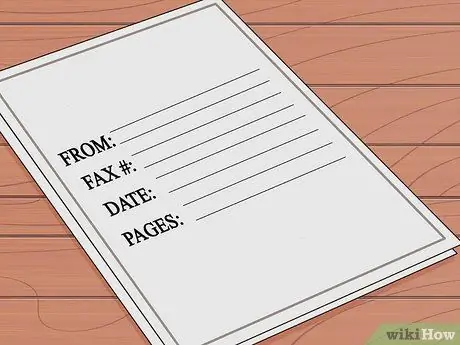
Samm 3. Valmistage dokument ette
Puhtamate ja hõlpsamini loetavate tulemuste saamiseks kasutage originaaldokumente, mitte koopiaid.
Kasutage saadetava lehe kohal kaanelehte. Kaaneleht sisaldab teatud teavet, näiteks saatja nimi ja faksinumber, adressaadi nimi ja faksinumber, kuupäev ja faksis sisalduvate lehtede arv
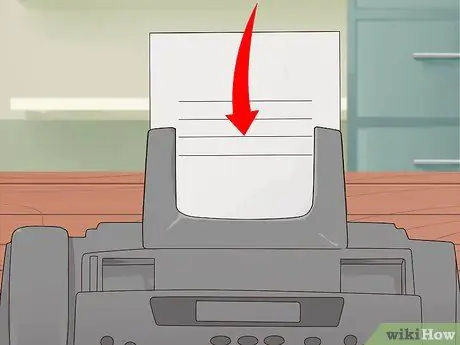
Samm 4. Asetage dokument faksiaparaati
Paljud masinad pakuvad korraga paberisööturit (koht paberile nagu printer) ja lameekraani (lameekraan). Kui soovite saata ainult üheleheküljelise dokumendi, kasutage ühte neist funktsioonidest. Kui soovite saata dokumendist mitu lehte, soovitame kasutada paberisööturit.
- Paberisöötja kasutamisel saate dokumendi kõik lehed korraga laadida. Faksimasinal on ikoon, mis näitab, mis suunas peaks paber paberisööturisse laadimisel olema. Mõned masinad pakuvad ka võimalust skannida ja saata dokumente edasi -tagasi. Nii et kontrollige kasutusjuhendit, kas teie faksiaparaat pakub seda funktsiooni.
- Kui kasutate lameekraanfunktsiooni, avage faksimasina ülaosa kaas ja asetage dokument ekraanile allapoole. Veenduge, et olete dokumendi joondanud vastavalt ekraanil olevatele ridadele. Pärast seda sulgege masin enne jätkamist.
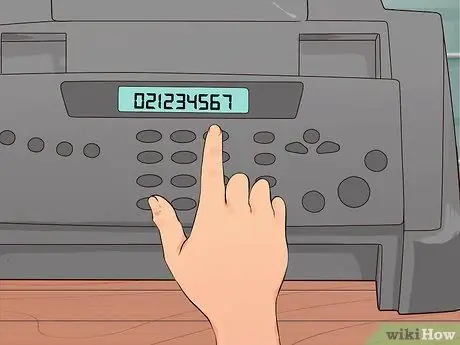
Samm 5. Sisestage faksinumber
Veenduge, et sisestatud number sisaldab suunakoodi, riigikoodi ja dokumendi saaja numbrit. Sisestage number samamoodi nagu telefoni valimisel.

Samm 6. Faksi saatmiseks vajutage nuppu "Saada"
Mõni hetk hiljem saadab faksiaparaat dokumendi ja paberid hakkavad masinasse minema.
Nupul, mida vajutada faksiaparaadil, võib „saatmise” asemel öelda „mine” või „faks”
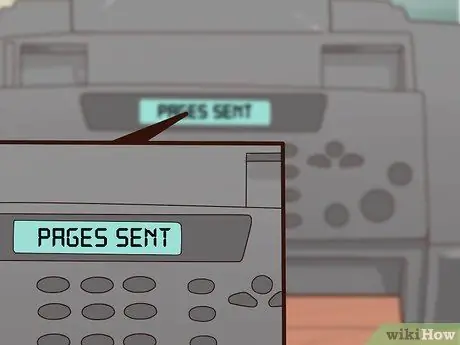
Samm 7. Otsige kinnitussõnumit
Mõned faksiaparaadid kuvavad ekraanile teate, mis ütleb neile, et faksi saatmine õnnestus. Kui määrate faksiaparaadi kinnituse printima, prindib see teie saadetud faksi oleku üksikasjad.
Meetod 2/3: arvuti kasutamine
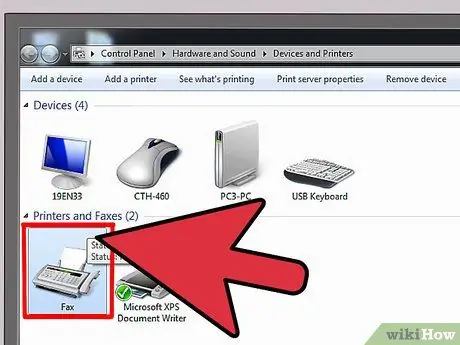
Samm 1. Valige programm, mida soovite kasutada
Kui saadate faksi arvuti kaudu, saate kasutada arvutisse installitud tarkvara või kasutada võrguteenust.
- Mõned operatsioonisüsteemid on varustatud rakendustega, mida saab kasutada fakside saatmiseks. Näiteks pakub Windows 7 tööriista nimega Fax and Scan, et saata fakse ilma faksiaparaati kasutamata.
- Arvutiprogrammi kasutamiseks ühendage arvuti esmalt lauatelefoniga. Kui see pole võimalik, kasutage lihtsalt veebiteenust.
- Mõned veebiteenused, mida saab kasutada, on eFax, MyFax ja FaxZero. Mõned teenused on tasuta kasutamiseks ja teised nõuavad tellimuse või liikmelisuse eest tasumist. Samuti on teenuseid, mis võtavad iga saadetud faksi eest tasu.
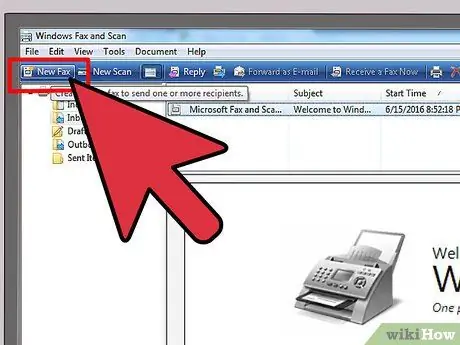
Samm 2. Avage soovitud programm ja looge uus faks
Mitte iga tarkvara pole sama, kuid teile antakse võimalus luua uus faks ("luua uus faks") või midagi sarnast.
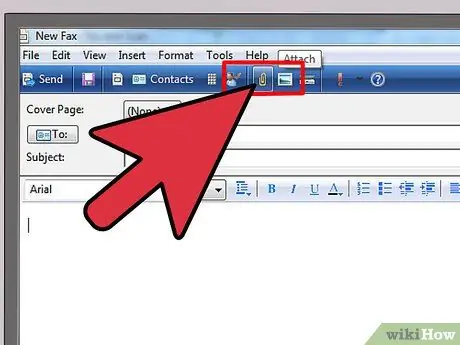
Samm 3. Manustage dokument
Faksi saatmiseks arvuti kaudu peate dokumendi sõnumis üles laadima. Leiate nupu, mis ütleb "dokumentide üleslaadimine" või midagi sarnast.
- Kui teil on elektrooniline dokument, leidke see oma arvutist ja lisage see sõnumile.
- Kui dokument on endiselt paber, kasutage skannerit, et teisendada see digitaalseks failiks. Kui teil pole skannerit, saate dokumendist foto teha ja selle endale e -postiga saata või otse arvutisse üle kanda.
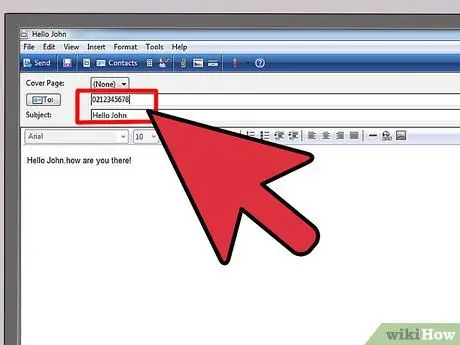
Samm 4. Sisestage faksinumber ja sõnumi sisu
Sisestage adressaadile lühisõnum ekraanil ettenähtud kohta, täpselt nagu e -kirja saatmisel. See toimib kaanelehena, nii et te ei pea eraldi kaanelehte kinnitama. Samuti peate väljale TO sisestama adressaadi faksinumbri.
Samuti peate võib -olla sisestama kinnituskoodi, et tõestada, et te pole robot
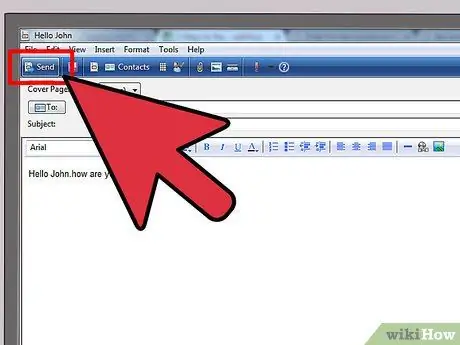
Samm 5. Vajutage nuppu "Saada"
Pärast dokumendi lisamist, sõnumi kirjutamist ja adressaadi faksinumbri sisestamist vajutage töö lõpetamiseks nuppu Saada.
Meetod 3/3: telefoni või tahvelarvuti kasutamine
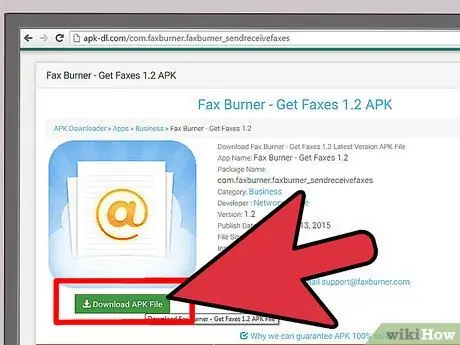
Samm 1. Laadige rakendus alla
Tahvelarvutite ja telefonide jaoks on palju rakendusi, mida saate kasutada fakside saatmiseks nagu arvuti kaudu. Mõnda rakendust saab hankida tasuta, samas kui teisi tasulisi. Mõned populaarsed rakendused on Fax Burner, Files Anywhere ja JotNot Fax.
Mõned rakendused määravad teile ajutise faksinumbri. See pole ideaalne, kui saadate ja saate fakse sageli
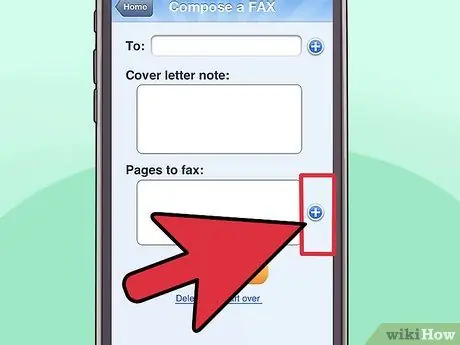
Samm 2. Käivitage rakendus ja valige saadetav dokument
Kui rakendus on teie mobiilseadmes avatud, palutakse teil luua uus faks. Esimene asi, mida teha, on valida dokument, mida soovite faksida.
- Kui dokument on salvestatud teie seadmesse, meilisõnumisse või pilvesalvestusteenusesse, näiteks DropBoxi, leidke ja laadige dokument sellest rakendusest üles.
- Kui dokument on endiselt paber, kasutage tahvelarvuti või telefoni abil dokumendist fotot ja lisage see sõnumile.
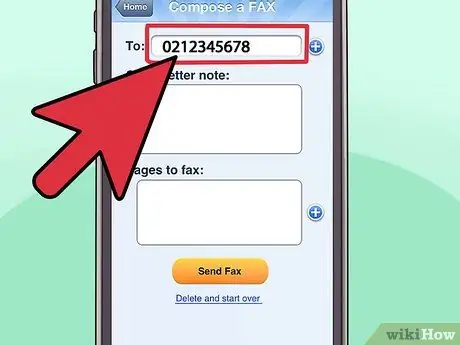
Samm 3. Sisestage faksinumber ja sõnumi sisu
Sisestage sõnum faksi adressaadile täpselt nagu arvutis. Sisestage kindlasti sõnumi väljale TO adressaadi faksinumber.
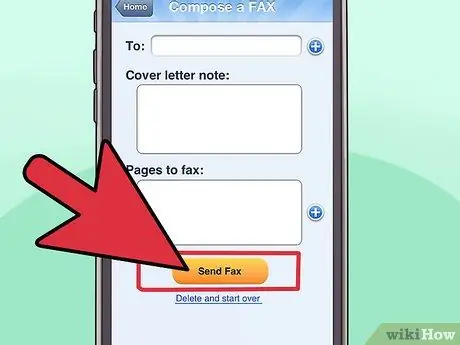
Samm 4. Puudutage nuppu "Saada"
Pärast dokumendi lisamist, sõnumi tippimist ja adressaadi faksinumbri sisestamist vajutage faksi saatmiseks nuppu Saada.
Näpunäiteid
- Ostke kõik-ühes printer, et saaksite fakse saata töölt või kodust, ilma et peaksite programme alla laadima, dokumente Internetti üles laadima või eraldi faksiaparaati ostma. Siiski vajate ikkagi lauatelefoni.
- Kui teil on konto, mis pakub veebipõhist faksiteenust (nt RingCentral või eFax), kasutage seda kontot fakside saatmiseks otse Gmailist. Piisab, kui sisestate väljale TO adressaadi faksinumbri, millele järgneb @domainname.com. Näiteks kui kasutate eFaxi, kirjutage [email protected].
- Faksimasinad võivad ummistuda ja paberdokumendid kleepuvad kokku. Kui see nii on, tuleb dokument uuesti esitada.






