Võimalus juhtida Android -seadet teise Android -seadme kaudu võib olla kasulik erinevates olukordades. Näiteks kui vaatate voogesituse videot Android TV seadmes, võiksite seda seadet juhtida Androidi tahvelarvuti või telefoni kaudu. Saate oma Android -seadet juhtida mitmete rakenduste kaudu, sealhulgas Tablet Remote ja RemoDroid.
Samm
Meetod 1: 2: RemoDroidi kasutamine
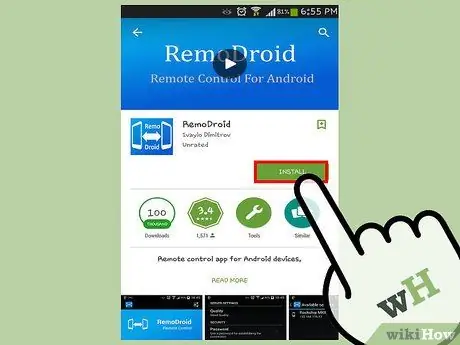
Samm 1. Laadige alla ja installige RemoDroid mõlemasse seadmesse
Rakenduse saate Play poest tasuta alla laadida.
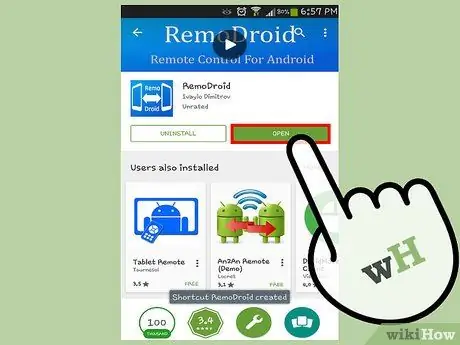
Samm 2. Avage rakendus mõlemas seadmes, puudutades sinist ikooni kahe valge telefoni ja noolega
- Kui rakendus on avatud, näete valikuid "Ühenda" ja "Voo". Kasutage kontrollerina toimiva seadme valikut "Oja" ja juhitava seadme valikut "Ühenda". Kontrollerina toimival seadmel peab olema juurjuurdepääs, samas kui sellist juurdepääsu ei nõuta juhitava seadme puhul.
- Rakenduse kasutamiseks veenduge, et mõlemad seadmed on samas WiFi-võrgus ja kontrolleri seadmel on juurjuurdepääs.
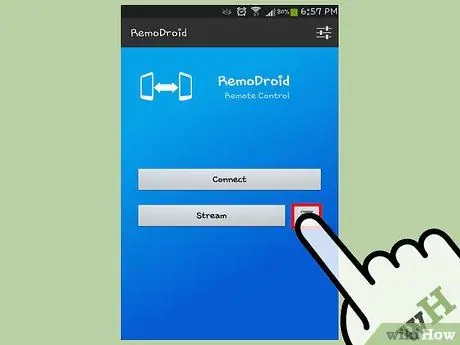
Samm 3. Juurdepääs rakenduse seadetele seadme kontrolleril, puudutades menüünuppu ja valides "Seaded"
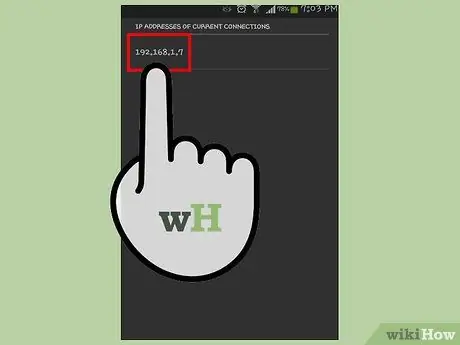
Samm 4. Puudutage võrgupordi kontrollimiseks suvandit „Port for Streaming”, seejärel märkige port
Voogesituse alustamiseks vajate pordi numbrit.
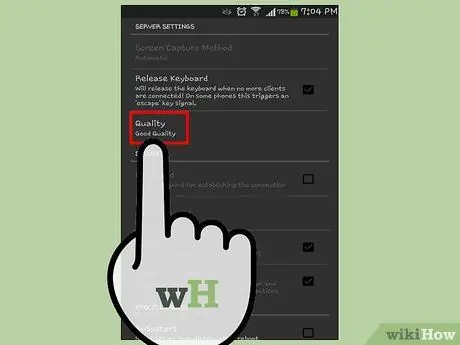
Samm 5. Reguleerige voogesituse kvaliteeti
Samal ekraanil saate voogesituse kvaliteeti reguleerida, puudutades soovitud valikut. Selle voo kvaliteet mõjutab seda, kuidas te oma seadet juhite, ja see tuleks sobitada WiFi-võrgu kiirusega. Näiteks kui valite suvandi „Hea kvaliteet”, töötab juhtimisprotsess hästi, kuid kui valite „Kõrge kvaliteet”, võib juhitav seade aeglustuda.
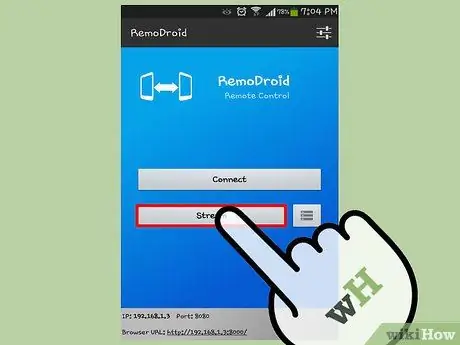
Samm 6. Ühendage mõlemad seadmed
Puudutage seadme kontrolleril nuppu Tagasi, seejärel valige "Stream". Näete märguannet "RemoDroid server start", mis näitab, et seade on kontrollerina kasutamiseks valmis. Samuti näete ekraani allosas seadme IP -aadressi. Pange tähele IP -aadress.
Puudutage seadmel, mida soovite juhtida, "Ühenda" ja sisestage vastavatele väljadele kontrolleri seadme IP -aadress ja port. Pärast seda puudutage kahe seadme ühendamiseks nuppu "Ühenda"
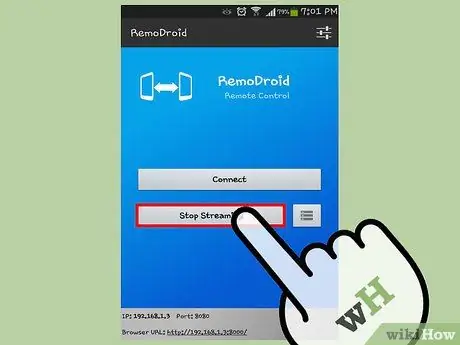
Samm 7. Alustage Android -seadme juhtimist
Sulgege rakendus mõlemast seadmest, puudutades nuppu Kodu. Kontrolleri seade kuvab juhitava seadme ekraani. Pühkige ekraani ja kasutage seadme kontrollerit nagu tavaliselt. Teie sooritatud toiming sooritatakse juhitaval seadmel.
Ühenduse katkestamiseks puudutage kontrolleril nuppu "Peata voogesitus"
Meetod 2/2: kaugtahvli kasutamine
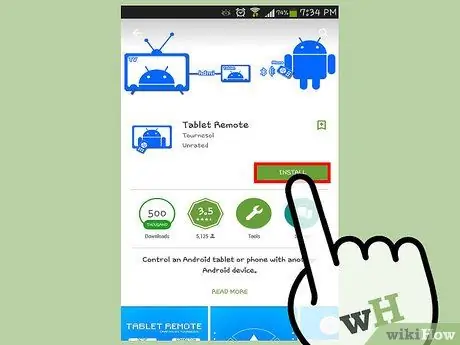
Samm 1. Laadige alla ja installige Tablet Remote mõlemasse seadmesse
Rakenduse saate Play poest tasuta alla laadida.
Seda rakendust saab kasutada Android -tahvelarvutite juhtimiseks Android -telefonidest ja see ühildub Android 2.1 ja uuemate versioonidega. Selle rakenduse käivitamiseks ei pea teil olema juurõigusi
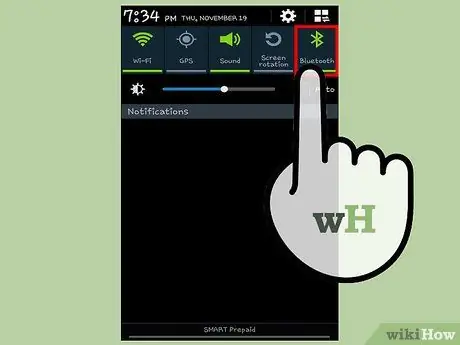
Samm 2. Lülitage mõlemas seadmes Bluetooth sisse
Seadete rakenduse avamiseks puudutage avakuval hammasrattaikooni, seejärel puudutage valikut "Bluetooth". Pärast seda libistage Bluetooth -lüliti asendist "Väljas" (vasakul) asendisse "Sees" (paremal).
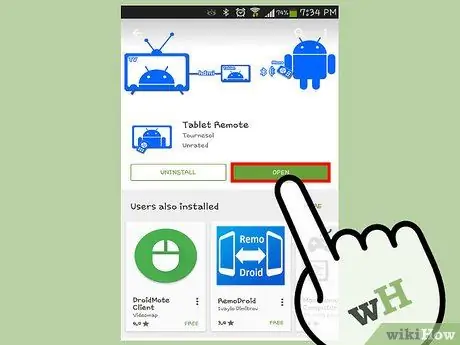
Samm 3. Avage Tablet Remote mõlemas seadmes
Puudutage avakuval kaugjuhtimispuldiga sinist Androidi ikooni.
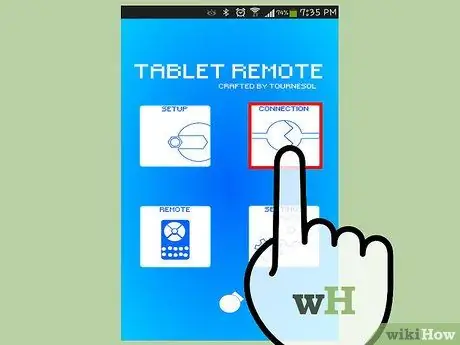
Samm 4. Ühendage tahvelarvuti ja telefon
Pöörake tähelepanu tahvelarvuti rakenduse põhiekraanile, seejärel puudutage valikut „Tee seade avastatavaks”. Pärast seda puudutage oma telefonis valikut "Otsi seadmeid". Kui skannimine on lõpule jõudnud, näete seadmete loendit. Seadmete sidumiseks puudutage oma seadme nime, seejärel puudutage protsessi lõpuleviimiseks kuvatavas menüüs nuppu "Paar". Kui olete lõpetanud, puudutage nuppu Tagasi.
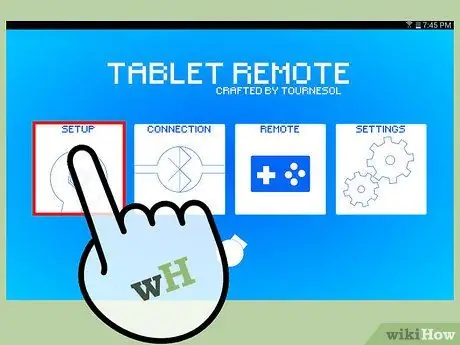
Samm 5. Seadistage tahvelarvuti nii, et seda saaks kaugjuhtida
Lülitage tahvelarvutis sisse tahvelarvuti kaugjuhtimispult. Puudutage "Seadistamine" ja valige "Luba seadetes tahvelarvuti kaugjuhtimispult". Ekraanile ilmub uus menüü. Puudutage valikut „Tahvelarvuti kaugjuhtimispult” ja puudutage tahvelarvuti tagasinuppu. Pärast tahvelarvuti kaugjuhtimispuldi lubamist näete suvandil „Luba tahvelarvuti kaugseaded” linnuke.
Puudutage tahvelarvuti tahvelarvuti kaugseadete ekraanil teist valikut, mis on „Muuda tahvelarvuti kaugjuhtimispuldi sisestusmeetodit”. Pärast seda valige menüüst valik "Tahvelarvuti kaugjuhtimispult", seejärel puudutage nuppu Tagasi. Näete valiku „Muuda tahvelarvuti kaugjuhtimispuldi sisestusmeetodi” kõrval linnukest
Samm 6. Sulgege tahvelarvuti tahvelarvuti kaugjuhtimispult, puudutades nuppu Kodu
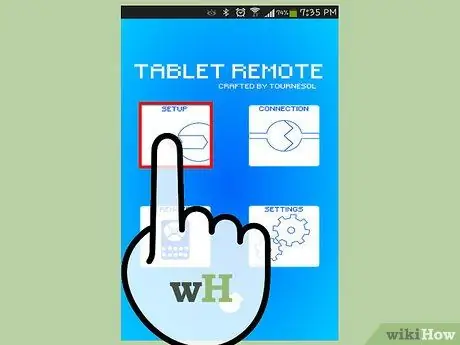
Samm 7. Seadistage oma telefon
Puudutage rakenduse põhiekraanil valikut "Kaugjuhtimine". Funktsioon "Kaugjuhtimine" käivitub ja teie telefon saab tahvelarvutit juhtida.
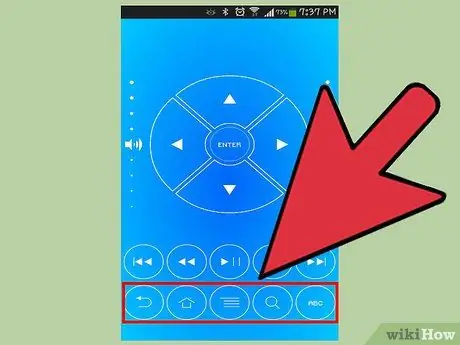
Samm 8. Juhtige oma tahvelarvutit
Telefoniekraanil näete mitut nuppu, näiteks navigeerimisklahv, sisestusklahv, helitugevuse ja heleduse juhtimine, avaleht, tagasi ja muud. Kasutage neid nuppe Android -tahvelarvuti juhtimiseks.
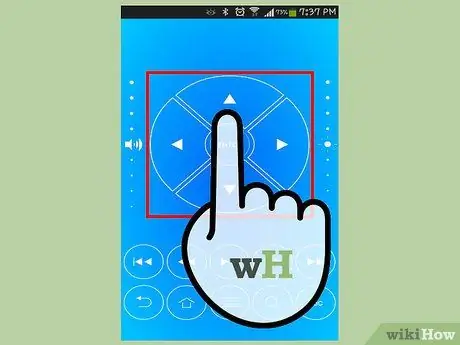
Samm 9. Tahvelarvuti ikoonide, rakenduste ja ekraanide kuvamiseks kerimiseks puudutage suunamis-/navigeerimisnuppe
Pärast rakenduse valimist puudutage nupu keskel nuppu "Enter".
- Tahvelarvuti heleduse/helitugevuse suurendamiseks ja vähendamiseks libistage sõrme helitugevuse ja heleduse regulaatoritel vertikaalselt üles või alla (või vastupidi). Helitugevuse regulaatorid asuvad ekraani vasakus servas, heleduse juhtelemendid aga ekraani paremas servas.
- Taasesituse juhtimiseks puudutage tahvelarvutis muusika või videote esitamise ajal muusika juhtnuppe (Esita, Paus, Edasi jne).
- Tahvelarvuti eelmisele ekraanile naasmiseks puudutage nuppu Tagasi. Otsinguvõimaluste avamiseks saate kasutada otsingunuppu ja tahvelarvuti avakuva kuvamiseks nuppu Kodu.
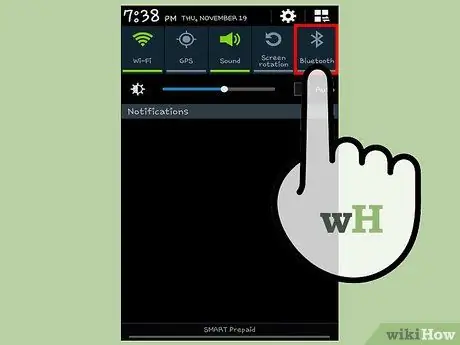
Samm 10. Sulgege kaugühendus, keelates mõlemas seadmes Bluetooth
Avage rakendus Seaded, valige Bluetooth, seejärel lükake Bluetooth -lüliti asendist "Sees" asendisse "Väljas".






