Saate taastada iPhone'i andmed otse iCloudist ilma seadet iTunesiga ühendamata! Kahjuks peate telefoni andmed ja seaded täielikult kustutama (see on aeganõudev protseduur) ja taastama need eelmisest iCloudi varukoopiast.
Samm
Osa 1: Pühkige iPhone'i andmed ja seaded
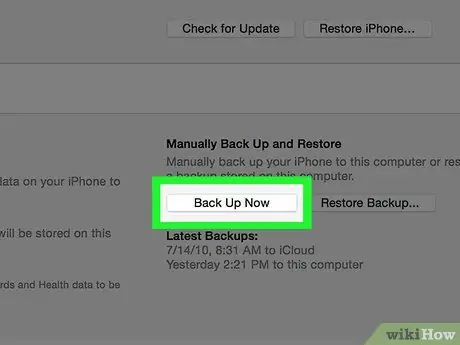
Samm 1. Enne jätkamist proovige varundada iPhone'i andmed ja seaded iCloudi
Kuna teil on vaja oma iPhone'i sisu kustutada ja taastada uusimad salvestatud iPhone'i andmed, on hea mõte varundada oma andmed ja seaded, et saaksite oma telefoni taastamisel kõige värskema sisu. Pärast selle protsessi lõpuleviimist saate oma iPhone'is olevad andmed kustutada.
Enne iCloudi varukoopia seadmesse taastamist peate oma telefoni funktsiooni „Find My iPhone” keelama
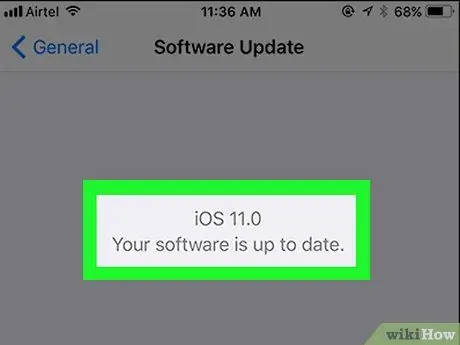
Samm 2. Veenduge, et telefonil on tarkvara uusim versioon
Te ei saa iCloudist varukoopiat taastada, kui teie seade ei tööta iOS -i uusima versiooniga. Tarkvaravärskenduste kontrollimiseks toimige järgmiselt.
- Seadete menüü avamiseks puudutage ikooni „Seaded”.
- Puudutage vahekaarti „Üldine”.
- Puudutage valikut "Tarkvarauuendus".
- Kui värskendus on saadaval, puudutage valikut „Laadi alla ja installi”.
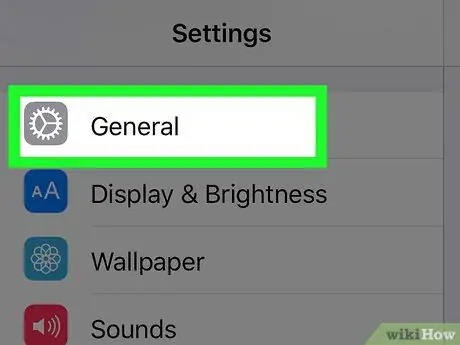
Samm 3. Minge tagasi vahekaardile "Üldine"
Kui teil on värskendus juba installitud, peate seadete menüü uuesti avamiseks puudutama ikooni „Seaded”.
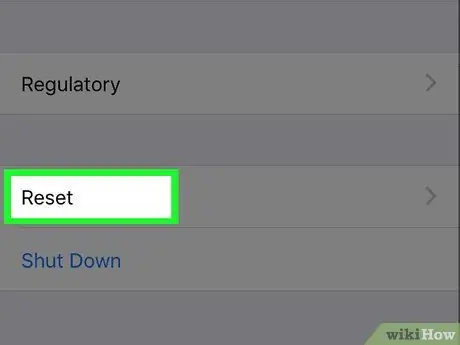
Samm 4. Puudutage valikut "Lähtesta"
See suvand asub menüü „Üldine” allosas.
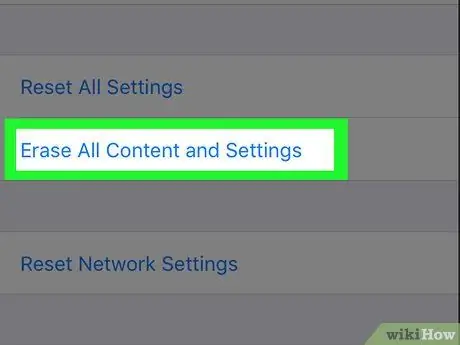
Samm 5. Puudutage "Kustuta kogu sisu ja seaded"
Kui seadmes on parool määratud, peate järgmise sammu juurde liikumiseks selle sisestama.
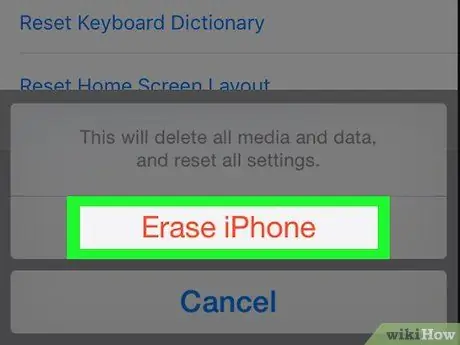
Samm 6. Puudutage "Kustuta iPhone"
See valik on ekraani allosas. Kui puudutate, algab kustutusprotsess.
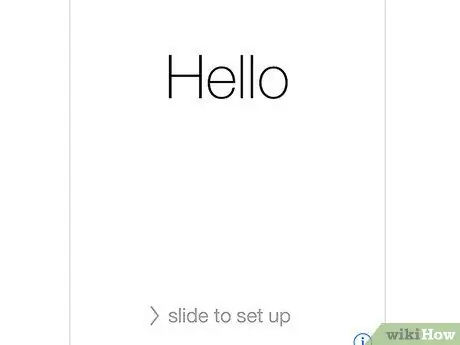
Samm 7. Oodake, kuni iPhone on lähtestamise lõpetanud
See protsess võtab paar minutit. Kui olete lõpetanud, saate varukoopia andmed iCloudist iPhone'i taastada.
Osa 2: Varundusandmete taastamine iPhone'is
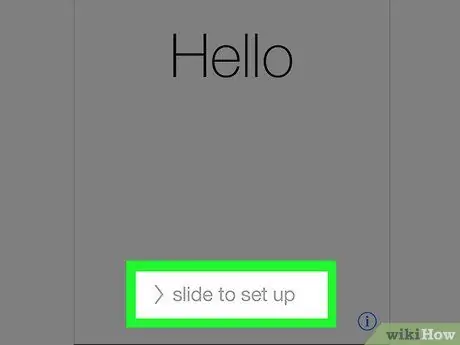
Samm 1. Seadme avamiseks libistage ekraanil teksti "Ava libistamiseks"
Pärast seda algab seadme seadistamise protsess.
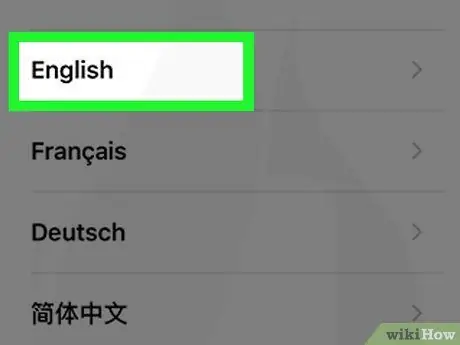
Samm 2. Puudutage järgmisel lehel keelt, mida soovite kasutada
Pärast seda määratakse keel telefoni peamiseks keeleks.
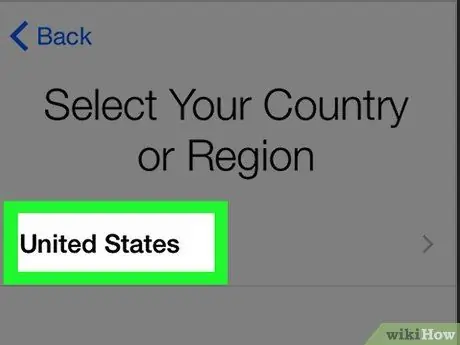
Samm 3. Puudutage soovitud elukohapiirkonda/-piirkonda
See valik on lehel "Valige oma riik või piirkond". Pärast seda määratakse valitud piirkond/piirkond telefoni esmaseks asukohaks.
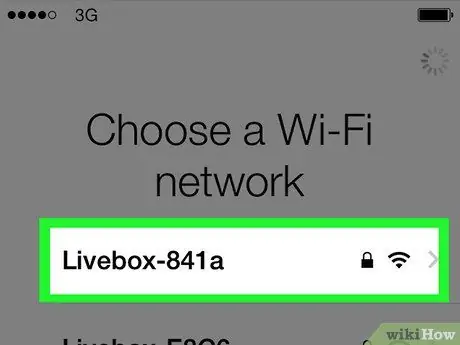
Samm 4. Valige WiFi -võrk, mida saab ühendada
Soovi korral saate selle sammu ka vahele jätta.
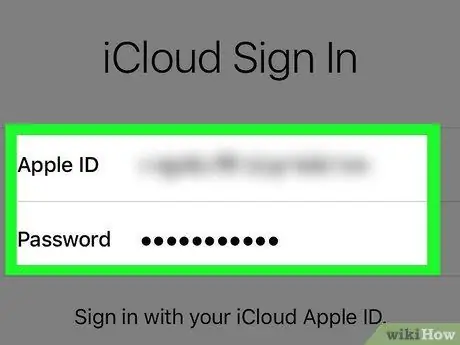
Samm 5. Sisestage lehele "Aktiveerimislukk" Apple ID ja parool
See sisselogimisteave peab ühtima seadme seadistamisel kasutatud teabega.
- Järgmise sammu juurde liikumiseks peate puudutama nuppu "Järgmine".
- Kui olete pärast telefoni seadistamist oma Apple ID parooli muutnud, kasutage uut parooli.
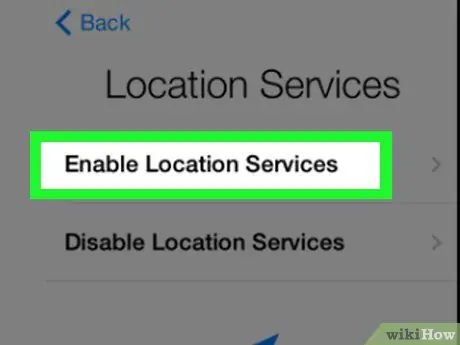
Samm 6. Otsustage, kas soovite asukohateenused lubada või keelata
Kui te pole kindel, millist valikut valida, puudutage ekraani allosas valikut „Keela asukohateenused”.
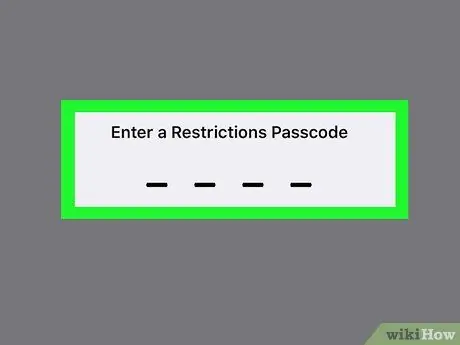
Samm 7. Sisestage pääsukood, mida soovite kasutada, ja sisestage kood uuesti sisestuse kinnitamiseks
Soovi korral saate selle ka hiljem sisestada.
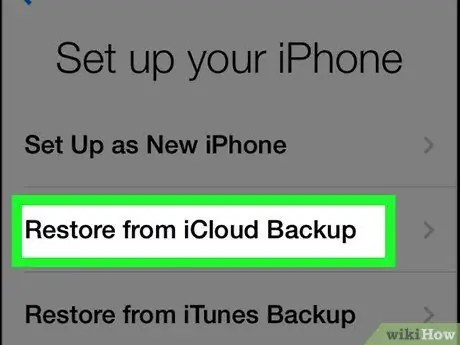
Samm 8. Puudutage lehel "Rakendused ja andmed" nuppu "Taasta iCloudi varundamisest"
Pärast seda algab andmete varundamise/taastamise protsess.
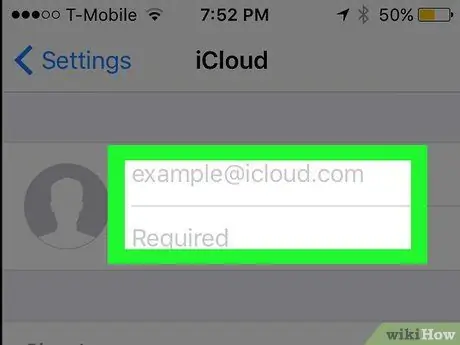
Samm 9. Sisestage uuesti Apple ID ja parool
Pärast seda kontrollitakse iCloudi varufaili.
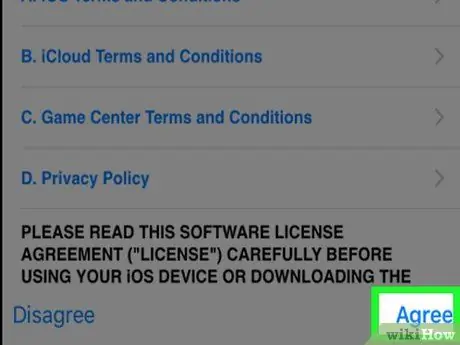
Samm 10. Protsessi jätkamiseks puudutage nuppu "Nõustun"
See asub ekraani paremas alanurgas. Kui suvandit "Nõustun" puudutate, palutakse teil valida kuupäev andmete/seadete iCloudi varundamiseks.
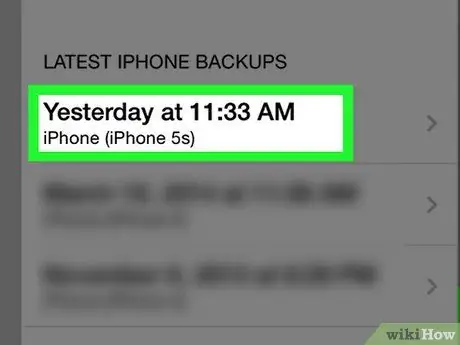
Samm 11. Taastamisprotsessi alustamiseks puudutage soovitud iCloudi varundamise kuupäeva
Pidage meeles, et andmete taastamine/taastamine iCloudist võib võtta paar minutit.
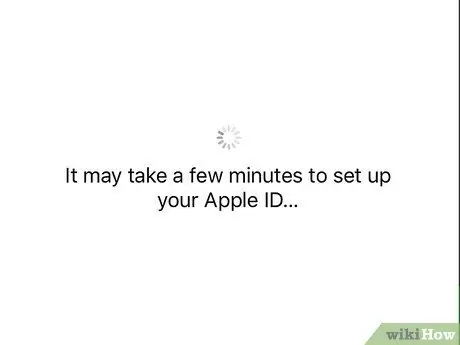
Samm 12. Oodake, kuni telefoni andmed/seaded on taastatud
See protsess võib kesta mitu minutit.
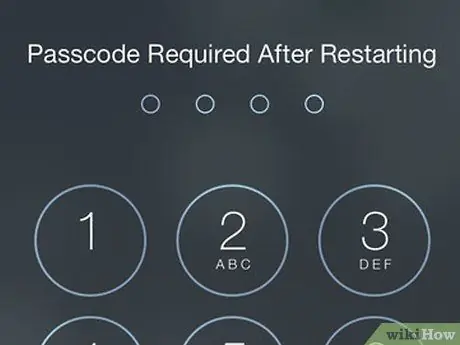
Samm 13. Kui küsitakse, sisestage oma Apple ID parool
Pärast seda taastatakse seaded ja telefoni andmed. Pange tähele, et peate ootama kauem, kuni rakendus värskendatakse ja telefoni pühkimiseelne olek jätkub.
Näpunäiteid
- Kui teil pole piisavalt ruumi andmete varundamiseks iCloudi, saate oma andmed iTunes'i varundada (või taastada).
- Kui soovite seda teha eemalt, saate oma iPhone'i andmeid ka iCloudi veebisaidi kaudu pühkida.






