See wikiHow õpetab teile, kuidas installida Cydia rakendus oma iPhone'i, iPadi või iPodi iOS -i seadme jailbreakimise teel. Te ei saa Cydiat installida seadmetesse, kus pole probleeme. Pidage meeles, et muud saidid või programmid, mis väidetavalt pakuvad Cydiat, võivad teie seadmesse tegelikult pahavara installida ja neid tuleks vältida.
Samm
Osa 1: 3: Jailbreaking -protsessi ettevalmistamine

Samm 1. Veenduge, et teie seade ühilduks ja toetaks jailbreaking protsessi
Siiani (viimane vaatlus aprillis 2017) saab jailbreakimist teha ainult järgmistel iOS -i seadmetel:
- iPhone - 5S, 6, 6 Plus, 6S, 6S Plus ja SE
- iPad - Mini 2/3/4, Air 2, Pro
- iPod - 6. põlvkond (6. põlvkond).
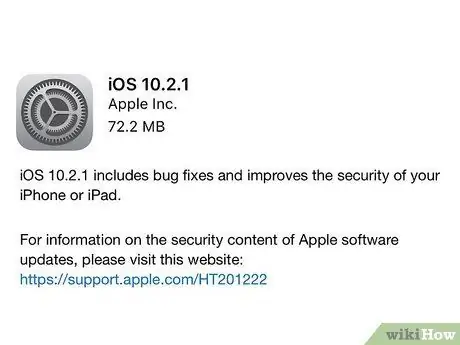
Samm 2. Veenduge, et kasutatav seade töötaks iOS -i versiooniga iOS 10.2.1 või varasema versiooniga
Alates 2017. aasta aprillist ei saa iOS -i versiooni 10.3 katkestada. Töötava iOS -i opsüsteemi kontrollimiseks avage seadete menüü („Seaded“), puudutage „ Kindral ", vali" Umbes ”Ja otsige kirje„ Versioon”kõrval olevat numbrit. Kui kuvatav number on vahemikus 10,0-10,2,1, võite jätkata järgmise sammuga.
Kuigi käesolevas artiklis kirjeldatud protsess kirjeldab iOS 10-10.2.1 jailbreakimise protsessi, saate oma iOS -i seadme siiski jailbreakida ja vajadusel iOS 7 juurde naasta
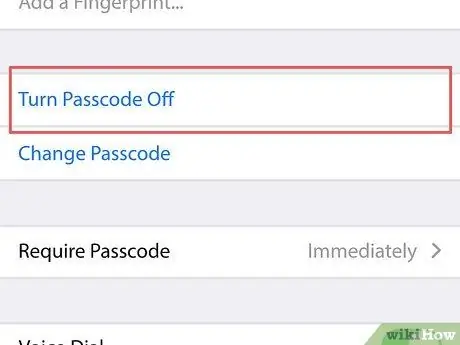
Samm 3. Lülitage seadme pääsukood välja
Saate selle uuesti aktiveerida pärast jailbreakingi protsessi lõppu. Pääsukoodi väljalülitamiseks tehke järgmist.
- Ava " Seaded ”.
- Kerige alla ja valige " Puudutage ID ja pääsukood "(või lihtsalt" Pääsukood ”).
- Sisestage pääsukood.
- Pühkige ekraani ja puudutage valikut " Lülitage pääsukood välja ”.
- Sisestage pääsukood uuesti.
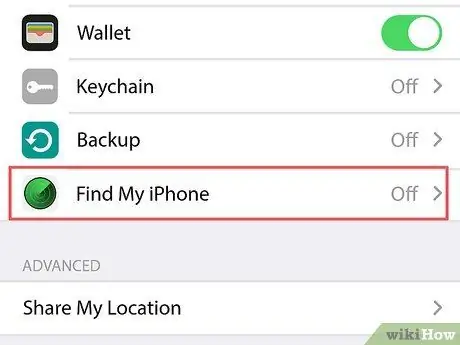
Samm 4. Keela funktsioon Find My iPhone
Nagu teie seadme pääsukood, saate selle funktsiooni uuesti lubada ka pärast jailbreakingu lõpuleviimist. Funktsiooni keelamiseks tehke järgmist.
- Lehele "Seaded" naasmiseks puudutage ekraani vasakus ülanurgas nuppu "Tagasi".
- Kerige alla ja valige " iCloud ”.
- Pühkige ekraani ja puudutage valikut " Leia minu iPhone ”.
- Lükandlüliti " Leia minu iPhone ”Vasakule (asend“Väljas”). Võimalik, et peate sisestama oma Apple ID parooli või kasutama lüliti libistamiseks Touch ID -d.
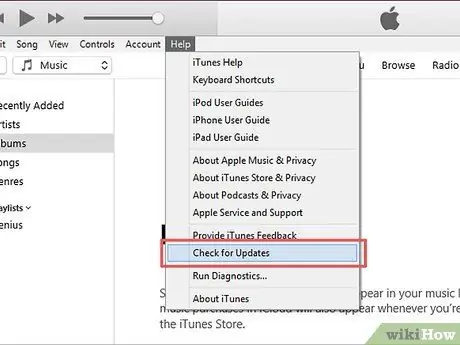
Samm 5. Värskendage iTunes uusimale versioonile
Saate seda värskendada, avades iTunes'i, klõpsates nuppu „ Abi "Valige ekraani vasakus ülanurgas" Kontrolli kas uuendused on saadaval ja klõpsas " Laadige alla iTunes "Kui valik on saadaval.
Pärast iTunes'i värskendamist peate arvuti taaskäivitama

Samm 6. Ühendage oma iPhone, iPad või iPod arvutiga
Saate selle ühendada seadme laadimise USB -kaabli abil.
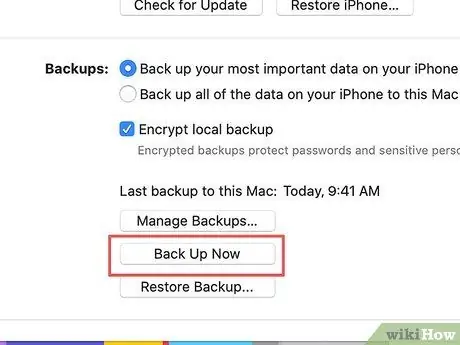
Samm 7. Looge seadme varufail
Kuigi see pole nõutav, saate seadme varundamise teel iTunes'i varundada olemasolevad failid, kui jailbreaking protsess ebaõnnestub.
- Varufaili loomine iPhone'is on sarnane iPadi või iPodi protsessiga.
- Jailbreaking protsess ise tavaliselt seadet ei kahjusta, seega on varufaili loomine vaid ettevaatusabinõu.
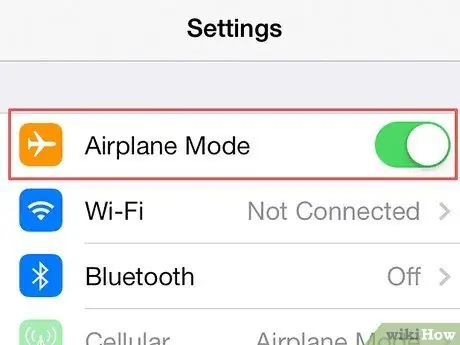
Samm 8. Luba seadmes lennukirežiim
Selle režiimi korral ei mõjuta Apple'i Interneti -värskendused ega piirangud jailbreakingi. Lennurežiimi aktiveerimiseks toimige järgmiselt.
- Ava " Seaded ”.
- Lükandlüliti " Lennukirežiim "Lehe" Seaded "ülaosas paremal (" Sees ").
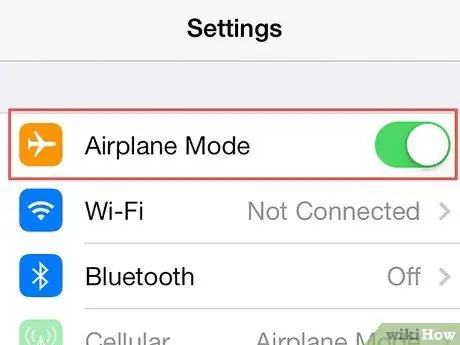
Samm 9. Jätkake jailbreaking protsessi oma iPhone'is, iPadis või iPodis
Kui olete teinud vajalikud toimingud eduka jailbreaking -protsessi tagamiseks, võite oma seadmes käivitada jailbreaking -protsessi.
Osa 2 /3: seadme jailbreakimine
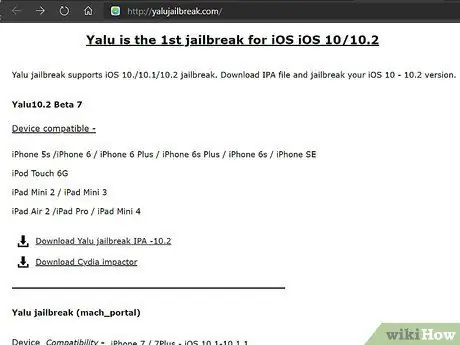
Samm 1. Külastage Yalu jailbreaki veebisaiti
Saate seda külastada, kui sisestate brauseri URL -i aadressile aadressi https://yalujailbreak.com/ ja vajutate sisestusklahvi (või Macis Return).
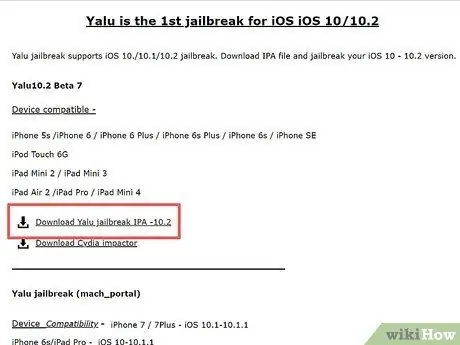
Samm 2. Klõpsake linki "Laadi alla Yalu jailbreak IPA -10.2"
See link on veebisaidi pealkirja "Yalu10.2 Beta 7" esimene link.
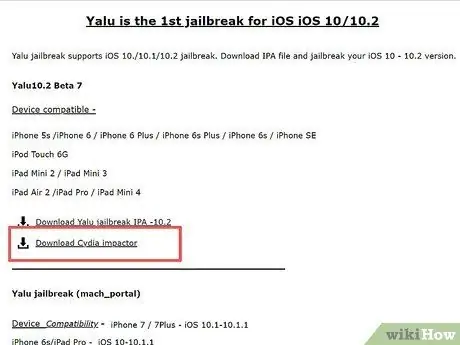
Samm 3. Klõpsake linki "Laadi alla Cydia Impactor"
See link asub esimese lingi all. Pärast seda suunatakse teid lehele, mille ülaosas on lingid erinevatele arvuti operatsioonisüsteemidele:
- Mac OS X
- Windows
- Linux (32 bit)
- Linux (64 bit)
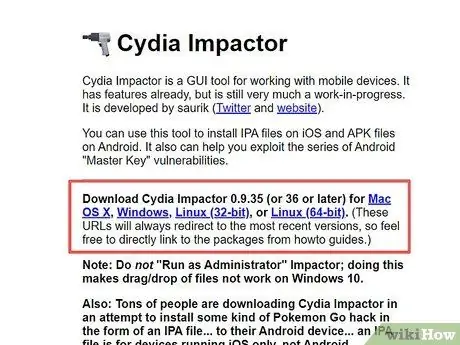
Samm 4. Klõpsake kasutatava arvuti opsüsteemi lingil
Pärast seda laaditakse teie arvutisse jailbreaki installifailid sisaldav ZIP -fail.
Sõltuvalt kasutatavast brauserist peate võib -olla enne faili allalaadimist valima faili salvestamise koha (nt töölaua)
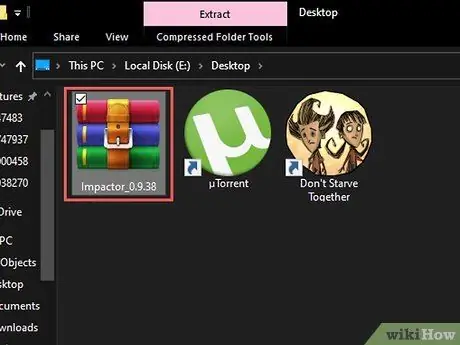
Samm 5. Topeltklõpsake kausta ZIP
Enamikus arvutites avaneb ZIP -kaust tavaliselt pärast selle topeltklõpsamist.
Vanemates arvutites peate võib -olla kausta avamiseks installima arhiveerimisprogrammi (nt WinRAR või WinZIP)
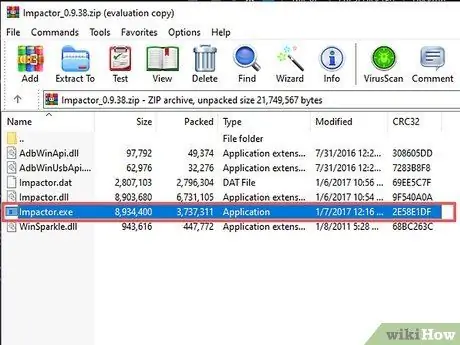
Samm 6. Topeltklõpsake rakendust "Impactor"
Pärast seda installitakse rakenduse failid arvutisse.
See protsess võtab paar minutit
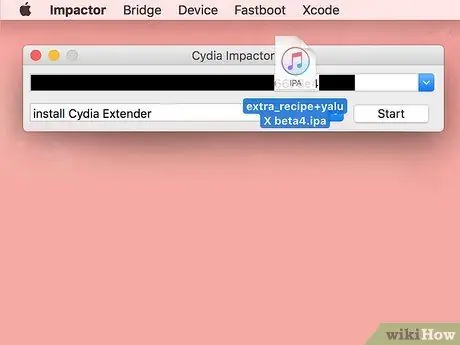
Samm 7. Klõpsake ja lohistage "Yalu" installiaknasse
See fail on tähistatud iTunes'i logoga ja võib ilmuda töölauale.
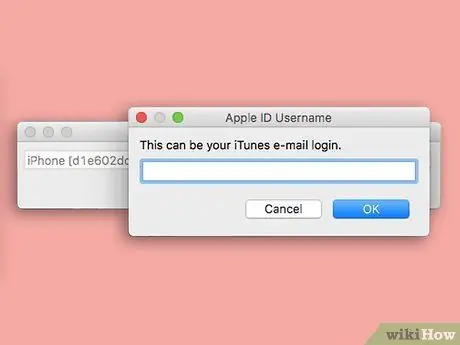
Samm 8. Sisestage oma Apple ID e -posti aadress
Peate selle sisestama hüpikaknasse, kui seda küsitakse.
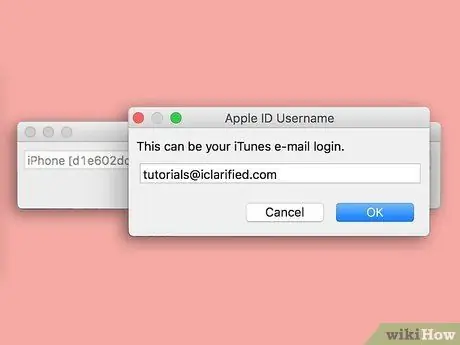
Samm 9. Klõpsake nuppu OK
See asub akna allosas.
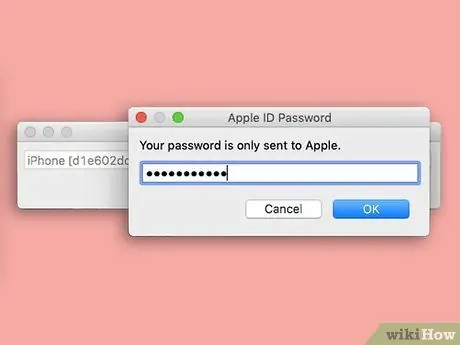
Samm 10. Sisestage Apple ID parool
Peate selle sisestama samasse aknasse nagu varem.
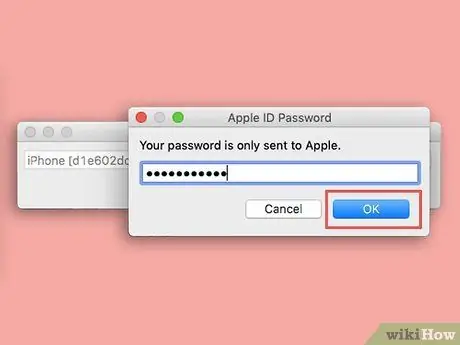
Samm 11. Klõpsake nuppu OK
Kuni sisestatud Apple ID andmed on õiged, kinnitatakse Yalu iOS -i seadmega.
Jällegi võtab see protsess aega umbes paar minutit
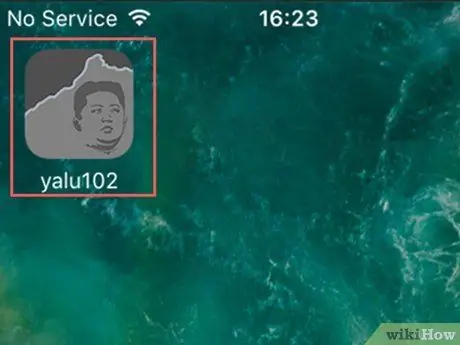
Samm 12. Avage Yalu iOS -seadme kaudu
Rakendust tähistab must ja hall ikoon, mis sisaldab inimese nägu.
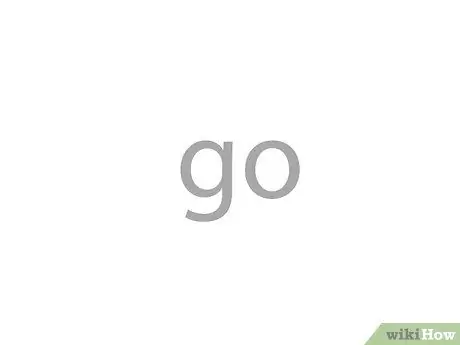
Samm 13. Puudutage linki
See asub ekraani keskel. Pärast seda taaskäivitub iOS -i seade.
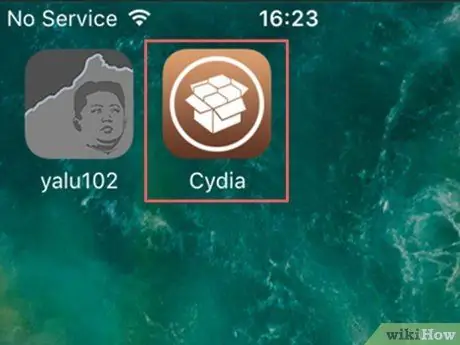
Samm 14. Oodake, kuni seade on taaskäivitamise lõpetanud
Kui see on tehtud, näete seadme avakuval pruuni pruuni rakenduseikooni, millel on silt „Cydia”. See on App Store'i ebaõnnestunud versioon. Nüüd olete Cydia oma iOS -seadmesse edukalt installinud.
Osa 3 /3: Cydia kasutamine
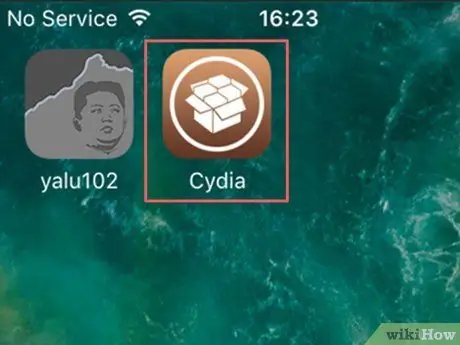
Samm 1. Avage Cydia
Seda rakendust tähistab pruun ikoon, millel on kasti pilt. Leiate selle ikooni avakuval pärast jailbreakingi protsessi lõppu, kuigi peate võib -olla selle nägemiseks nipsama, kui avaekraani põhileht on ikoone täis.
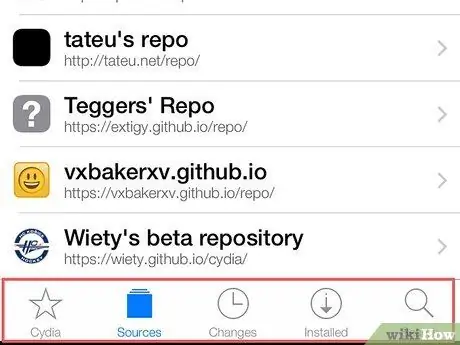
Samm 2. Vaadake üle kõik Cydia akna allosas kuvatud sakid
Need vahekaardid hõlmavad järgmist.
- ” Cydia ” - See vahekaart asub ekraani vasakus alanurgas. See on Cydia peamine leht.
- ” Allikad ” - see vahekaart asub vahekaardist paremal Cydia " Sellel vahekaardil kuvatakse kõik hoidlad (segment, mis näitab erinevaid allalaadimisi). Hoidla saate lisada, puudutades nuppu „ Muuda "Valige ekraani paremas ülanurgas" Lisama "Tippige ekraani vasakus ülanurgas hoidla URL ja valige" Lisa allikas ”.
- “ Muudatused " - see vahekaart asub vahekaardist paremal" Allikad " See leht meenutab vahekaarti " Uuendused ”IOS -i omas App Store'is. Seadme kohandamise ja rakenduste värskendamiseks puudutage ikooni „ Uuendused ”Ekraani paremas ülanurgas.
- “ Paigaldatud " - see vahekaart asub vahekaardist paremal" Muudatused " Siin näete kõigi rakenduste, muudatuste ja muude muudatuste täielikku loendit. Muudatuste eemaldamiseks puudutage olemasolevaid muudatusi/rakendusi, valige „ Muutma "Ekraani paremas ülanurgas ja puudutage" Eemalda ”.
- “ Otsing ” - See vahekaart asub ekraani paremas alanurgas. Sellel vahekaardil saate otsida Cydia rakendusi, kohandusi või muud sisu.
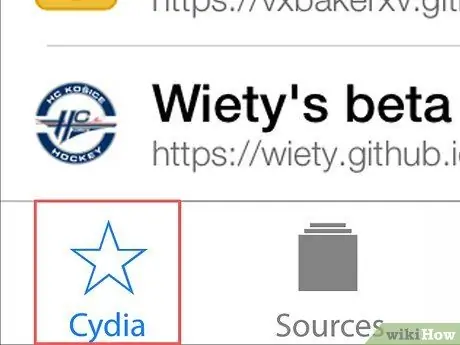
Samm 3. Puudutage nuppu Cydia
Teid suunatakse tagasi avalehele.
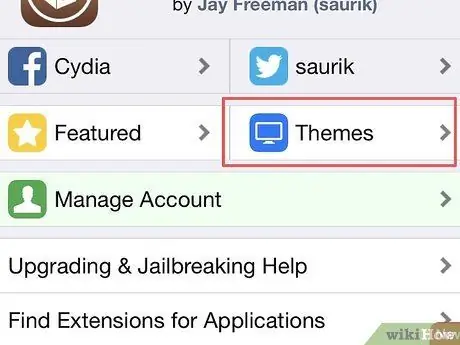
Samm 4. Puudutage nuppu Teemad
See asub ekraani paremas ülanurgas. Sellel lehel saate sirvida valikut Cydia teemasid, mis (põhimõtteliselt) muudavad teie seadme välimust ja reageerimist.
Enamik sellel lehel pakutavaid muudatusi on tasuline sisu
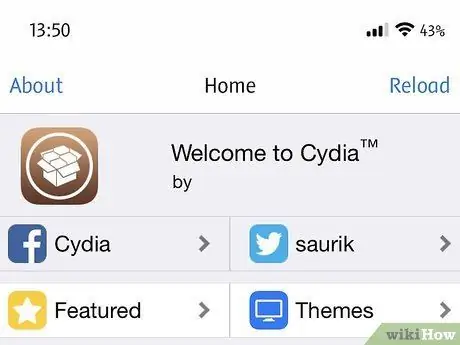
Samm 5. Jätkake Cydia sirvimist
Cydiat sirvides saate proovida leida erinevaid teemasid ja muudatusi, mis teile meeldida tahaksid. Lisaks saate selle soovi korral alla laadida.






