See wikiHow õpetab teile, kuidas teisendada tekst kontuurideks, et saaksite muuta nende kuju või muuta üksikuid märke.
Samm
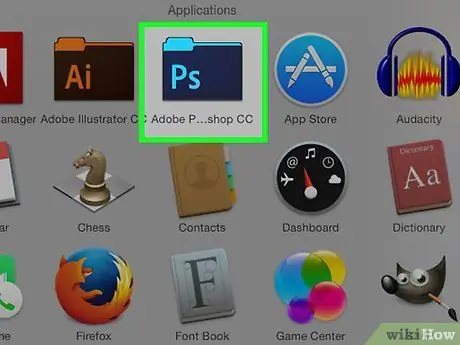
Samm 1. Avage või looge Photoshopi fail
Tehke seda, topeltklõpsates sinisel ikoonil tähega " PS "ja klõpsake sellel Fail ekraani ülaosas menüüribal. Pärast seda:
- Klõpsake nuppu Avatud… olemasoleva faili avamiseks või
- Klõpsake nuppu Uus… kui soovite luua uue dokumendi.
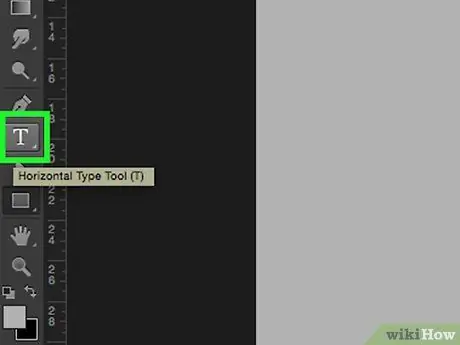
Samm 2. Klõpsake pikka aega tüüpi tööriista
Tähekujuline ikoon T see asub akna vasakpoolsel tööriistaribal pliiatsitööriista kõrval. See avab rippmenüü.
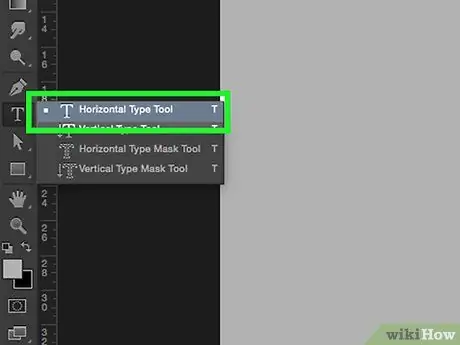
Samm 3. Klõpsake tööriista Horisontaaltüüp
Selle valiku leiate rippmenüü ülaosast.
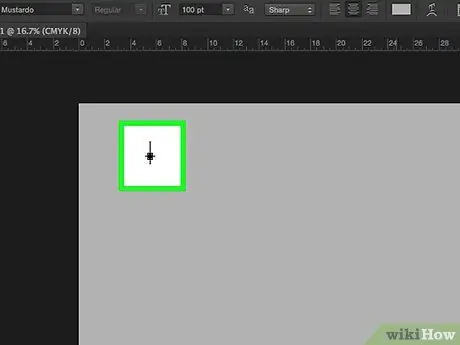
Samm 4. Klõpsake dokumendi suvalises kohas
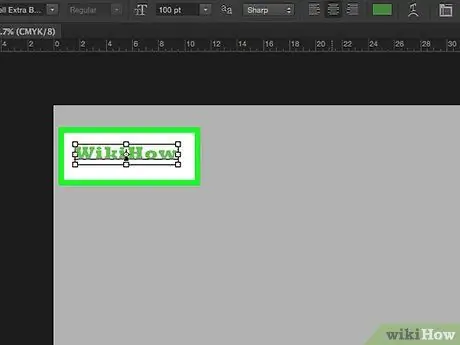
Samm 5. Sisestage tekst, mille soovite kontuuriks teisendada
- Valige font, stiil ja suurus akna vasakus ülanurgas ja keskel asuvate rippmenüüde abil.
- Kui tekst on kontuuriks teisendatud, ei saa te selle fonti ega stiili muuta.
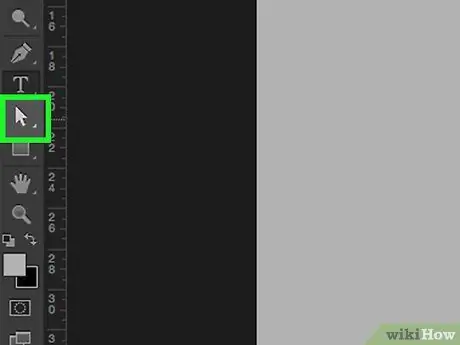
Samm 6. Klõpsake valiku tööriista pikka aega
See kursori ikoon asub tekstitööriista all.
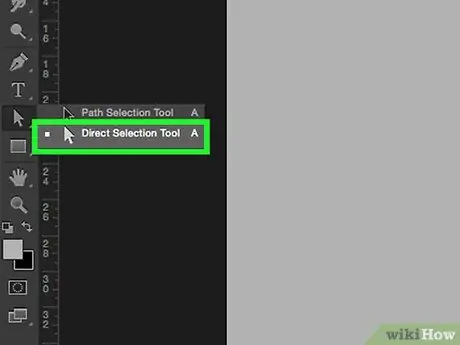
Samm 7. Klõpsake otsese valiku tööriista
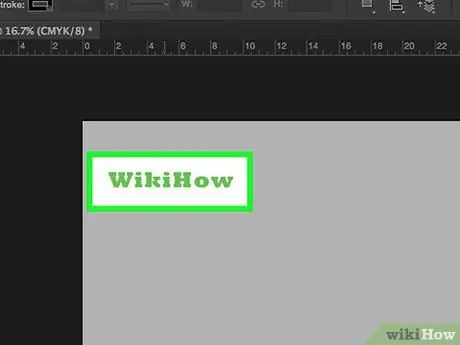
Samm 8. Klõpsake sisestatud teksti
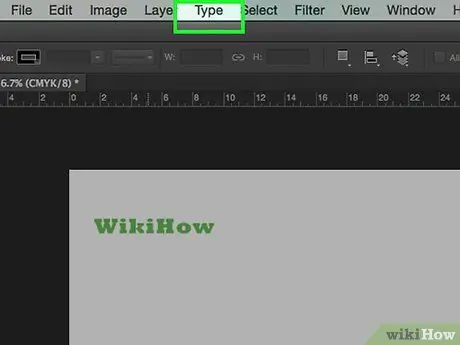
Samm 9. Klõpsake menüüribal Tüüp
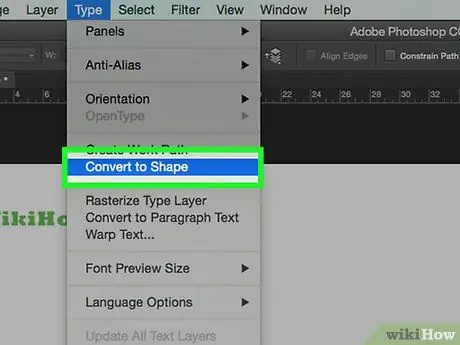
Samm 10. Klõpsake suvandit Teisenda kujuks
Nüüd on tekstist saanud ülevaade, mida saab ükshaaval redigeerida, teisaldada või muuta.






