See wikiHow õpetab teile, kuidas Microsoft Excelis ühendatud lahtrid kaheks või enamaks standardseks lahtriks jagada.
Samm
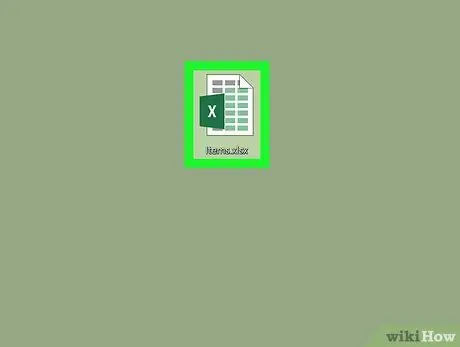
Samm 1. Avage Exceli fail
Topeltklõpsake Exceli faili, mida soovite avada.
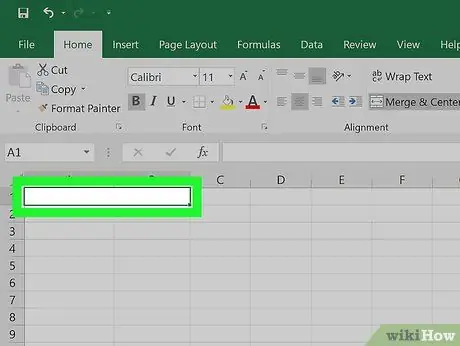
Samm 2. Valige ühendatud lahtrid
Otsige lahtrit, mida soovite jagada, seejärel valige lahtril klõpsates.
- Ühendatud lahtrid võtavad kaks või enam ruumi veergu. Näiteks veeru olemasolevate lahtrite ühendamine A ja B tulemuseks on lahter, mis ulatub veerust välja A et B.
- Te ei saa lahutada lahtrit, mida pole ühendatud ühe või mitme teise lahtriga.
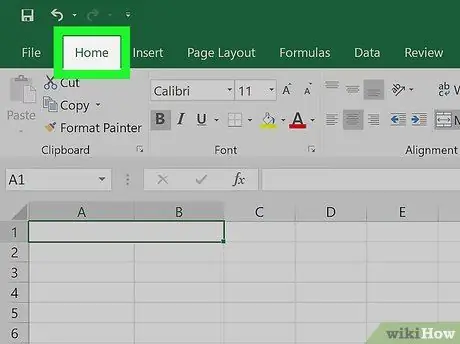
Samm 3. Klõpsake Exceli akna ülaosas vahekaarti Kodu
Tööriistariba (tööriistariba) Kodu avatakse.
Kui olete vahekaardi avanud Kodu, jätke see samm vahele.
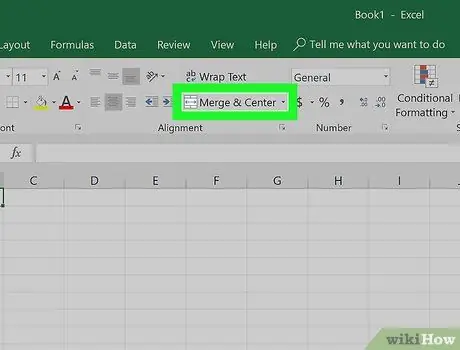
Samm 4. Avage menüü "Ühenda ja keskusta"
Klõpsake rippmenüü nooleikooni (rippmenüü)
nupust paremal Ühenda ja keskusta tööriistariba jaotises "Joondamine". Kuvatakse rippmenüü.
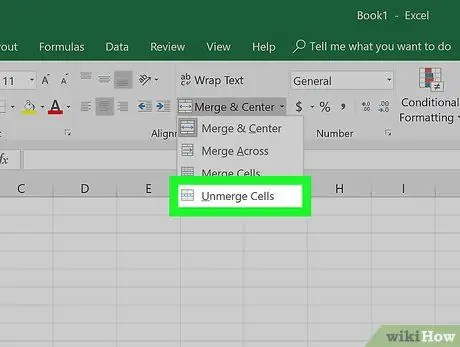
Samm 5. Klõpsake rippmenüüs käsku Lahuta lahtrid
Valitud lahtrid jagatakse ja lahtrite väärtused lisatakse vasakpoolsesse lahtrisse.






