See wikiHow õpetab teile, kuidas Java arvutis värskendada. Kuigi värskendused tehakse tavaliselt automaatselt, kui need kättesaadavaks saavad, saate Java värskenduste funktsiooni abil Java -värskendusi alla laadida ja jõuliselt installida Windowsi ja Maci arvutitesse.
Samm
Meetod 1: 2: Windowsis
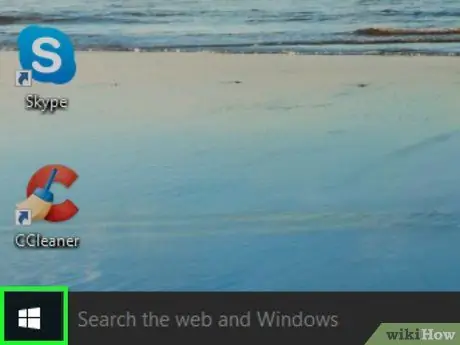
Samm 1. Avage menüü "Start"
Klõpsake ekraani vasakus alanurgas Windowsi logo. Menüüd Alusta ”Kuvatakse pärast seda.
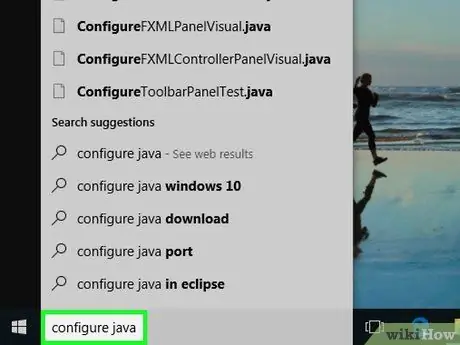
Samm 2. Tippige configure java
Arvutist otsitakse sobivat programmi.
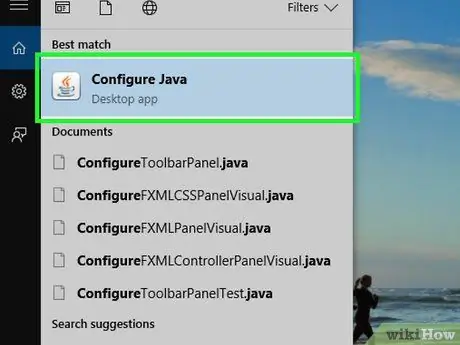
Samm 3. Klõpsake Java seadistamine
See valik on sobivate programmide loendi ülaosas. Pärast seda kuvatakse Java juhtpaneeli aken.
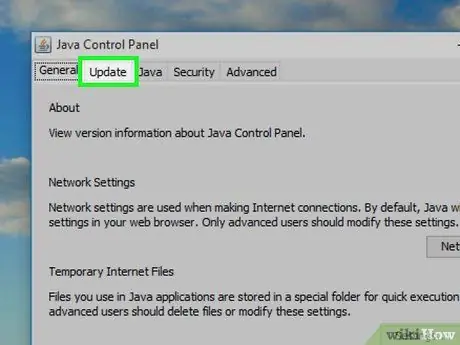
Samm 4. Klõpsake vahekaarti Värskenda
See vahekaart asub Java juhtpaneeli akna ülaosas.
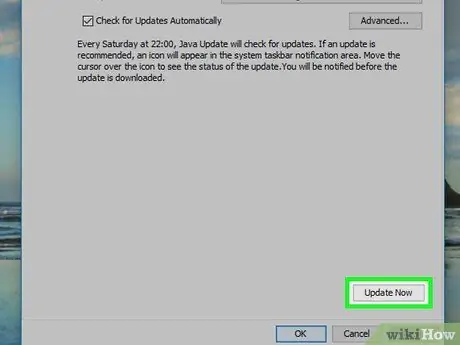
Samm 5. Klõpsake nuppu Värskenda kohe
See asub akna paremas alanurgas. Pärast seda otsib Java kohe värskendusi.
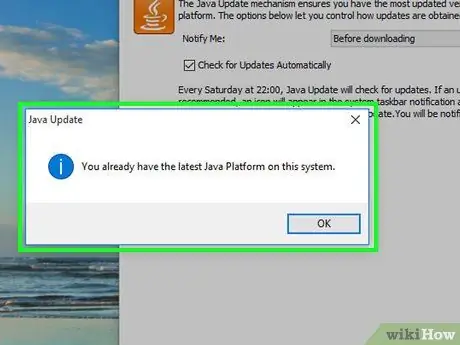
Samm 6. Luba Java värskendamine
Kui Java leiab saadaoleva värskenduse, järgige värskenduse kinnitamiseks ekraanil kuvatavaid juhiseid ja laske arvutil installida Java uusim värskendus.
Kui saate teate, et teie arvutis töötab Java uusim versioon, ei saa te Java -d värskendada
Meetod 2/2: Macis
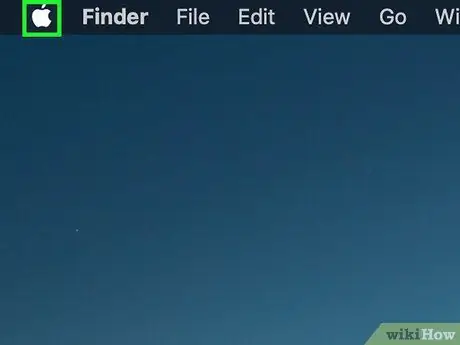
Samm 1. Avage Apple'i menüü
Klõpsake ekraani vasakus ülanurgas Apple'i logo. Pärast seda ilmub rippmenüü.
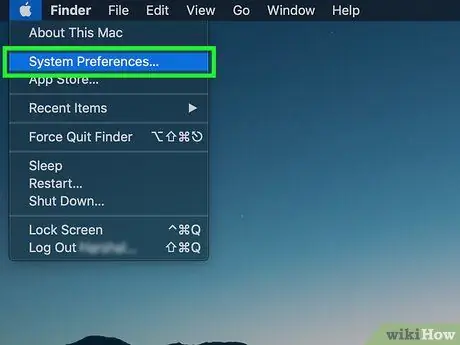
Samm 2. Klõpsake System Preferences…
See valik on rippmenüüs. Pärast seda avaneb aken "Süsteemi eelistused".
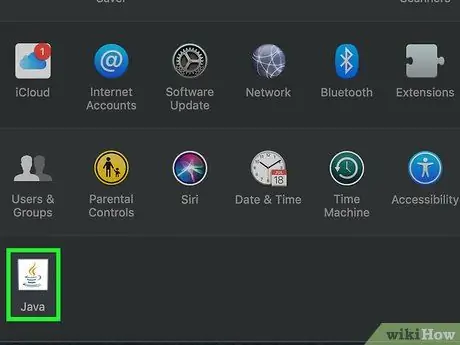
Samm 3. Klõpsake Java
See on kohvitassi ikoon akna "Süsteemi eelistused" allosas. Ikooni nägemiseks peate võib -olla lehte kerima.
Kui te valikut ei näe " Java "Aknas" Süsteemi eelistused "minge selle meetodi viimasele sammule.
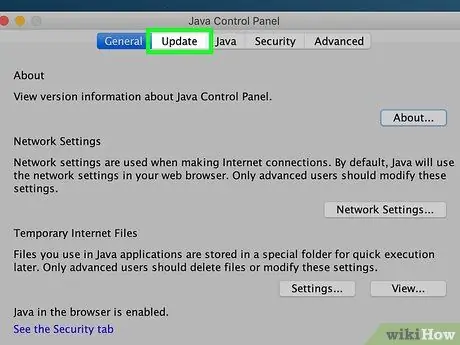
Samm 4. Klõpsake vahekaarti Värskenda
See on vahekaart akna ülaosas.
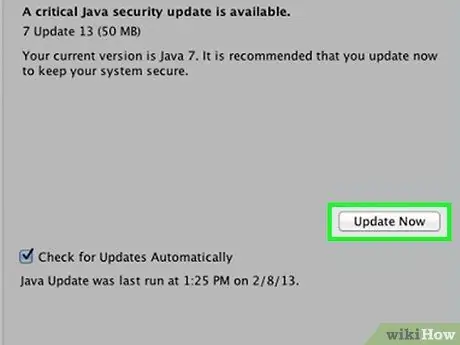
Samm 5. Klõpsake nuppu Värskenda kohe
See asub akna paremas alanurgas.
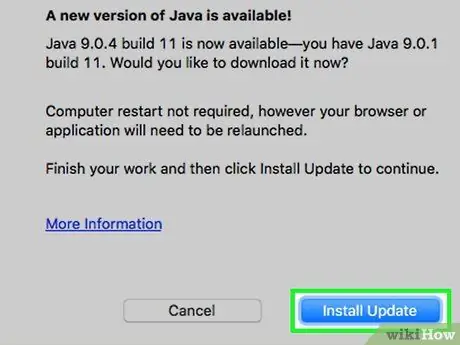
Samm 6. Kui küsitakse, klõpsake Install Update
See asub akna paremas alanurgas.
Kui saate teate, mis näitab, et teie arvutis töötab Java uusim versioon, ei saa te seda värskendada
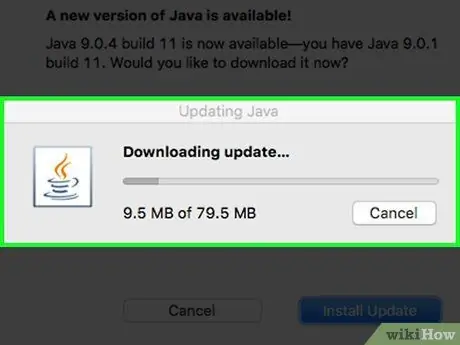
Samm 7. Hoidke Java uuendatud
Java saab värskenduse ja laadib uusima versiooni automaatselt alla.
Värskendusprotsessi mõnes etapis võidakse teil paluda sisestada arvuti parool. Kui jah, siis sisestage parool ja seejärel vajutage Return
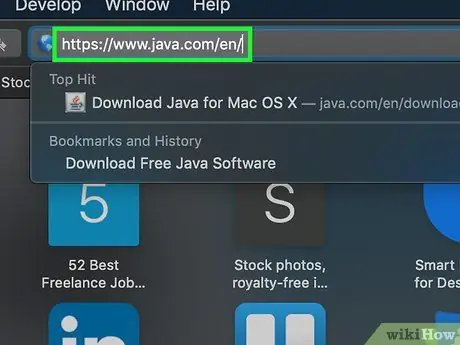
Samm 8. Laadige alla Java uusim versioon
Kui te ei leia kirjet " Java "Aknas" Süsteemi eelistused "saate Java -i värskendada, installides uuesti:
- Külastage oma arvuti veebibrauseri kaudu aadressi
- Klõpsake nuppu " Java tasuta allalaadimine " punane.
- Klõpsake " Nõustu ja alusta tasuta allalaadimist ”.
- Topeltklõpsake allalaaditud Java DMG-faili.
- Lohistage Java logo kuvatavas aknas kausta "Rakendused".
- Järgige ekraanil kuvatavaid installijuhiseid.
Näpunäiteid
- Java uuendatakse tavaliselt automaatselt. Selles artiklis kirjeldatud värskenduste käsitsi installimine võib aga värskendusprotsessi kiirendada.
- Viimase Java versiooni installimine asendab praeguse versiooni installitud Java versiooniga.






