See wikiHow õpetab teile, kuidas muuta tegelase nahka või välimust Minecrafti mobiiliversioonis (varem tuntud kui Minecraft PE või Pocket Edition). Üks Minecrafti mängu muutmise kõige sagedamini järgitavaid samme on tegelase naha muutmine. Mõned nahad on mängus tasuta saadaval, teised valikud on tasuline sisu.
Samm
Meetod 1 /3: otse Minecrafti rakenduse kaudu
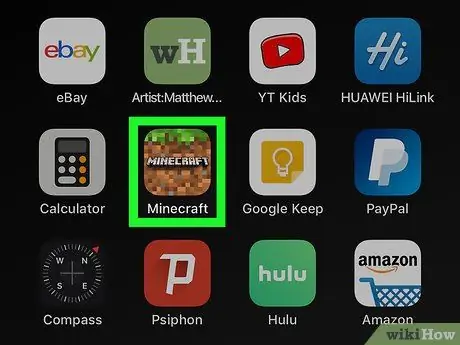
Samm 1. Avage Minecraft
Mängu tähistab Minecrafti maaplaatide ikoon.
Minecrafti saab osta Google Play poest Android -seadmetes või App Store'ist iPhone'is ja iPadis
Samm 2. Puudutage Profiil
See asub käivituslehe paremal küljel, teie Minecrafti tegelase all.
Kui te pole oma Minecrafti kontole sisse logitud, puudutage „ Logi sisse ”Ja logige sisse oma Microsofti või Xboxi konto e -posti aadressi ja parooliga.
Samm 3. Puudutage < või > märgi valimiseks.
Valida on mitme märgi vahel. Märgi valimiseks puudutage Minecrafti tegelase kõrval olevat nooleikooni.
Samm 4. Puudutage Edit Character
See asub tegelase vasakul küljel. Märgiredaktori leht laaditakse.
Samm 5. Puudutage näoikooni
See ikoon on esimene vahekaart menüü kohal, ekraani vasakus servas. Selle valiku abil saate muuta mängitavat tegelast.
Samm 6. Puudutage nuppu Keha
Pärast seda näitab mäng teile valikuid, mida saate proovida tegelase keha muuta.
Samm 7. Puudutage kehaosa, mida soovite muuta
Saate muuta järgmisi jaotisi:
- Aluskeha (nahavärv)
- Juuksed
- Silm
- Suu
- Juuksed/juuksed näol
- Arm
- Jalg
- Kehasuurus
Samm 8. Selle valimiseks puudutage kehaosa
Kui teile meeldib mõni kehaosa, puudutage seda valimiseks ekraani vasakpoolses menüüs.
Samm 9. Valige kehaosa värv
Kehaosa värvi valimiseks puudutage ikooni, mis näeb välja nagu värvipalett tegelase vasakus alanurgas. Pärast seda puudutage värvi valimiseks ühte saadaolevatest värvidest.
Samm 10. Eelmisesse menüüsse naasmiseks puudutage <
See ikoon näeb välja nagu vasakule suunatud nool. Selle leiate ekraani paremas ülanurgas.
Samm 11. Puudutage Stiil
See suvand on ekraani vasakpoolses menüüs teine rippmenüü. Kuvatakse erinevaid riietusvalikuid, mida saab tegelasele rakendada.
Samm 12. Puudutage riietustüüpi
Ekraani vasakpoolses menüüs kuvatakse valitud rõivatüübi jaoks erinevaid valikuid. Saadaval on järgmised rõivatüübid:
- Superior
- Alluv
- Ülerõivad (jope/mantel)
- Pea tarvikud
- Kindad
- Jalatsid
- näo aksessuaarid
- Tagasi tarvikud
Samm 13. Puudutage soovitud riideid/aksessuaare
Rõivaste ja aksessuaaride valikud kuvatakse ekraani vasakpoolses menüüs. Selle valimiseks ja tegelasele lisamiseks puudutage valikut.
Kaubad, mille alumises paremas nurgas on kuldmündi ikoon, tuleb osta Minecoins'i abil. Minecoinide ostmiseks puudutage ekraani paremas ülanurgas olevat kuldmündi ikooni ja valige ostuviis. Pärast seda valige ostmisvalik. Minecoinide hind on 1,99 USA dollarit (umbes 30 tuhat ruupiat) 320 Minecoini eest
Samm 14. Eelmisesse menüüsse naasmiseks puudutage <
See ikoon näeb välja nagu vasakule suunatud nool. Selle leiate ekraani paremas ülanurgas.
Samm 15. Puudutage mõne Minecrafti tegelase ikooni
See ikoon on teine vahekaart menüü ülaosas, ekraani vasakus servas. Pärast seda kuvatakse mitu naha muutmise võimalust.
Samm 16. Puudutage Owned
Kuvatakse kõik teie nahad. Nahavalikud kuvatakse pakendi ja kategooria järgi.
Teise võimalusena võite puudutada " Ostetav ”, Et näha ostetavate nahkade loendit. Puudutage nahka, et teada saada selle pakett ja hind (Minecoinsis).
Samm 17. Puudutage nahapakendi kõrval olevat numbrit, et näha selle pakendi nahad
See menüü kuvab ekraani vasakus servas olevas menüüs igast nahapakendist 3 nahka. Puudutage plussmärgi (“+”) ikooni ja kolme naha kõrval olevat numbrit, et näha kõiki valitud pakendis saadaolevaid nahad.
Etapp 18. Puudutage nahka
Pärast seda valitakse nahk. Tegelane kannab mängu mängides nahka. Tervituslehele naasmiseks puudutage ekraani paremas ülanurgas olevat tagasinoolnuppu.
Meetod 2/3: Skins'i kasutamine Minecraft PE rakenduse jaoks Android -seadmes
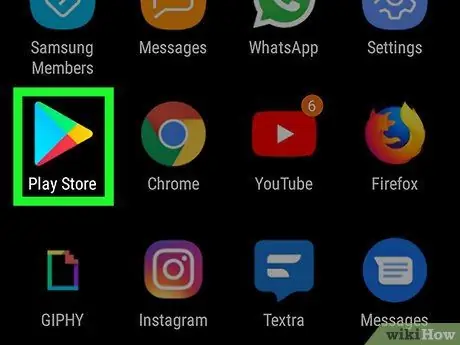
Samm 1. Avage Google Play pood
Seda rakendust tähistab värvikas kolmnurgaikoon.
Samm 2. Sisestage otsinguribale Skins for Minecraft PE
See asub Google Play poe akna ülaosas või App Store'i otsingulehe keskel. Otsingutulemustes kuvatakse rakenduste loend.
Teine installitav rakendus on Skinseed
Samm 3. Puudutage Skins for Minecraft PE
See valik on otsingutulemuste loendis.
Samm 4. Puudutage Minecraft PE jaoks Skins kõrval olevat Installi
Seda rakendust tähistab sinine ikoon, millel on kolm Minecrafti tähemärki.
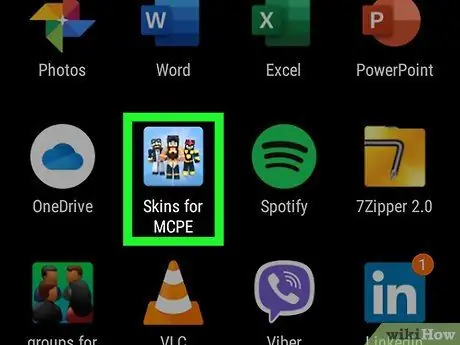
Samm 5. Avage Skins Minecraft PE jaoks
Rakenduse avamiseks puudutage selle avakuval või rakenduste menüüs selle ikooni. Võite puudutada ka nuppu „ Avatud ”Rakenduse kõrval Google Play poes või App Store'is.
Samm 6. Puudutage < või > nahavalikute sirvimiseks.
Valida on mitme erineva nahavalikuga lehe vahel. Puudutage " <"või" > ”Ühelt lehelt teisele lülitumiseks.
Samm 7. Puudutage nahka
Kui leiate soovitud valiku, puudutage seda naha kuvamiseks.
Samm 8. Puudutage käsku Salvesta
Seda nuppu tähistab plaadiikoon. Selle leiate ekraani allservast.
Samm 9. Puudutage Galerii
Valitud nahk eksporditakse tasase pildina seadmegaleriisse.
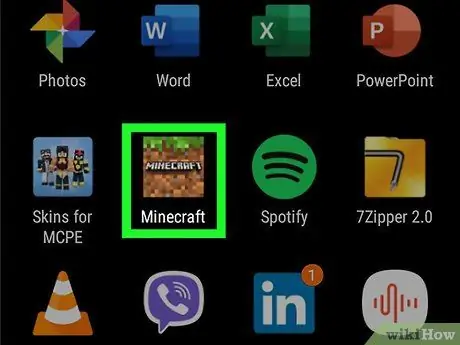
Samm 10. Avage Minecraft
Mängu Minecraft mobiiliversiooni tähistab maalapi ikoon. Minecrafti avamiseks puudutage avaekraanil või rakenduste menüüs ikooni.
Samm 11. Puudutage Profiil
See asub käivituslehe paremal küljel, teie Minecrafti tegelase all.
Kui te pole oma Minecrafti kontole sisse logitud, puudutage „ Logi sisse ”Ja logige sisse oma Microsofti või Xboxi konto e -posti aadressi ja parooliga.
Samm 12. Puudutage < või > märgi valimiseks.
Valida on mitme märgi vahel. Märgi valimiseks puudutage märgi kõrval olevat nooleikooni.
Samm 13. Puudutage Edit Character
See nupp asub tähemärgi vasakus alanurgas. Märgiredaktori leht laaditakse.
Samm 14. Puudutage mõne Minecrafti tegelase ikooni
See teine vaheleht asub ekraani vasakpoolse menüü ülaosas. Kuvatakse mitu naha muutmise võimalust.
Samm 15. Puudutage Owned
Kuvatakse teie valitud nahk. Valikud laaditakse paketi ja kategooria järgi.
Samm 16. Puudutage Import
See nupp on esimene valik menüü „Minecraft Skins” ülaosas, ekraani vasakus servas. Selle valiku abil saate mängu importida Minecrafti nahad.
Samm 17. Puudutage valikut Valige uus nahk
See valik on ekraani allosas.
Samm 18. Puudutage galeriisse varem salvestatud nahakujutist
Valige pilt, mis näeb välja nagu Minecrafti nahk, kuid kõik osad näevad lamedad (kahemõõtmelised), mitte kolmemõõtmeline kuup.
Samm 19. Puudutage parimat valikut
Minecraftil on kaks võimalust naha tegelaste tegemiseks. Puudutage valikut, mis tundub parem või parem. Pärast seda valitakse nahk. Nüüd saate mängu tegelaste nahad kasutada.
Meetod 3/3: Skinseedi kasutamine iPhone'is ja iPadis
Samm 1. Avage App Store
Seda rakendust tähistab sinine ikoon suure valge A -tähega.
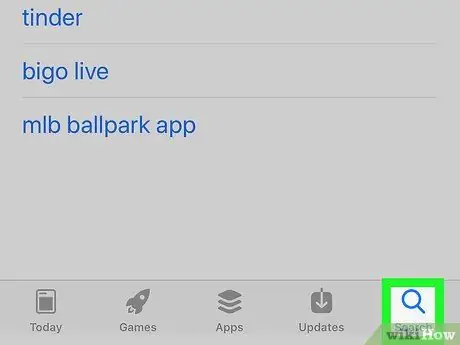
Samm 2. Puudutage vahekaarti Otsing
See asub ekraani paremas alanurgas.
Samm 3. Sisestage otsinguribale Skinseed
Kuvatakse otsingutulemustele vastavate rakenduste loend.
Samm 4. Puudutage Skinseed kõrval olevat GET
Rakendus installitakse teie iPhone'i või iPadi.
Samm 5. Avage Skinseed
Seda rakendust tähistab roheline koletisepea ikoon. Puudutage seda ikooni avaekraanil või valige nupp „ AVATUD ”Skinseedi avamiseks App Store'is.
Skinseedi kasutamisel laaditavate reklaamide sulgemiseks puudutage ikooni "X"
Samm 6. Sirvige saadaolevaid nahavalikuid
Avakuval saate valida erinevate nahkade vahel. Erinevate valikute sirvimiseks pühkige ekraanil üles või alla. Selle kuvamiseks puudutage nahka.
- Teise võimalusena puudutage vahekaarti „ Otsing ”Ekraani allosas ja kasutage otsinguriba abil Minecrafti naha otsimiseks nime järgi.
- Mõned Minecrafti nahavalikud Skinseedil on saadaval pakendites, mis sisaldavad mitut nahka. Kui valisite paketi, mis sisaldab mitut nahka, puudutage selle eelvaate jaoks soovitud nahka.
Samm 7. Puudutage Eksport
See nupp on kuvatud naha all. Pärast seda laaditakse mitu naha eksportimise võimalust.
Samm 8. Puudutage valikut Minecraft Pocket Edition
Naha pildifail eksporditakse rakendusse Fotod.
Teil võidakse paluda lubada Skinseedil juurdepääs teie seadme fotodele. Puudutage " Lubama ”, Et anda rakendusele luba fotodele juurde pääseda.
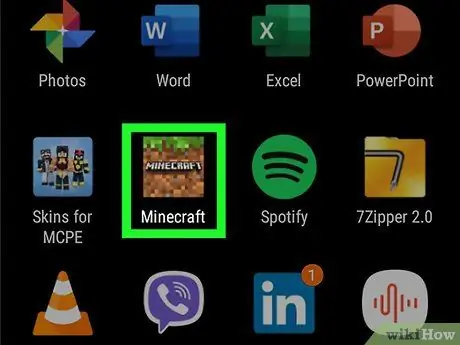
Samm 9. Avage Minecraft
Mängu Minecraft mobiiliversiooni tähistab maalapi ikoon. Minecrafti avamiseks puudutage avaekraanil või rakenduste menüüs ikooni.
Samm 10. Puudutage Profiil
See asub käivituslehe paremal küljel, teie Minecrafti tegelase all.
Kui te pole oma Minecrafti kontole sisse logitud, puudutage „ Logi sisse ”Ja logige sisse oma Microsofti või Xboxi konto e -posti aadressi ja parooliga.
Samm 11. Puudutage < või > märgi valimiseks.
Valida on mitme märgi vahel. Soovitud märgi valimiseks puudutage Minecrafti tegelase kõrval olevat nooleikooni.
Samm 12. Puudutage Edit Character
See asub tegelase vasakus alanurgas. Pärast seda ilmub märkide redaktori leht.
Samm 13. Puudutage mõne Minecrafti tegelase ikooni
See ikoon on ekraani vasakpoolse menüü ülaosas teine vaheleht. Kuvatakse mitu võimalust tegelase naha muutmiseks.
Samm 14. Puudutage Owned
Kuvatakse teie valik Minecrafti nahad. Nahavalikud laaditakse pakendi ja selle kategooria kaupa.
Samm 15. Puudutage Import
See suvand on esimene valik ekraani vasakus servas menüü „Minecraft Skins” ülaosas. Selle valiku abil saate mängu importida Minecrafti nahad.
Samm 16. Puudutage valikut Valige uus nahk
See valik on ekraani allosas.
Samm 17. Puudutage naha kujutist
See pilt näeb välja nagu valitud nahk, kuid kõik selle elemendid kuvatakse lameda kujutisena, mitte kolmemõõtmelise kuubikuna.
Samm 18. Puudutage valikut, mis tundub kõige sobivam
Minecraft pakub valikut Puuduta, mis näeb kõige paremini välja. Minecraftil on kaks võimalust naha tegelaste tegemiseks. Puudutage valikut, mis tundub parem või parem. Pärast seda valitakse nahk. Nüüd saate mängu tegelaste nahad kasutada.
-
Samuti saate lugeda järgmisi artikleid:
- Minecrafti tegelaskuju muutmine
- Minecraft PE värskendamine






