See wikiHow õpetab teile, kuidas taastada iOS -i seade varasemale tarkvaraversioonile. Tagasipööramine kustutab seadme sisu ja te ei saa taastada praegu kasutatava operatsioonisüsteemi varundusandmeid. Samuti lubab Apple kasutajatel iOS -i alandada ainult umbes nädal pärast uue iOS -i versiooni avaldamist.
Samm
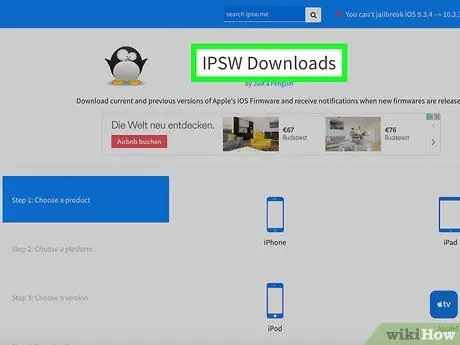
Samm 1. Külastage iPhone'i tarkvara veebisaiti
IPhone'i tarkvara (IPSW) fail vajab rakendamiseks Apple'i luba. Tavaliselt jätkab Apple volitamist ühe nädala jooksul pärast uue tarkvaravärskenduse väljaandmist.
Kui soovite näiteks iOS -i uusima versiooni alandada versioonile iOS 10.3, saate seda teha ühe nädala jooksul pärast viimase tarkvaravärskenduse väljalaskekuupäeva
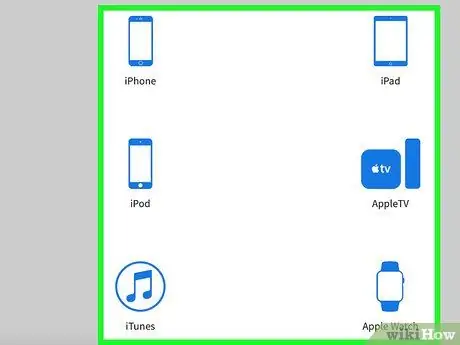
Samm 2. Klõpsake seadme tüüpi
Valige " iPhone ”, “ iPad "või" iPod ”Lehel.
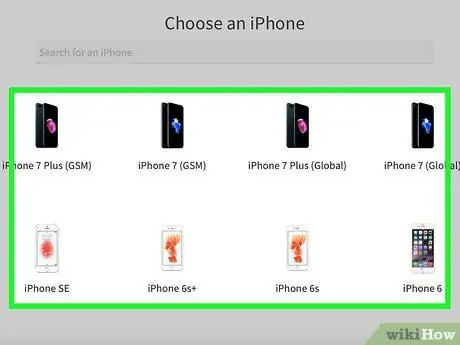
Samm 3. Klõpsake seadme mudelil
Näiteks valige iPhone 7 (ülemaailmne) ”Kui kasutate iPhone 7 (rahvusvaheline SIM -kaart, sealhulgas Indoneesia).
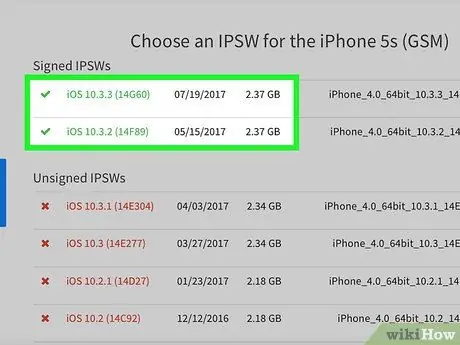
Samm 4. Vaadake üle lehe rohelised lingid
Tavaliselt näete kahte linki: uusima iOS -i (nt iOS 10.3) link ja varasema iOS -i (nt iOS 10.2.1) link. Klõpsake soovitud vanemat iOS -i versiooni.
- Punased lingid on IPSW -failid, mida Apple enam ei märgi. Neid faile ei saa iDevice'is kasutada.
- Kui seade juba kasutab iOS -i versiooni, mis on varasem kui kaks IPSW -faili, ei saa te iOS -i versiooni uuesti alandada.
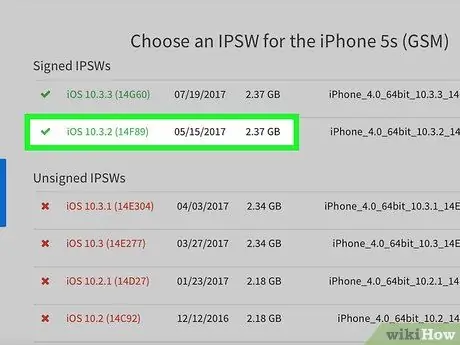
Samm 5. Klõpsake vanemat värskendust
Tavaliselt on need värskendused ülemise lingi all.
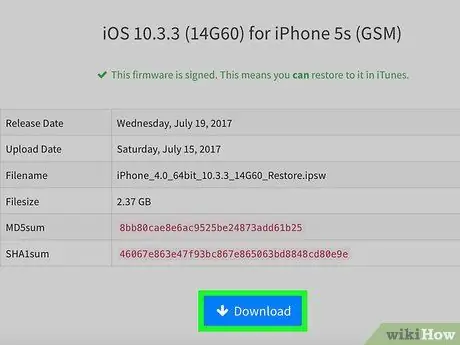
Samm 6. Klõpsake nuppu Laadi alla
See on lehe allosas. Pärast seda laaditakse IPSW -fail kohe alla.
- Sõltuvalt brauseri seadetest peate võib -olla kõigepealt valima failide salvestuskoha (nt töölaua).
- IPSW -faili allalaadimine võtab aega umbes pool tundi.

Samm 7. Avage iTunes
Seda rakendust tähistab valge ikoon värviliste nootidega.
Teil võidakse paluda klõpsata " Laadige alla iTunes "Kui on uuendusi. Sellises olukorras värskendage esmalt iTunes'i ja taaskäivitage arvuti enne järgmise sammu juurde liikumist.
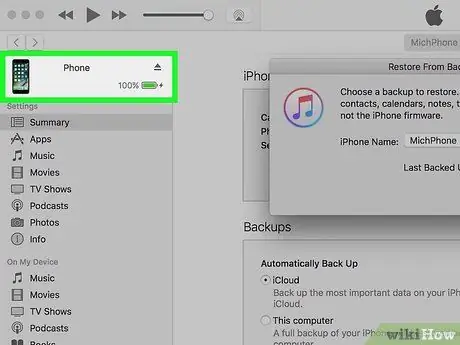
Samm 8. Ühendage iPhone arvutiga
Ühendage laadimiskaabli suurem ots arvuti USB -porti ja kaabli väiksem ots iPhone'i.
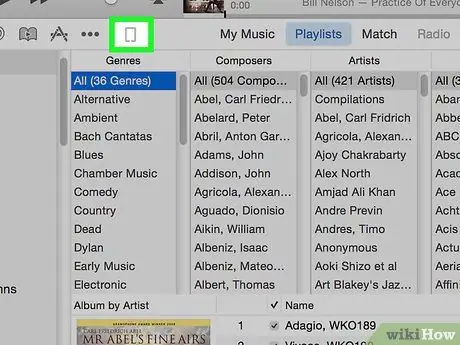
Samm 9. Klõpsake ikooni „Seade”
See on iPhone'i ikoon iTunes'i akna vasaku külgriba ülaosas.
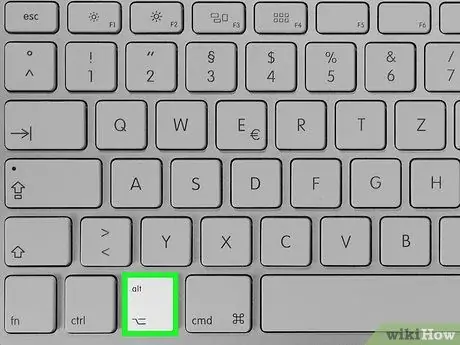
Samm 10. Hoidke all tõstuklahvi Shift (Arvuti) või Valikud (Mac) ja klõpsake nuppu Taasta iPhone.
Pärast seda ilmub otsinguaken ja saate valida varem alla laaditud IPSW -faili.
Peate esmalt keelama funktsiooni "Leia minu iPhone"
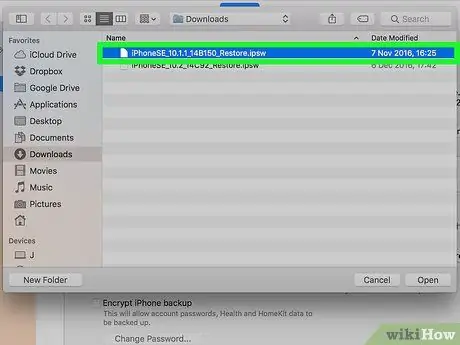
Samm 11. Klõpsake faili IPSW
See fail salvestatakse tavaliselt teie arvuti peamisse allalaadimiskausta ja see on tähistatud iTunes'i logoga.
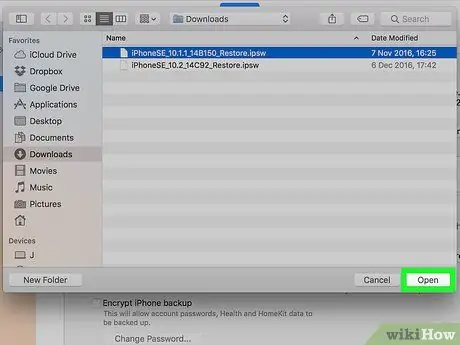
Samm 12. Klõpsake nuppu Ava
See asub akna allosas. Pärast seda avaneb IPSW-fail iTunesis ja ilmub hüpikaken.
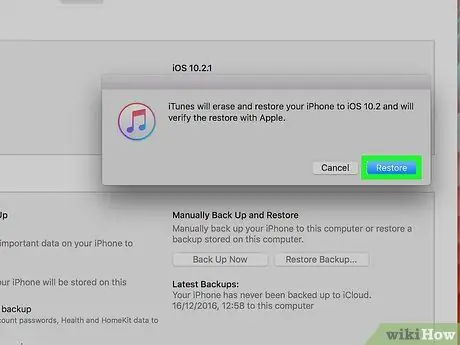
Samm 13. Kui küsitakse, klõpsake nuppu Taasta
iTunes tühjendab iPhone'i andmed täielikult ja installib eelmise iOS -i versiooni uuesti.






