Tõrge 3194 iTunesis ilmneb siis, kui te ei loo õigesti ühendust Apple'i püsivara allkirja kinnitamise serveriga. Tavaliselt on selle põhjuseks asjaolu, et olete oma seadme jailvert murdnud ja muutnud seda, kuidas iTunes ühendub kinnitusserveriga. Seda saab parandada, muutes hostifaili. Samuti saate oma seadme tehaseseadetele lähtestada, et see saaks uuesti töötada.
Samm
Osa 1: Hostifaili redigeerimine
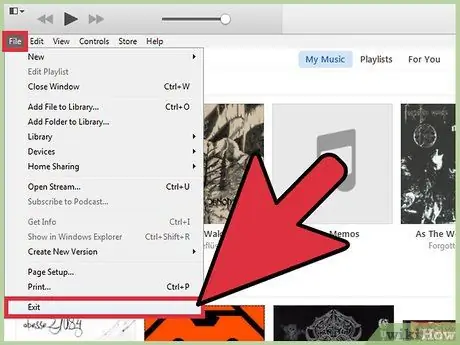
Samm 1. Sulgege iTunes
Enne jätkamist sulgege iTunes täielikult, et muudatused jõustuksid.
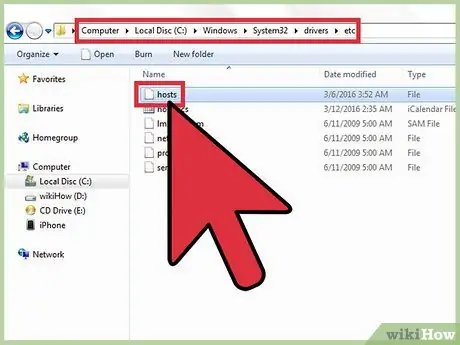
Samm 2. Avage arvutis hostifail
Viga 3194 ilmneb sageli, kui proovite oma iOS -i seadet iTunes'i abil värskendada või taastada, siis ei saa iTunes ühenduse luua Apple'i kinnitusserveritega. See juhtub sageli juhul, kui olete seadme jail -katkestanud või proovinud oma iOS -i versiooni alandada.
- Windows - avage C: / Windows / System32 / drivers / etc ja topeltklõpsake hostifaili. Valige pakutavate programmide loendist "Notepad".
- Mac - käivitage terminal Utilities kataloogist, tippige sudo nano /etc /hosts, seejärel vajutage Return. Hostifail avaneb tekstitöötlusprogrammis.
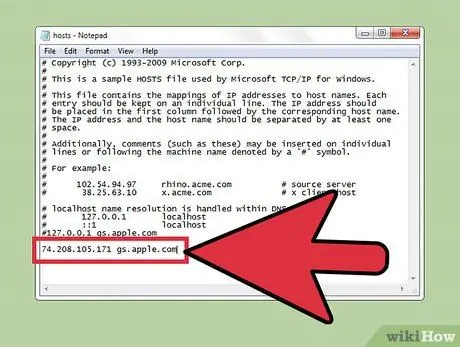
Samm 3. Vaadake hostifaili allosas
Otsige loendi allosast Apple'i aadress. Hostifaili iga rea ees on alati #.
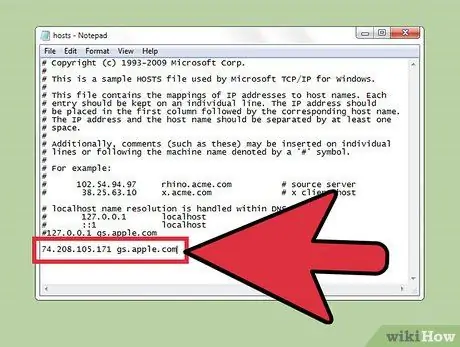
Samm 4. Otsige sisestust
74.208.105.171 gs.apple.com.
See suunab allkirja kontrollimise protsessi Cydia serverisse. See viga ilmneb kirje olemasolu või kontrollimisprotsessi ümbersuunamise puudumise tõttu. Edasised toimingud sõltuvad sellest, kas järgmine rida on olemas või mitte:
- Kui näete faili allosas rida 74.208.105.171 gs.apple.com, lisage kirje ette #.
- Kui te seda rida ei leia, lisage hostifaili põhja kõigele 74.208.105.171 gs.apple.com.
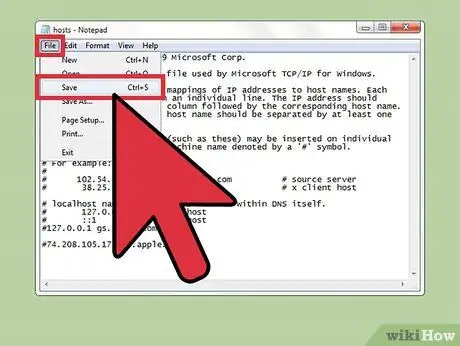
Samm 5. Salvestage muudatused
Selle toiminguga saab teie iPhone korralikult ühenduse luua.
- Windows - klõpsake menüüd Fail ja seejärel nuppu "Salvesta".
- Mac - salvestamiseks vajutage Ctrl+O ja väljumiseks vajutage Ctrl+X.
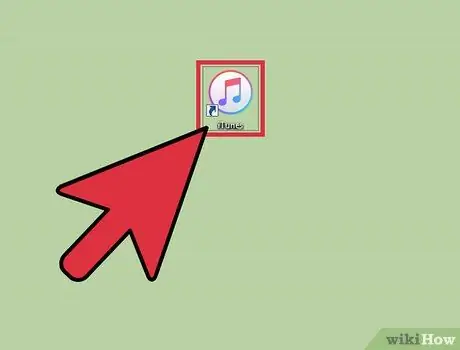
Samm 6. Käivitage iTunes ja proovige oma seadet uuesti värskendada või taastada
Tavaliselt saate järgmise sammu juurde liikuda, muutes hostifaili.
Märkus. Kui soovite minna üle iOS -i varasemale versioonile, ei saa te seda teha allalaaditud püsivara versiooni abil. Proovige taastada tavapäraselt, kasutades otse iTunes'i kaudu alla laaditud püsivara

Samm 7. Asetage oma iOS -seade seadme püsivara värskendamise (DFU) režiimi
Seda toimingut tuleks teha, kui iTunes ei saa ikka ühendust luua. Teil palutakse oma iPhone taastada ja kõik sellel olevad andmed kustutatakse.
- Ühendage iOS -seade arvutiga ja lülitage see täielikult välja.
- Vajutage ja hoidke toitenuppu ja kodu nuppu 10 sekundit all.
- 10 sekundi pärast vabastage toitenupp, kuid ärge vabastage avalehe nuppu. iTunes kuvab teate, milles palutakse teil iPhone taastada.
Osa 2: iOS -seadme lähtestamine kaugjuhtimisega
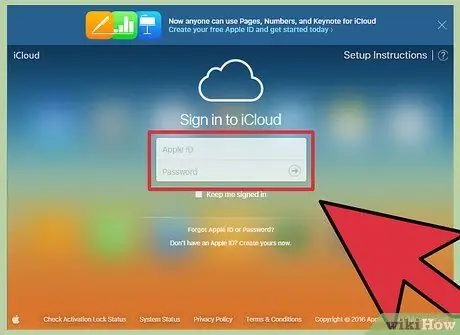
Samm 1. Logige sisse iCloudi saidile või avage teise seadme abil rakendus "Find My iPhone"
Kui värskendusprotsess ei tööta ka pärast hostifaili muutmist, proovige oma iOS -i seade iCloudi abil eemalt pühkida. Seadmel, mida soovite kustutada, peab olema juurdepääs Internetile ja funktsioon „Leia minu iPhone”. Pärast kustutamist saate seadme taastada mis tahes iTunes'i või iCloudi varukoopiast.
Külastades saidi icloud.com, pääsete oma iCloudi kontole juurde igast arvutist. Logige sisse oma iOS -seadmega seotud Apple ID abil
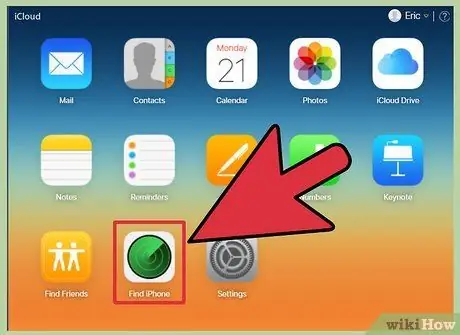
Samm 2. Avage teenus Find My iPhone teenuses iCloud
Avaneb kaart, mis sisaldab teie registreeritud iOS -seadmeid.
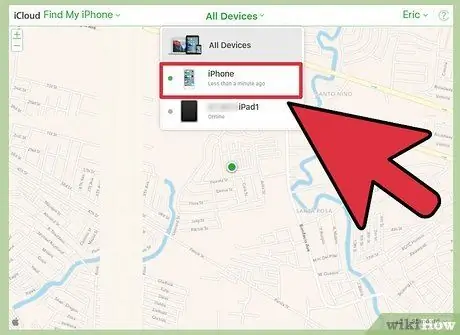
Samm 3. Valige ülaosas asuvast menüüst oma iOS -seade
Klõpsake menüüd "Kõik seadmed", seejärel valige iOS -seade, mille soovite taastada.
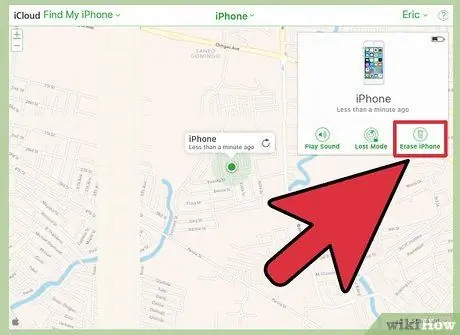
Samm 4. Klõpsake iOS -seadme kaardil nuppu "Kustuta"
Pärast kinnitamist alustab iOS -seade automaatselt tehaseseadetele lähtestamist. See võib võtta aega.
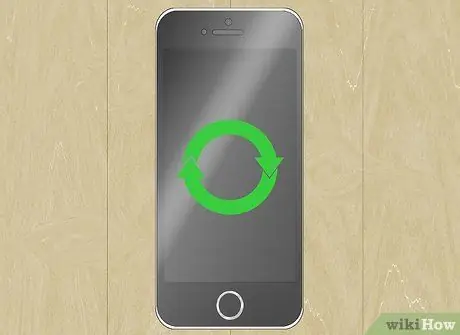
Samm 5. Tehke oma iOS -seadmes häälestus ja taastage andmete varukoopia
Käivitage seadistusprotsess iOS -seadmes nagu uus telefon. Teil on võimalus valida varukoopia iTunesist või iCloudist või jätkata uue installimise toimingutega.






