AirPlay by Apple on funktsioon, mis võimaldab teil juhtmevabalt voogesitada sisu oma iOS-i mobiilseadmest Apple TV-sse, AirPort Expressi või AirPlay-toega kõlarisse. AirPlay voogesituse seadistamine eeldab, et ühendate oma iOS- ja AirPlay-seadmed samasse WiFi-võrku.
Samm
Osa 1: AirPlay seadistamine

Samm 1. Kontrollige, kas teie iOS -seade ühildub AirPlay -ga
AirPlay kasutamiseks peab teil olema iPad, iPad Mini, iPhone 4 või uuem või iPod Touch 4G või uuem. AirPlay kasutamiseks koos Apple TV -ga peab teil olema iPad 2 või uuem, iPhone 4S või uuem või iPod Touch 5G või uuem.

Samm 2. Veenduge, et teil on seade, kuhu saab AirPlay abil sisu voogesitada
Saate sisu voogesitada Apple TV, AirPort Expressi või AirPlay-ühilduvate kõlaritega.
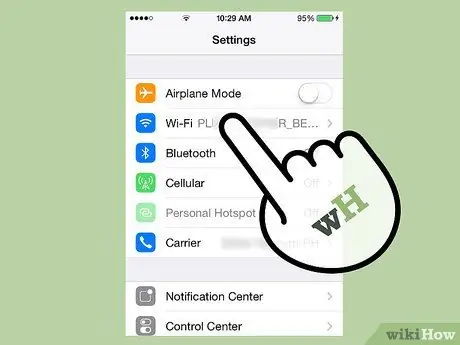
Samm 3. Ühendage oma iOS ja AirPlay seadmed sama WiFi-võrguga
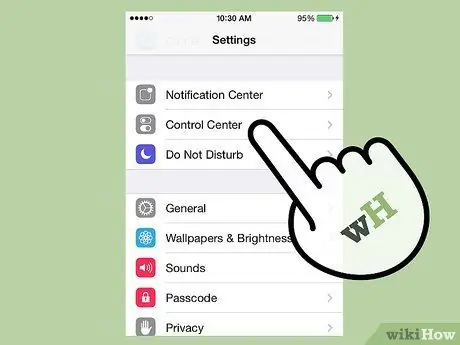
Samm 4. Pühkige oma iOS -i seadme ekraanil üles
See avab juhtimiskeskuse.
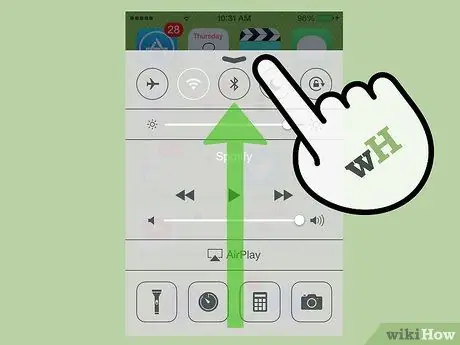
Samm 5. Puudutage “AirPlay
” See kuvab kõigi teie WiFi-võrguga ühendatud AirPlay-ühilduvate seadmete loendi.
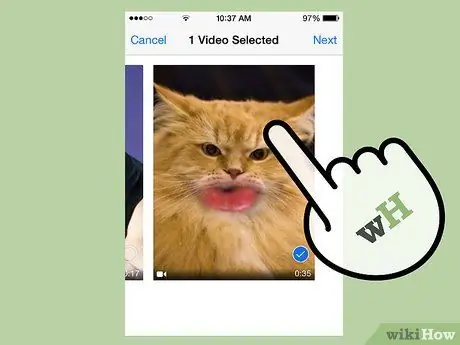
Samm 6. Puudutage seadet, kuhu soovite sisu voogesitada
Iga seadme kõrval näete ikooni, mis näitab, millist tüüpi sisu saate sellesse seadmesse voogesitada. Näiteks Apple TV kõrval kuvatakse teleriikoon, mis tähendab, et saate Apple TV -s videoid voogesitada AirPlay abil. Pärast seadme valimist lubatakse AirPlay voogesitus.
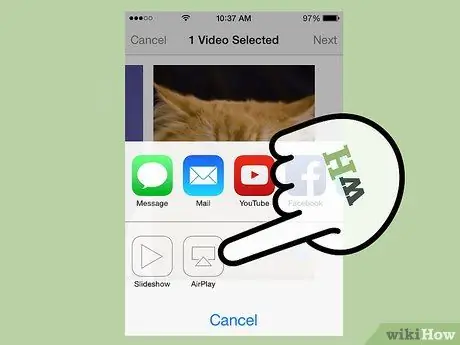
Samm 7. Liikuge AirPlay abil meediumile, mida soovite voogesitada, seejärel puudutage „Esita
” Meediasisu hakatakse nüüd teie AirPlay -ühilduvas seadmes esitama.
Osa 2 /2: AirPlay häälestuse tõrkeotsing
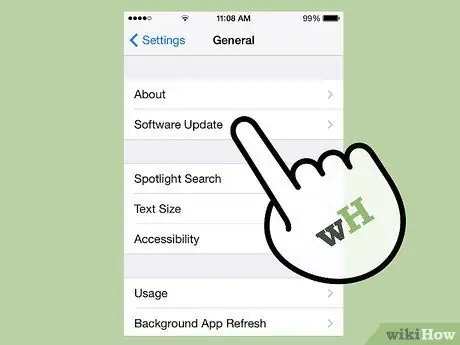
Samm 1. Installige iOS -i ja iTunes'i uusimad värskendused seadmesse, mida kasutate AirPlay abil
See aitab tagada, et AirPlay töötab tõhusalt ühilduvates Apple'i seadmetes.

Samm 2. Kui te ei näe juhtimiskeskuses AirPlay, taaskäivitage oma iOS -seade ja Apple TV
See värskendab mõlemas seadmes WiFi-ühendust, et AirPlay saaks lubada.
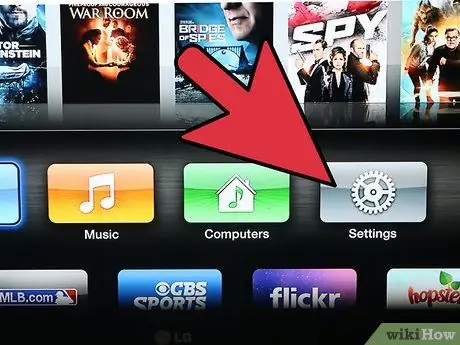
Samm 3. Kui funktsioon ei ilmu juhtimiskeskuses, lülitage AirPlay sisse oma Apple TV jaotises "Seaded"
See funktsioon on üldiselt vaikimisi lubatud, kuid teie Apple TV võib selle lubada, kui seda juhtimiskeskuses ei kuvata.

Samm 4. Veenduge, et seade, mida soovite voogesitada, on ühendatud ja laeb, kui see pole juhtimiskeskuses loetletud
AirPlay ei pruugi teie iOS -i seadmes tuvastada väljalülitatud või tühja akuga seadmeid.
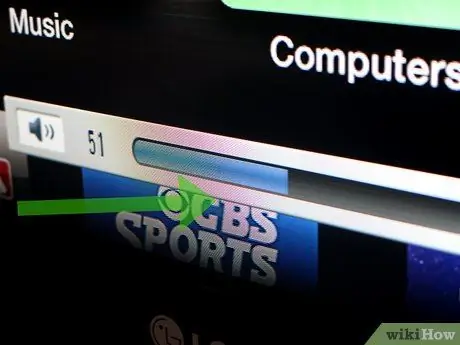
Samm 5. Kui näete videot, kuid ei kuule heli, kontrollige mõlema seadme helitugevust
Väike või vaigistatud helitugevus ühel või mõlemal seadmel võib AirPlay kasutamisel heli häirida.
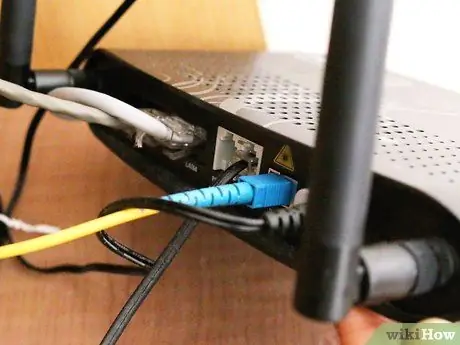
Samm 6. Proovige Etherneti kaabli abil kasutada traadiga Interneti -ühendust, kui vaadatav sisu kogeleb või katkeb Apple TV -s voogesituse ajal
See võib aidata tugevdada võrguühendust ja vältida aeglustumist.

Samm 7. Proovige otsida lähedal asuvaid objekte või seadmeid, mis võivad AirPlay taasesitust blokeerida
Mikrolained, beebimonitorid ja metallesemed võivad teie iOS -seadme ja AirPlay vahel voogesituse ajal häireid põhjustada.






