- Autor Jason Gerald [email protected].
- Public 2023-12-16 11:07.
- Viimati modifitseeritud 2025-06-01 06:06.
Administratiivprogrammide käitamiseks Linuxis on teil vaja juurjuurdepääsu (tuntud ka kui superkasutaja). Üldiselt pakuvad Linuxi distributsioonid eraldi juurkonto, kuid see konto on turvalisuse huvides Ubuntu Linuxis vaikimisi lukustatud. Juurjuurdepääsuga käskude käivitamiseks kasutage sudo.
Samm
Meetod 1 /2: juurkäskluste käivitamine Sudoga
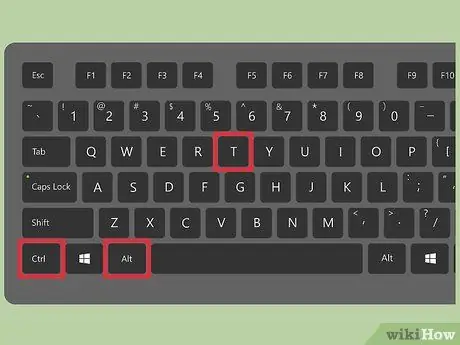
Samm 1. Terminali akna avamiseks vajutage Ctrl+Alt+T
Erinevalt teistest Linuxi distributsioonidest lukustab Ubuntu vaikimisi juurkonto. Seetõttu ei saa juureterminali käivitamiseks käsku su kasutada. Su asendamiseks kasutage sudo.
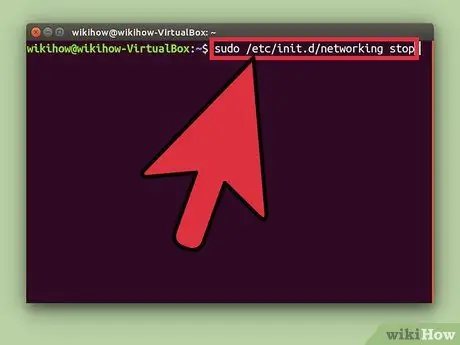
Samm 2. Sisestage käsu algusesse sudo
sudo, lühend superkasutaja do, võimaldab käivitada Linuxis käske rootina.
- Näiteks käsk sudo /etc/init.d/networking stop peatab võrguteenused ja sudo adduser lisab süsteemi uue kasutaja. Kaks ülaltoodud käsku tuleb tegelikult käivitada rootina.
- Enne sudo käsu käivitamist palutakse teil sisestada konto parool. Linux salvestab teie parooli 15 minutit, nii et te ei pea seda iga käsu käivitamisel tippima.
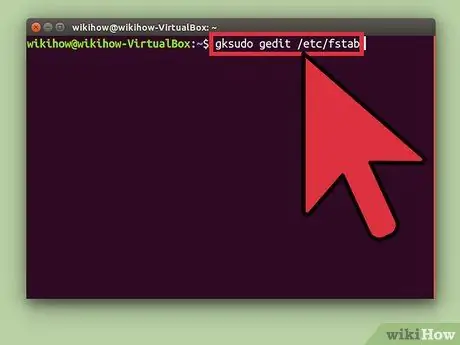
Samm 3. Kasutage käsku gksudo, et käivitada graafilise liidesega programmid, mis vajavad juurjuurdepääsu
Turvalisuse huvides ei soovita Ubuntu graafilise liidesega programmide käivitamiseks kasutada sudot. Selle asemel käivitage käsk, et avada graafilise liidese programm gksudo abil.
- Näiteks kasutage käsku gksudo gedit /etc /fstab, et avada fstab-fail GEditis, mis on graafilise liidesega tekstitöötlusprogramm.
- Kui kasutate KDE -d, asendage gksudo kdesudo -ga.
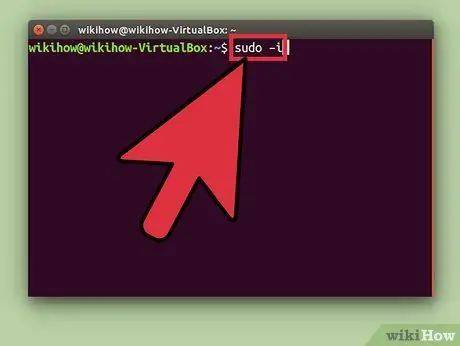
Samm 4. Simuleerige juurjuurdepääsu käsuga sudo -i, kui vajate teatud skriptide käivitamiseks juurkoore juurdepääsu
Käsk võimaldab teil pääseda juurde superkasutaja kontole ja keskkonnamuutujatele.
- Sisestage parooli loomiseks ja juurkonto aktiveerimiseks käsk sudo passwd root. Jäta parool meelde.
- Sisestage sudo -i ja sisestage seejärel parool, kui seda küsitakse.
- Käsurea väärtus muutub $ -st #-ks. Sümbol # näitab, et teil on juurjuurdepääs.
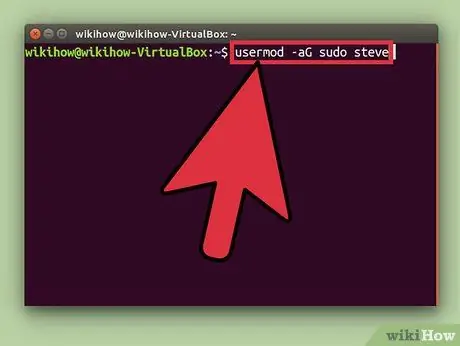
Samm 5. Andke sudo -juurdepääs kasutajatele, kellel pole veel juurdepääsu, lisades need sudo -rühma
Kasutage käsku usermod -aG sudo kasutajanimi ja asendage "kasutajanimi" selle kasutaja nimega, kellele soovite juurdepääsu anda.
Meetod 2/2: juurkonto lubamine
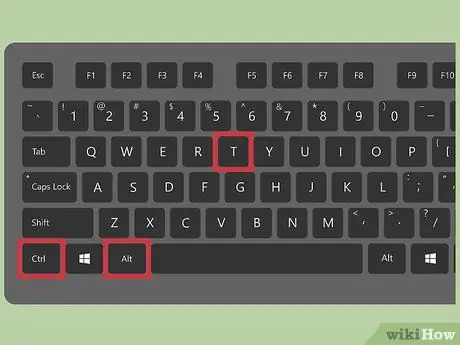
Samm 1. Terminali akna avamiseks vajutage Ctrl+Alt+T
Erinevalt teistest Linuxi distributsioonidest lukustab Ubuntu turvalisuse huvides juurekonto vaikimisi. Juurõigustega käskude turvaliseks käitamiseks kasutage
sudo
või
gksudo
. Kui teil on tõesti juurdepääs juurkontole, näiteks oluliste programmide puhul, millele on juurdepääs ainult ühel kasutajal, saate juurkonto lihtsa käsuga lubada.
Juurkonto lubamine võib süsteemi kahjustada. Ubuntu ei soovita juurekonto lubamist
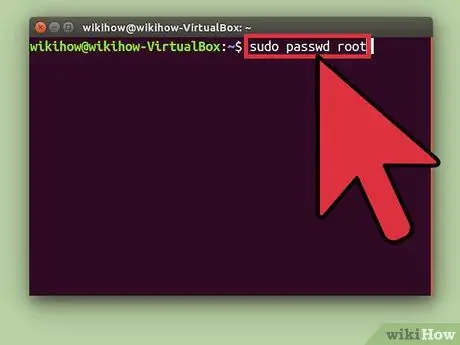
Samm 2. Sisestage käsk sudo passwd root ja vajutage sisestusklahvi
Teil palutakse sisestada juurkonto uus parool. Ärge unustage seda parooli.
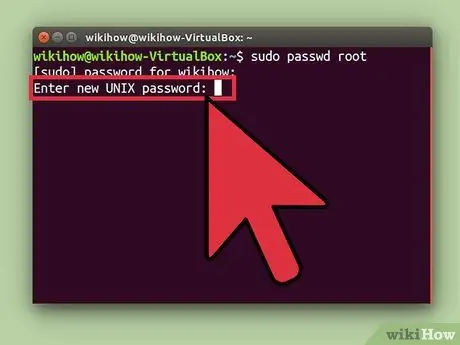
Samm 3. Sisestage parool ja vajutage sisestusklahvi
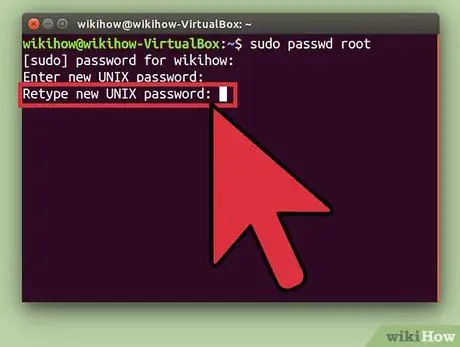
Samm 4. Kui küsitakse, korrake parooli, seejärel vajutage sisestusklahvi
Nüüd on juurkonto parooliga kaitstud ja juurdepääsetav.
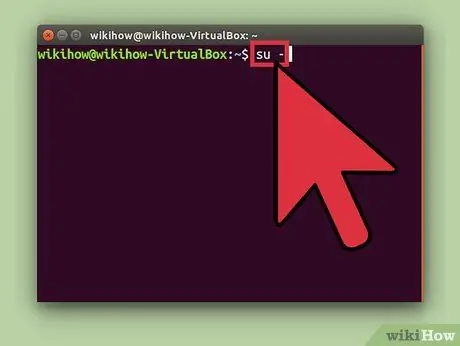
Samm 5. Sisestage su - ja vajutage sisestusklahvi
Sisestage juurparool, kui teil palutakse kontole juurde pääseda.
Juurkonto keelamiseks kasutage käsku sudo passwd -dl root
Näpunäiteid
- Võimaluse korral vältige otse juurkonto kasutamist. Peaaegu kõiki root -õigustega käske saate käivitada sudo või gksudo kaudu.
- Samuti saate kasutada käsku sudo -i, et pääseda juurde teistele süsteemi kasutajakontodele. Näiteks kasutajale "ayu" juurdepääsemiseks kasutage käsku sudo -I ayu ja sisestage oma parool (Ayu parooli asemel).






